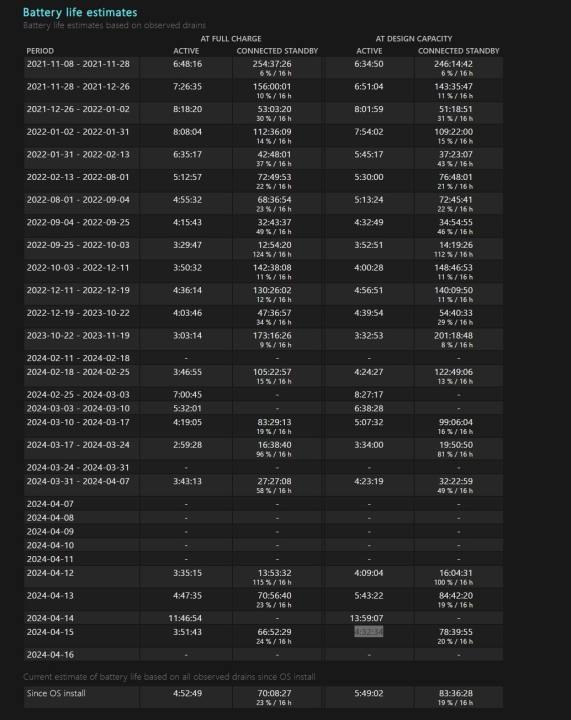Como verificar a saúde da bateria do seu laptop
Quanto mais você usa seu laptop favorito para jogos ou produtividade diária, mais você se pergunta sobre a duração da bateria. Isso ocorre porque as baterias nem sempre mantêm sua capacidade total e podem se degradar com o tempo. Então, como você faz uma leitura da integridade da bateria para saber se a bateria do seu laptop precisa ser substituída ou está com defeito?
O Windows torna isso fácil. Você só precisará gerar um relatório de integridade da bateria usando o Windows Terminal ou o Windows PowerShell e, em seguida, localizar o relatório nos arquivos do sistema. Você também pode baixar um aplicativo da Microsoft Store que visualizará os dados de integridade da bateria de uma forma mais amigável.
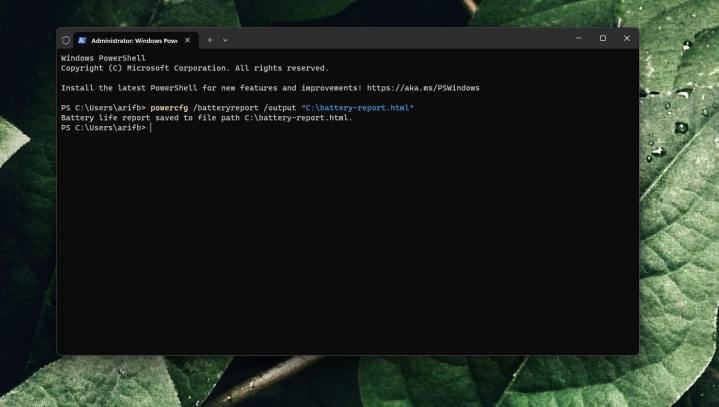
Como verificar a integridade da bateria usando o Terminal do Windows
A maneira sugerida de ver as porcentagens de integridade da bateria no Windows 11 é gerando um relatório de integridade da bateria. Isso é feito usando o Terminal do Windows. Este método é um pouco mais técnico, mas também é um dos mais confiáveis porque extrai dados brutos do seu sistema. Veja como começar a gerar um.
Passo 1: Clique com o botão direito no botão Iniciar e escolha Terminal (Admin)
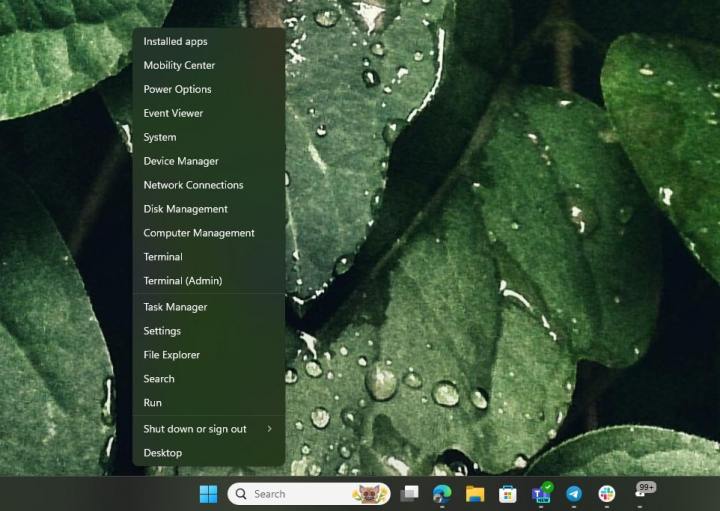
Etapa 2: pressione Sim para qualquer solicitação de segurança. Digite o seguinte código e pressione Enter:
powercfg /batteryreport /output "C:battery-report.html"
Etapa 3: Abra o Explorador de Arquivos. Clique em Este PC na barra lateral. Escolha Disco Local C . Você verá um arquivo battery-report.html esperando por você.
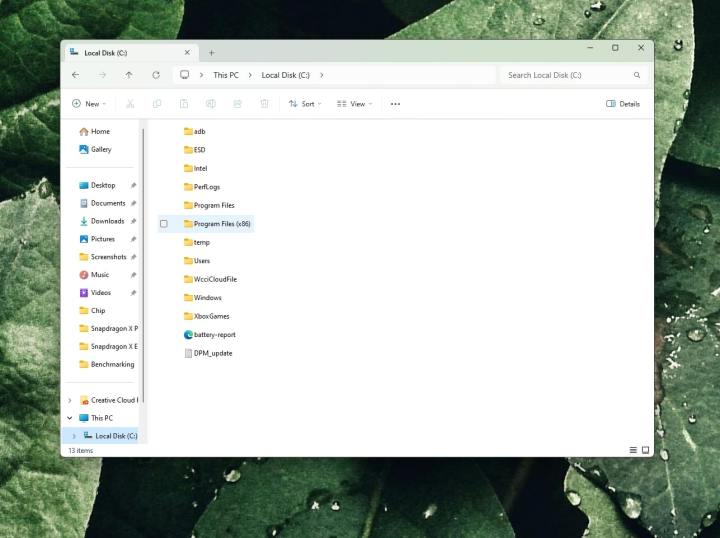
Passo 4: Depois de clicar duas vezes para iniciar o arquivo, você verá algumas coisas. A parte superior do relatório mostra informações sobre o seu PC. A seção Baterias Instaladas mostrará informações sobre a bateria e quantas vezes ela foi carregada. Anote a contagem de ciclos, que é quantas vezes a bateria passou de 100% a 0% e foi totalmente carregada novamente. Muitos ciclos indicam uma bateria não saudável.
Você também vai querer prestar atenção à Capacidade de Design e à Capacidade de Carga Total . Capacidade de projeto é a capacidade total da sua bateria. No nosso caso, 56.310 MWh. Capacidade de carga total é a contagem atual de quanta carga sua bateria pode suportar atualmente. Isso degrada as horas extras. No nosso caso, caiu para 47.240 MWh. Uma degradação significativa da capacidade significa que a bateria pode estar ficando prejudicial à saúde.
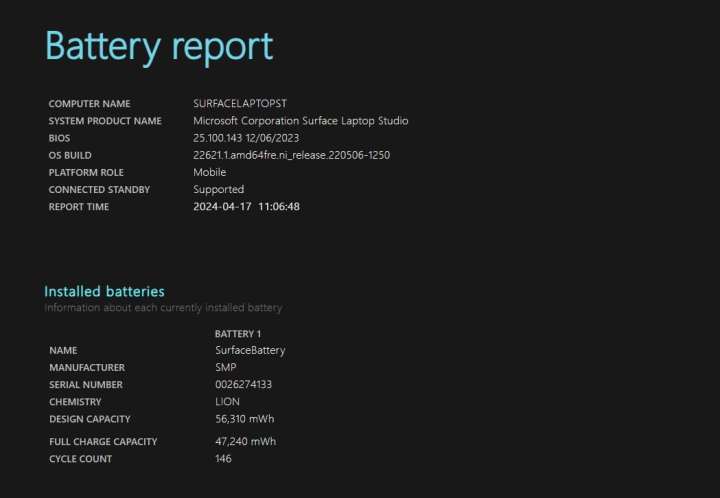
Etapa 5: se você olhar em Uso recente , verá como seu laptop estava usando a bateria até o relatório ser gerado. Você verá o tempo de cada dreno. Um gráfico também está disponível abaixo, para mostrar como a energia foi usada ao longo do tempo. O Histórico de uso nesta mesma área mostrará como o sistema usou a bateria ao longo do tempo.

Passo 6: há também o histórico de capacidade da bateria , que mostra como a capacidade em si mudou. Isso pode indicar momentos em que algo que você fez no seu laptop afetou a saúde da bateria.
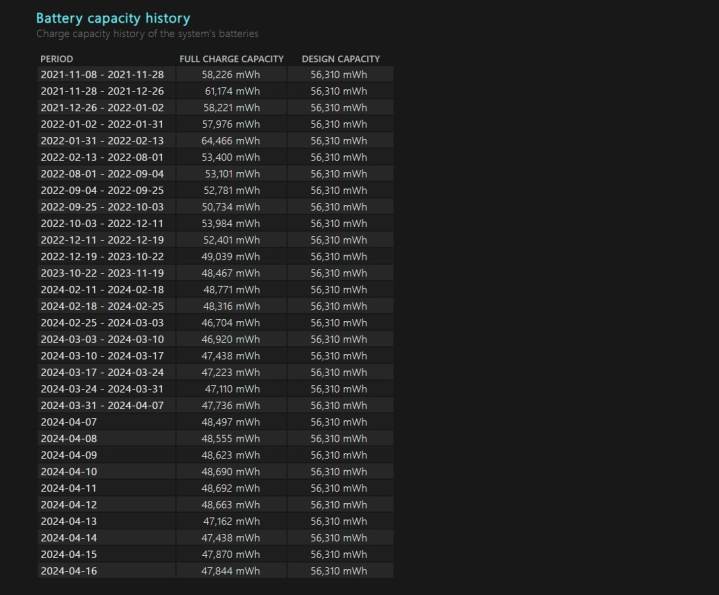
Etapa 7: finalmente, há estimativas de duração da bateria . Com base em todos os fatores que mencionamos até agora, este é o tempo que a bateria do seu laptop durará. Você obtém uma estimativa de carga total com base na capacidade atual e uma estimativa de carga total com base na capacidade projetada, conforme seu laptop foi enviado pela primeira vez.

Como verificar a integridade da bateria usando o Windows Powershell no Windows 10
Se você ainda estiver executando o Windows 10, o processo de geração de um relatório de bateria será igual ao do Windows 11. No entanto, você usará o Windows PowerShell.
Passo 1: Clique com o botão direito no menu Iniciar e escolha PowerShell (Admin) .
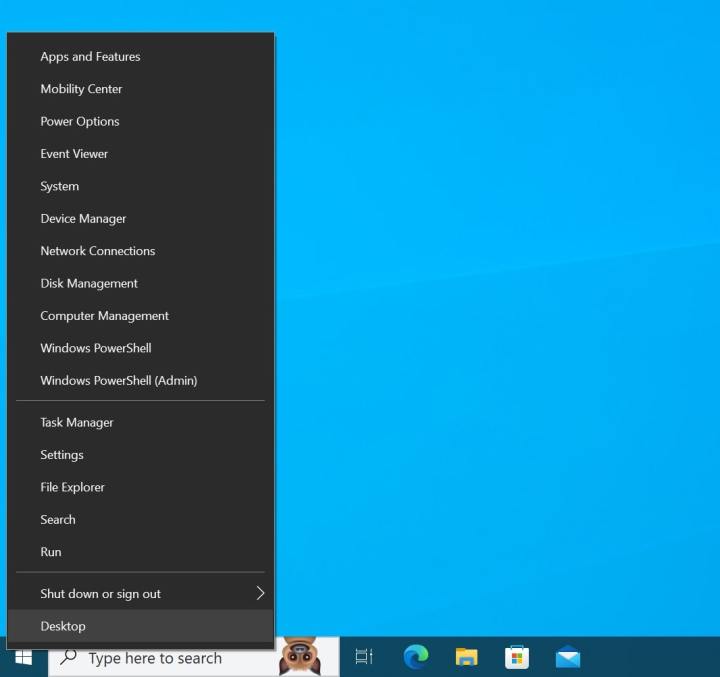
Etapa 2: pressione Sim para qualquer solicitação de segurança. Uma janela azul do PowerShell aparecerá. Digite o seguinte e pressione Enter:
powercfg /batteryreport /output "C:battery-report.html"
Passo 3: Siga o caminho para encontrar o relatório da bateria. Abra o Explorador de Arquivos. Clique em Este PC na barra lateral. Escolha Disco Local C . Você verá um arquivo battery-report.html esperando por você.

Etapa 4: preste atenção às estatísticas da bateria. Nós os descrevemos para você nas seções acima.
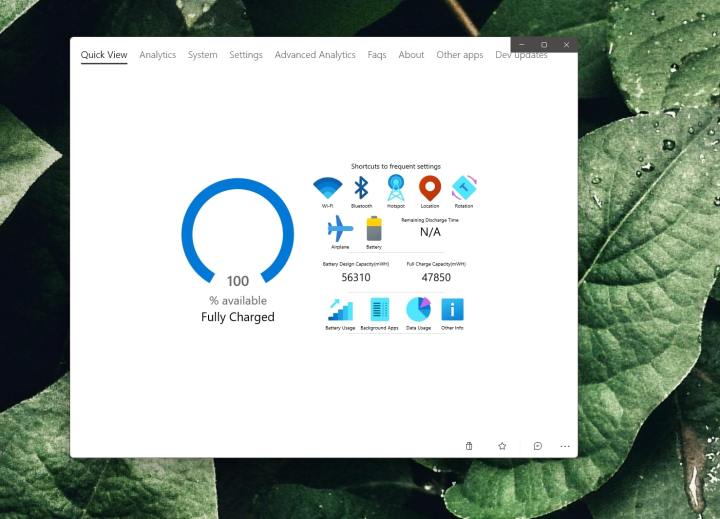
Como verificar a integridade da bateria do laptop usando Pure Battery Analytics
Se esses comandos parecerem assustadores, você pode baixar um aplicativo da Microsoft Store para ajudá-lo a ver a integridade da bateria do seu laptop. Meu aplicativo preferido é Pure Battery Analytics.
Passo 1: Inicie o aplicativo Microsoft Store no Windows.
Etapa 2: pesquise Pure Battery Analytics. Ou clique neste link para baixar o aplicativo.
Etapa 3: assim que o aplicativo for iniciado, preste atenção ao Quick View. Você verá a capacidade projetada da bateria e a carga total. Uma capacidade de carga total baixa indica uma bateria não saudável.
Passo 4: Você também pode clicar na seção Análise para ver mais sobre quanto tempo resta na bateria e como o sistema está usando a bateria. Um nível de esgotamento da bateria também será exibido.