Como usar widgets do macOS na Central de Notificações
O macOS da Apple oferece suporte a widgets como um recurso do sistema operacional desde o OS X 10.4 (Tiger) em 2005. Naquela época, eles pertenciam a um aplicativo chamado Dashboard. Ele apresentou esses mini-aplicativos em uma área de trabalho separada. Widgets integrados incluem Stickies, Weather e Calculator.
Mas em 2019, o macOS Catalina removeu o recurso Dashboard e moveu widgets para a Central de Notificações.
O que são widgets?
Widgets são aplicativos pequenos e independentes que fornecem pequenas informações e funcionalidade mínima.
No macOS Big Sur, a Apple fez os widgets aparecerem em uma grade de duas colunas no Notification Center no Mac , abaixo de qualquer notificação. Cada widget pode ter um de três tamanhos: pequeno, médio ou grande.
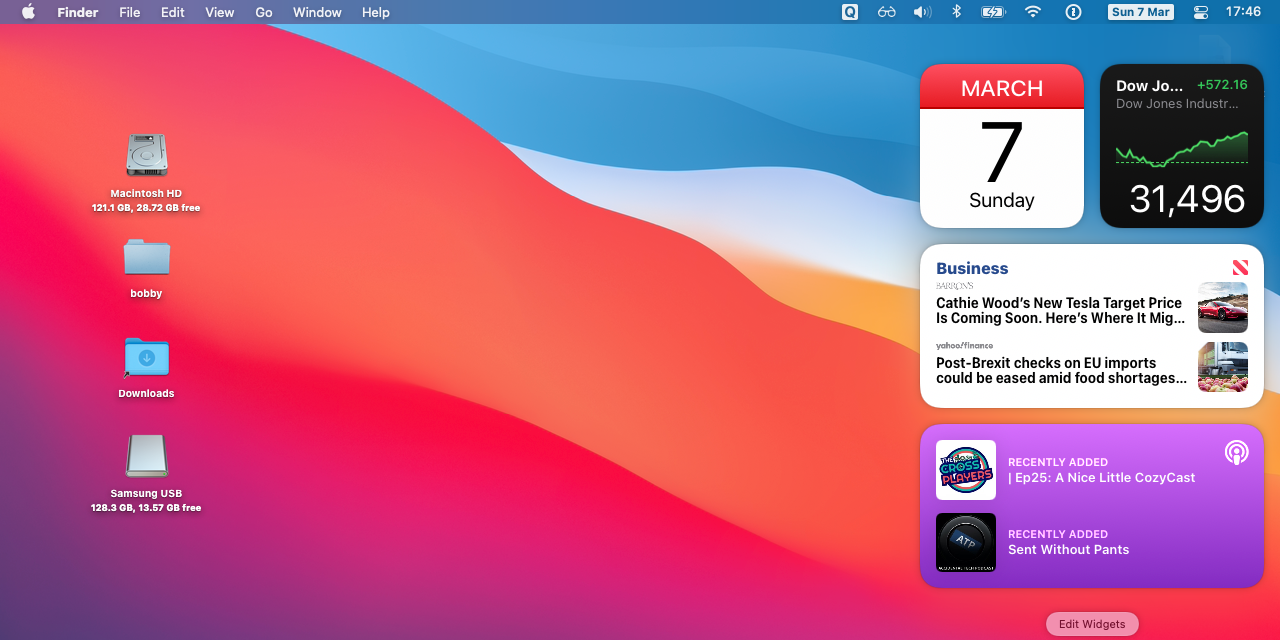
Você pode visualizar os widgets a qualquer momento abrindo a Central de Notificações. Se você faz uso frequente de widgets, é útil atribuir um atalho de teclado para essa ação.
Como adicionar, remover e mover widgets do Mac
Quando a Central de Notificações está aberta, ela exibe um botão denominado Editar Widgets na parte inferior. Clique aqui para abrir a sobreposição de edição. Isso muda do modo de visualização para o modo de edição. Sua lista atual de widgets permanece à direita, com uma lista de widgets disponíveis à esquerda.
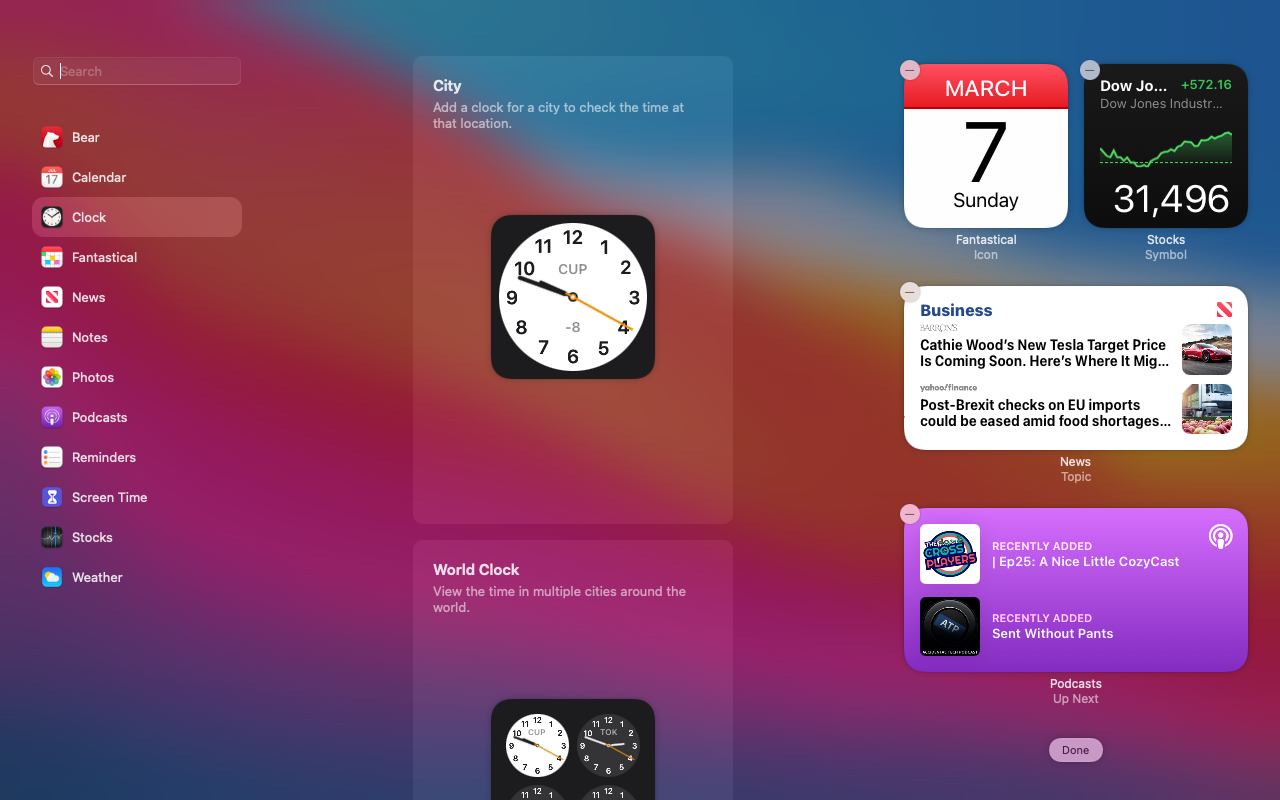
Para adicionar um widget, você pode arrastá-lo da lista disponível e soltá-lo na sobreposição da Central de Notificações, na posição desejada. Como alternativa, clicar no ícone de mais ( + ) verde no canto superior esquerdo de um widget o adiciona ao final da lista.
Ao adicionar um widget, você pode escolher um tamanho, se houver mais de um disponível. Por padrão, o macOS seleciona o menor tamanho. Para usar um tamanho diferente, clique nos ícones circulares S , M ou L abaixo do widget antes de adicioná-lo.
No modo de edição, você pode remover um widget clicando no ícone de menos ( – ) em seu canto superior esquerdo. Você também pode remover um widget em qualquer um dos modos, se clicar com o botão direito do mouse e selecionar Remover widget .
Você pode mover widgets no modo de visualização normal ou no modo de edição. Basta arrastar e soltar um widget para movê-lo.
Como editar widgets individuais
Alguns widgets oferecem opções de personalização. Aqueles que têm, irão expandir ligeiramente em tamanho quando você passar o mouse sobre eles no modo de edição. Eles também exibirão um rótulo Editar widget próximo à parte inferior. Clique neste botão para editar um widget.
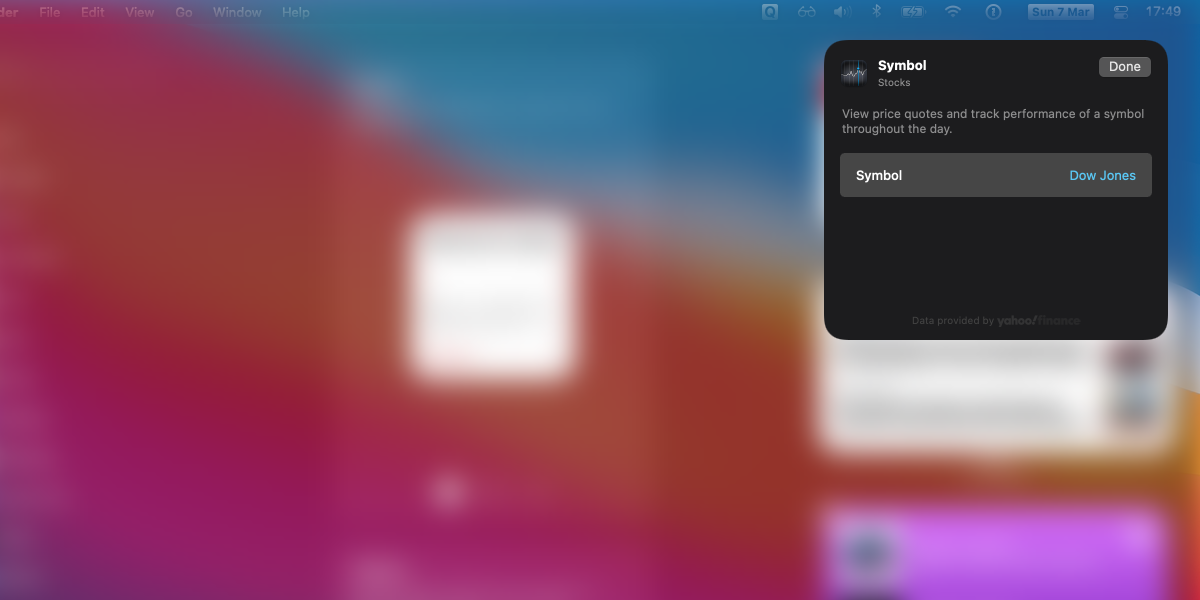
Os exemplos de personalização incluem alterar a cidade do widget de relógio ou selecionar um tópico diferente para o widget de notícias.
Quais widgets estão disponíveis no Mac?
Widgets integrados
O macOS oferece suporte a vários widgets para seus aplicativos integrados. Todos os aplicativos a seguir fornecem um ou dois widgets prontos para uso:
- Calendário
- Relógio
- Notícia
- Notas
- Fotos
- Podcasts
- Lembretes
- Tempo de tela
- Stocks
- Clima
Widgets de aplicativos de terceiros
Os desenvolvedores de aplicativos são livres para incluir seus próprios widgets da Central de Notificações, e muitos optaram por fazê-lo. À medida que o novo lar para widgets no macOS se torna mais estabelecido, um número maior de aplicativos deve adicionar suporte.
O aplicativo de calendário, Fantastical , inclui muitos widgets para diferentes visualizações de seus eventos. Eles variam de uma visualização simples da data atual a um widget que exibe uma lista de eventos, miniagenda e clima atual.
Bear , o aplicativo de anotações, inclui um widget para exibir uma única nota e um para mostrar as notas recentes de um termo de pesquisa.
AirBuddy 2 é um aplicativo para ajudar a controlar o status da bateria. Faz ótimo uso de widgets para exibir os níveis de energia de seus vários dispositivos bluetooth.
Download : Fantástico (assinatura necessária, teste gratuito disponível)
Download : Bear (compras gratuitas no aplicativo disponíveis)
Download : AirBuddy 2 ($ 9,99)
Use widgets para acessar informações vitais rapidamente
Como parte do Notification Center, a Apple torna os widgets mais disponíveis do que antes, permitindo que se tornem parte do seu fluxo de trabalho diário. Os widgets fornecem acesso rápido às informações mais importantes do seu Mac.
Os widgets funcionam melhor em pequenas quantidades. Se você se sente sobrecarregado de informações, verifique nossas dicas sobre como manter o foco.

