Como usar visualizações com filtro no Planilhas Google
O Planilhas Google se tornou uma das melhores alternativas ao Microsoft Excel para muitas empresas. O Planilhas Google oferece várias maneiras de filtrar dados e criar visualizações com filtro. Ao aplicar filtros, você pode se concentrar nas especificidades de seu conjunto de dados.
Usando visualizações filtradas, você pode aplicar alguns filtros a uma matriz de dados e salvá-los para uso posterior. Você pode classificar os dados sem interromper a ordem no conjunto de dados original. Como resultado, seu colega que pode estar trabalhando no mesmo conjunto de dados ao mesmo tempo não será incomodado.
Dados de amostra para criar filtros
Abaixo, você pode encontrar dados de vendas de vários itens de mercearia em diferentes estados dos Estados Unidos.
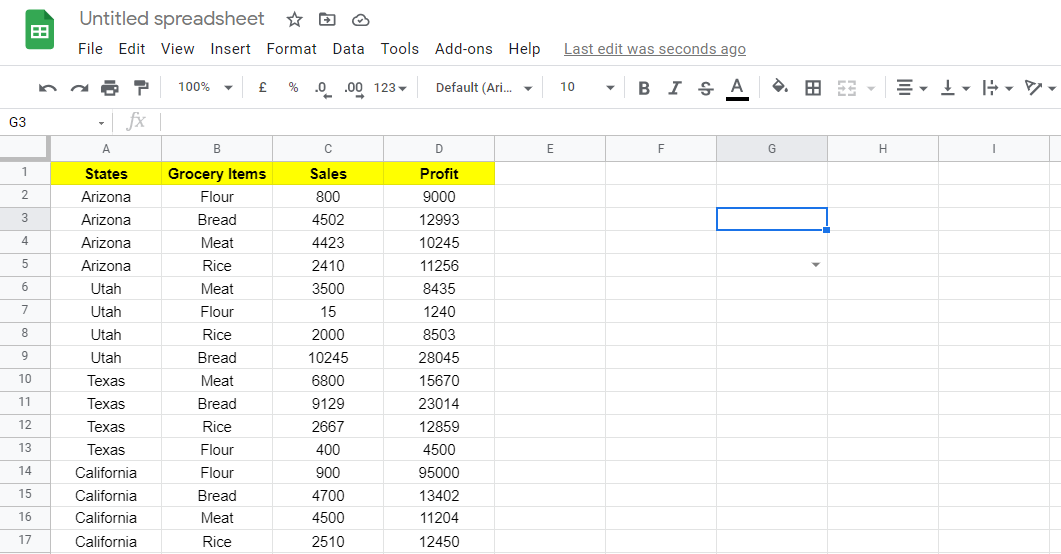
Então, digamos que você esteja interessado apenas nos dados de vendas de carne para diferentes estados. Uma maneira de fazer isso é classificar o conjunto de dados e se concentrar nos dados desejados. No entanto, isso mudará a ordem dos seus dados na planilha original.
Neste artigo, discutimos métodos alternativos de filtragem de dados que incluem informações sobre vendas de carne. Descubra como você pode fazer isso.
Selecionando o conjunto de dados para aplicar o filtro
1. Selecione qualquer célula de todo o conjunto de dados.
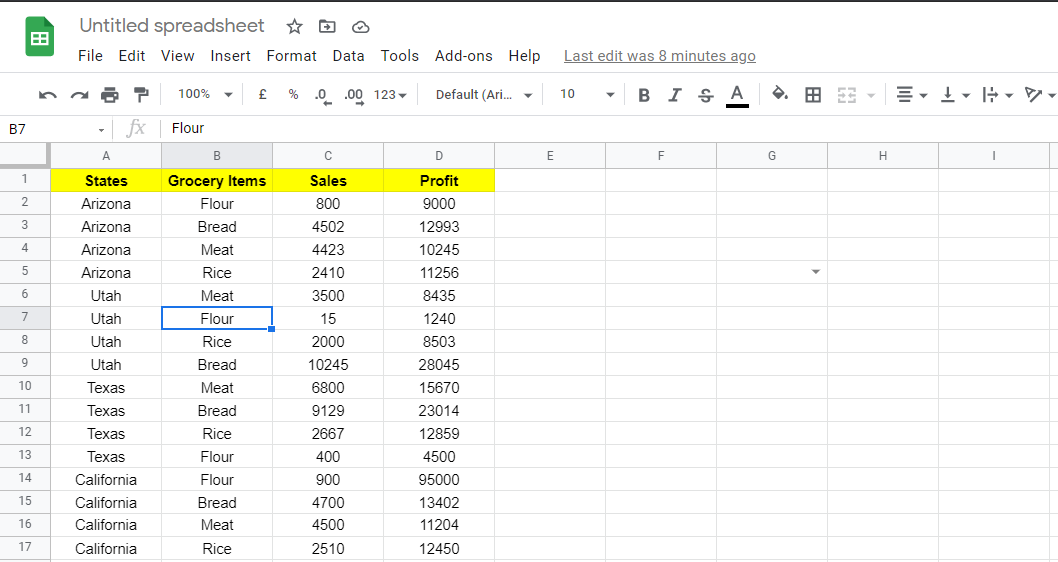
2. Vá para a barra de ferramentas e clique em criar um filtro .
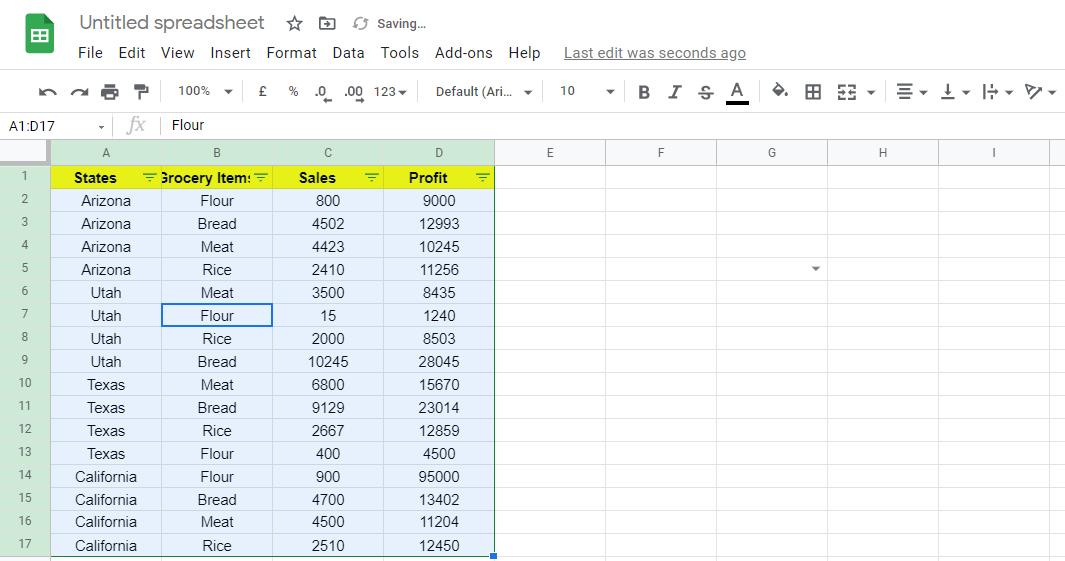
Todo o conjunto de dados foi selecionado, conforme mostrado acima. No entanto, há casos em que a função de filtro não consegue detectar o conjunto de dados inteiro quando há lacunas entre colunas diferentes.
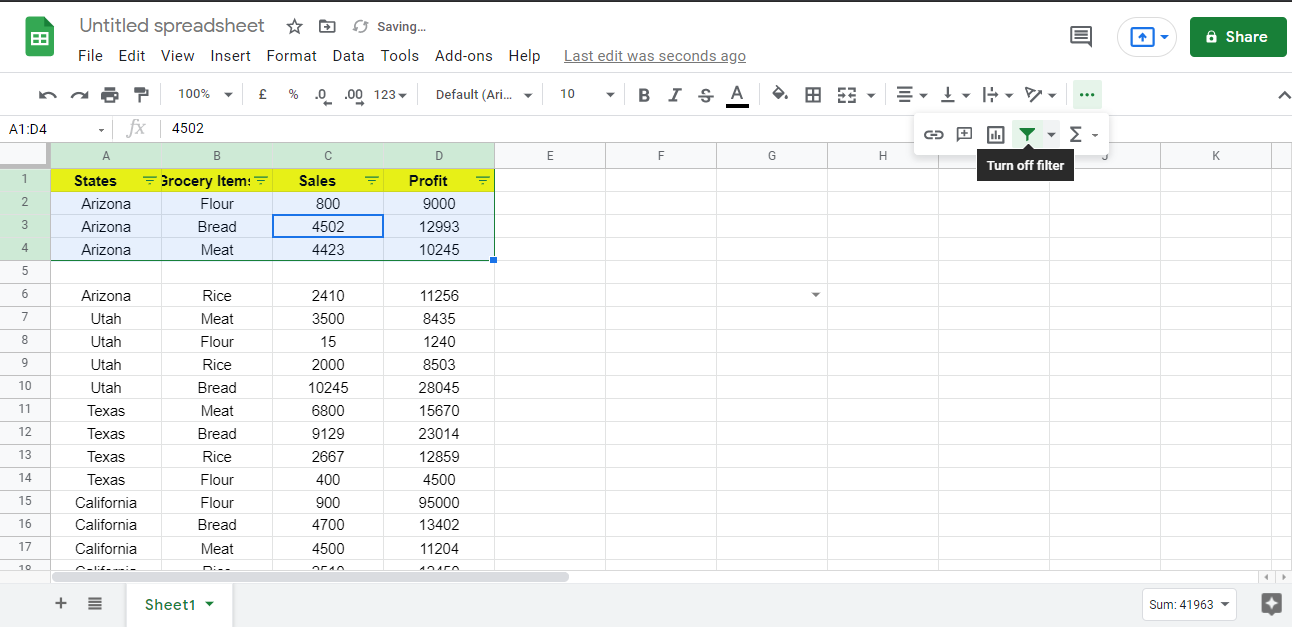
Como há uma lacuna entre as linhas 4 e 6, ele pode filtrar apenas uma parte do conjunto de dados. Portanto, remova quaisquer lacunas e irregularidades do conjunto de dados antes de prosseguir.
Selecionando o conjunto de dados correto para aplicar o filtro
Para manter a lacuna entre as colunas no lugar, selecione manualmente todo o conjunto de dados.
- Selecione os dados a partir do cabeçalho até o final do conjunto de dados (incluindo quaisquer lacunas entre).
- Clique na opção criar um filtro .
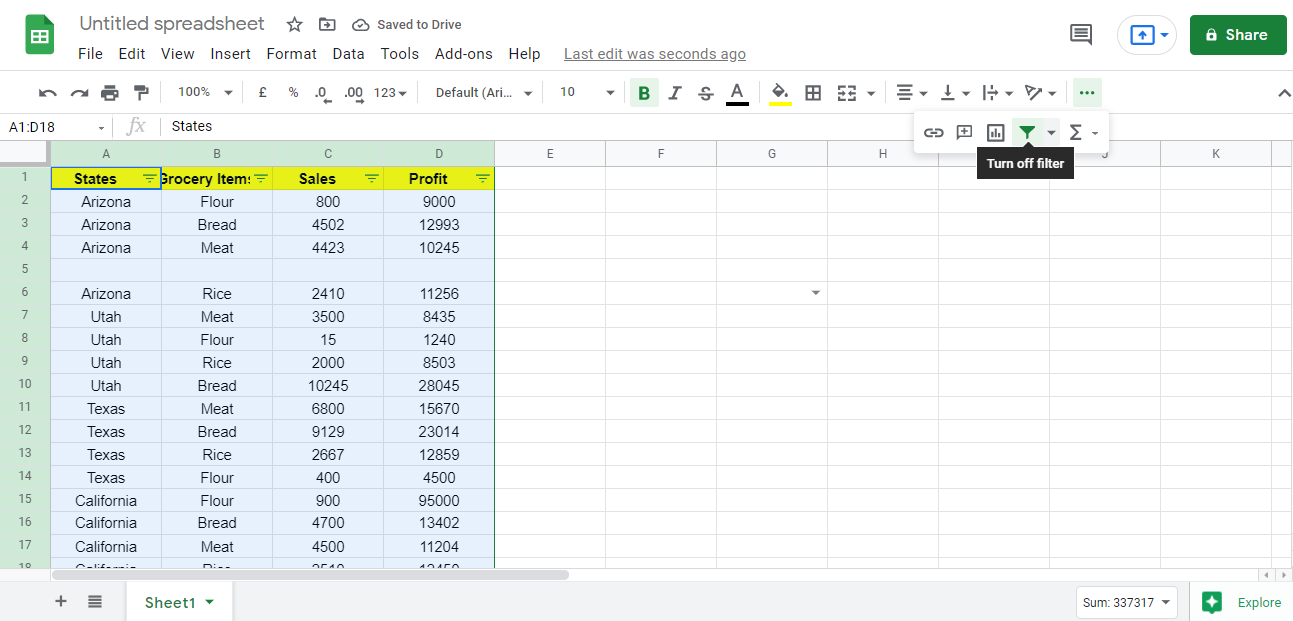
Embora a lacuna permaneça, a visualização com filtro aplicará os filtros aos dados selecionados.
Aplicando Filtro da Faixa de Dados
- Escolha os dados que você deseja filtrar.
- Vá para a faixa de opções de dados .
- No menu Visualizações de filtro, clique em criar um filtro .
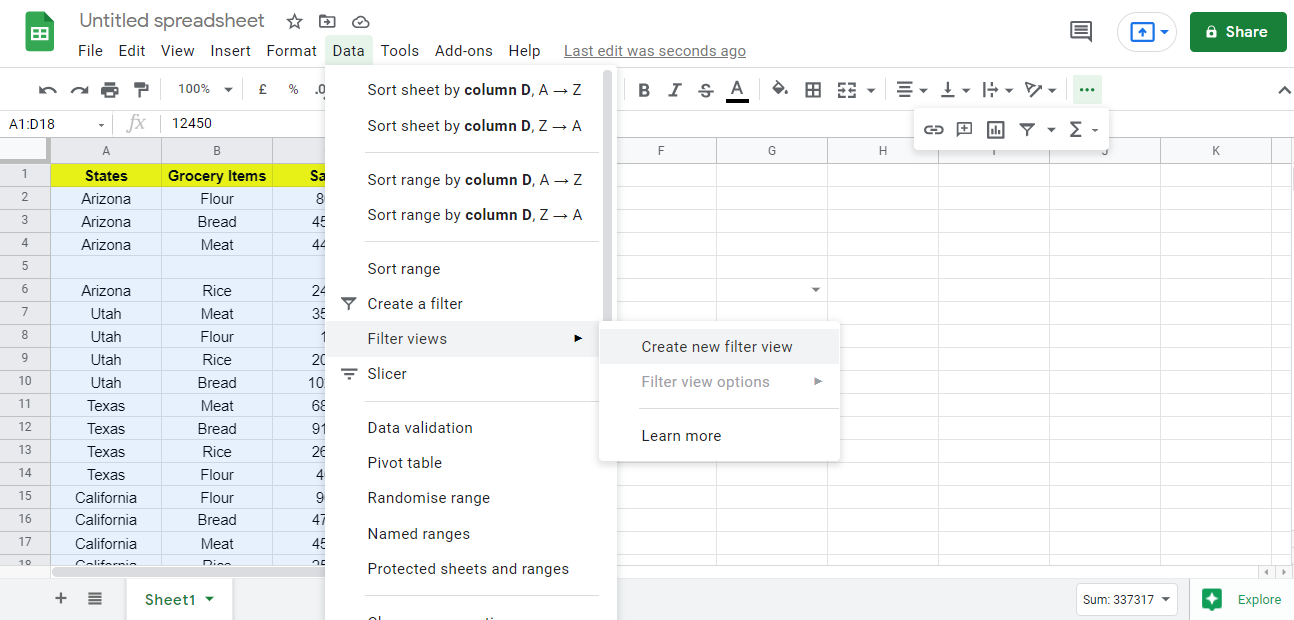
Opções para filtrar os dados
Ao clicar no ícone do filtro na frente de qualquer cabeçalho, você verá diferentes opções para aplicar o filtro aos dados daquela linha.
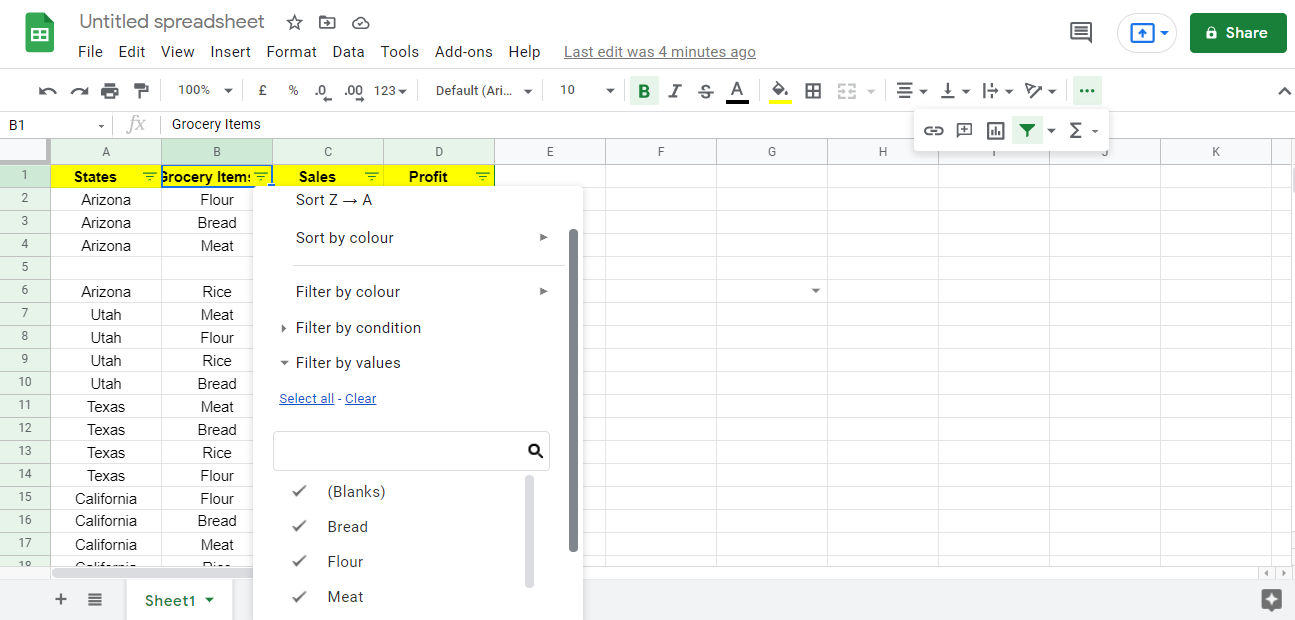
Você pode filtrar os dados por meio de cores, condições e valores, conforme mostrado acima. Todos os quatro itens de mercearia já estão marcados por padrão, o que você não precisará neste caso. Usando o botão Limpar acima das caixas de seleção de itens de mercearia, desmarque todas as caixas.
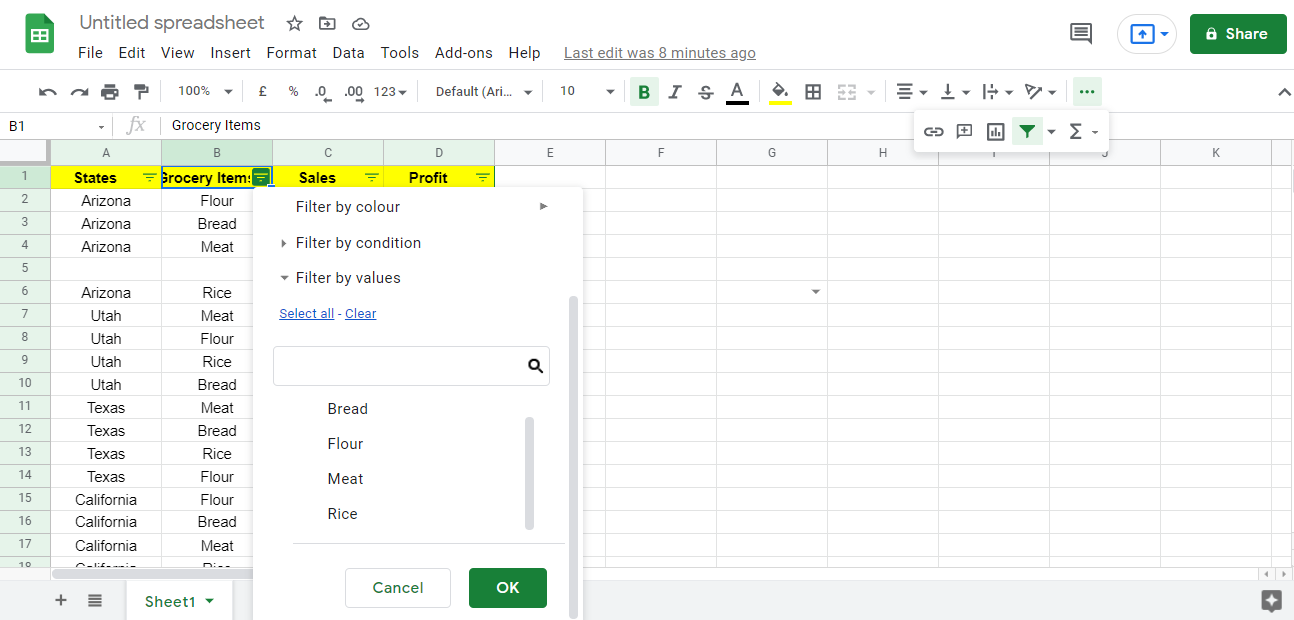
Você pode filtrar os dados verificando qualquer uma das opções disponíveis. Vamos aplicar o filtro para extrair apenas os dados de carne de todo o conjunto de dados.
- Marque a caixa de carne (por exemplo).
- Clique em OK .
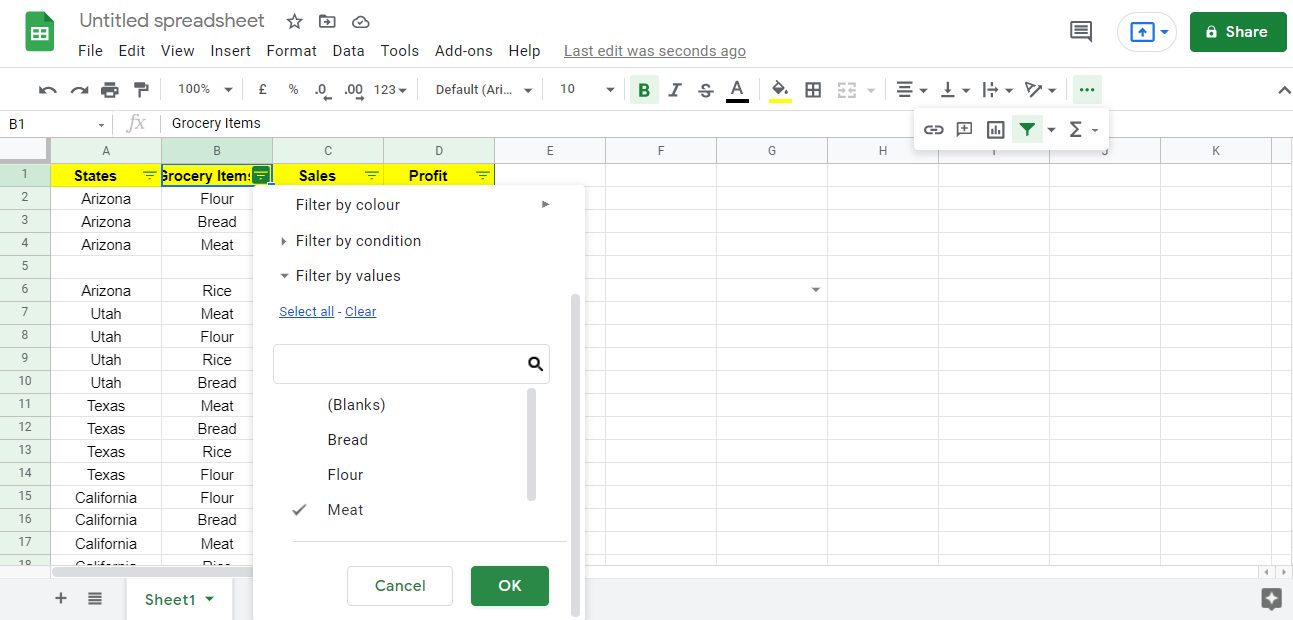
Fazer isso filtrará as informações essenciais em sua planilha sem afetar a planilha real compartilhada por vários usuários.
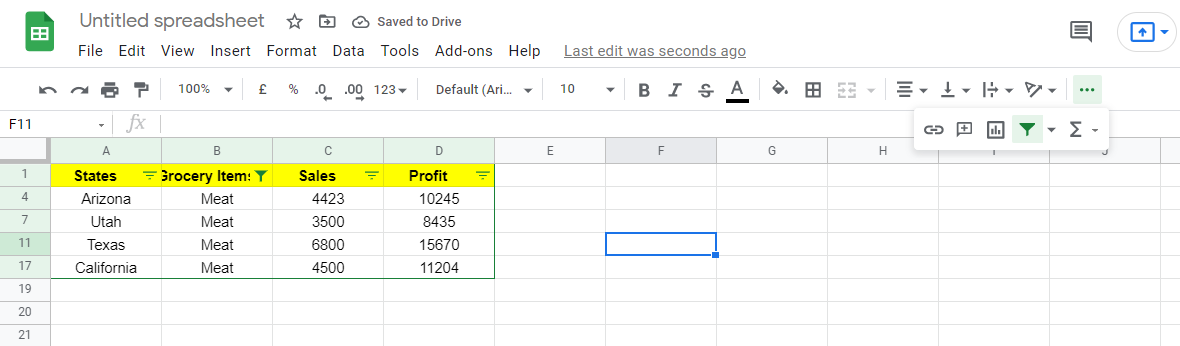
Você pode ver acima que os dados ainda estão nas mesmas linhas, com algumas linhas ausentes que não fazem parte do filtro.
Copiando dados da visualização com filtro
Uma vantagem das visualizações com filtro é que você pode copiar e colar os dados filtrados em outras planilhas. Sempre que você faz isso, leva apenas os dados filtrados sem copiar todo o conjunto. Além disso, colá-lo em uma nova planilha não irá ignorar nenhuma linha oculta em sua visualização com filtro.
- Copie os dados pressionando CTRL + C.
- Abra uma nova página .
- Cole os dados com CTRL + V.
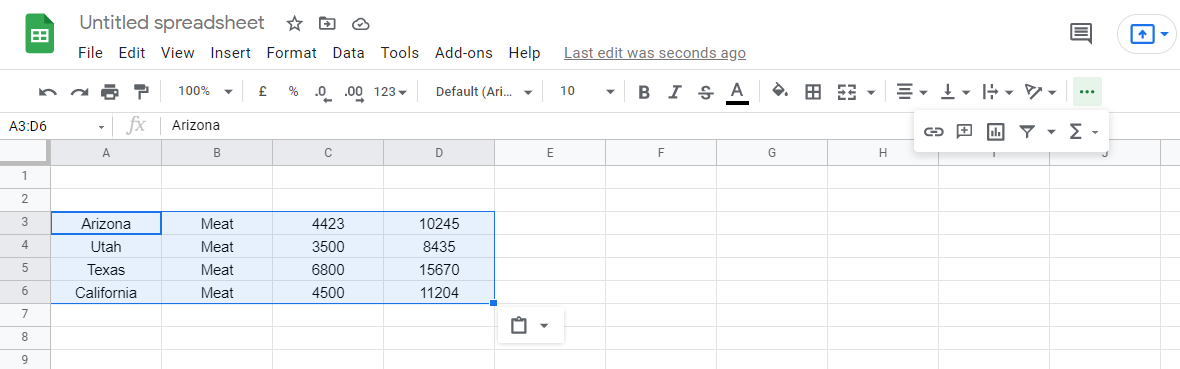
Os dados filtrados estavam inicialmente nas linhas 4, 7, 11 e 17 . No entanto, depois de colar, a ordem é normal. Portanto, se você precisar enviar os dados filtrados a um colega, poderá copiar os dados sem a necessidade de alterar linhas e colunas.
Filtrando dados com condições predefinidas
Além de limitar o tipo de mercearia, digamos que você queira condicionar os dados acima com relação ao lucro também. Lucros de carne somente com filtro superiores a 10.000. Em seguida, clique na seta do filtro para a coluna de lucro.
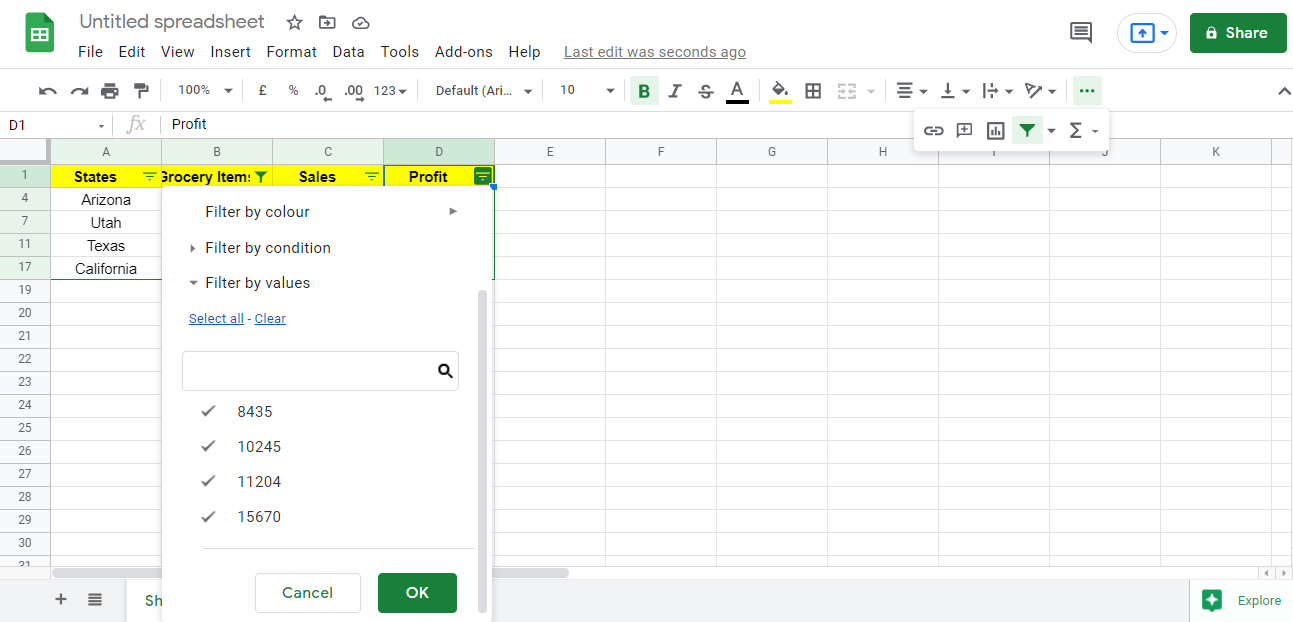
Como no exemplo anterior, você pode fazer seleções marcando as caixas. As caixas de seleção disponíveis não nos permitem condicionar os dados de acordo com nossas necessidades. Em vez disso, você pode usar a opção de filtro por condição aqui.
1. Clique no filtro por condição .
2. Entre as condições disponíveis, escolha maior que .
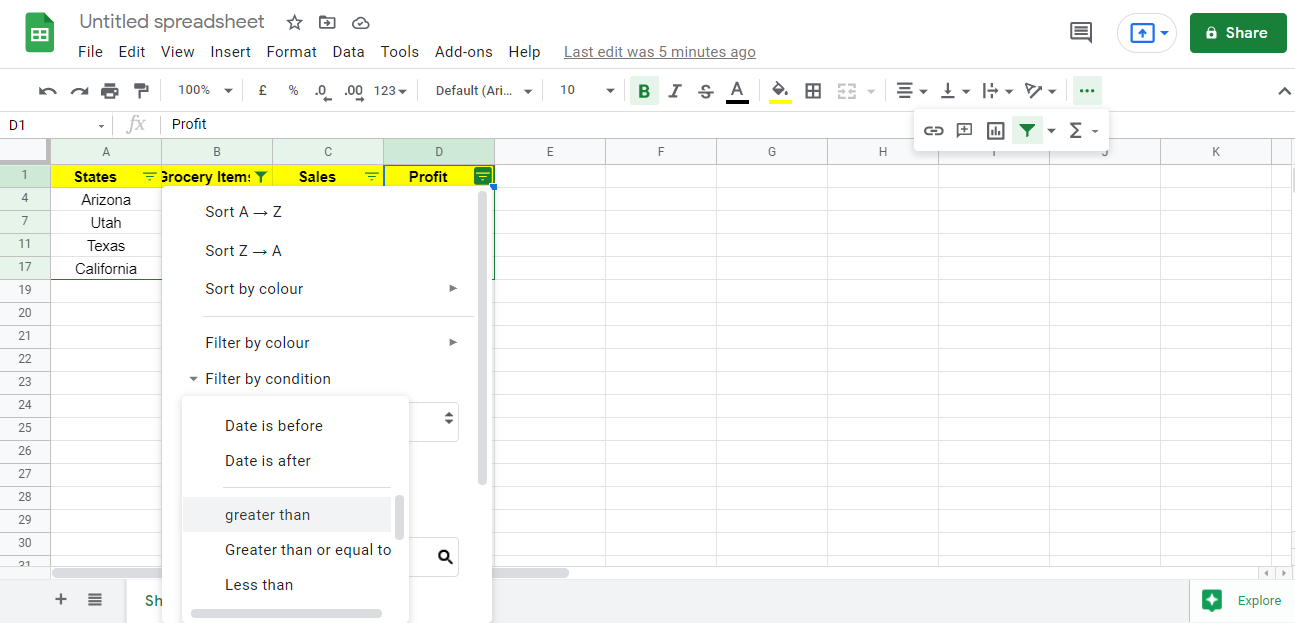
3. Agora, insira o valor , que é o lucro de 10.000.
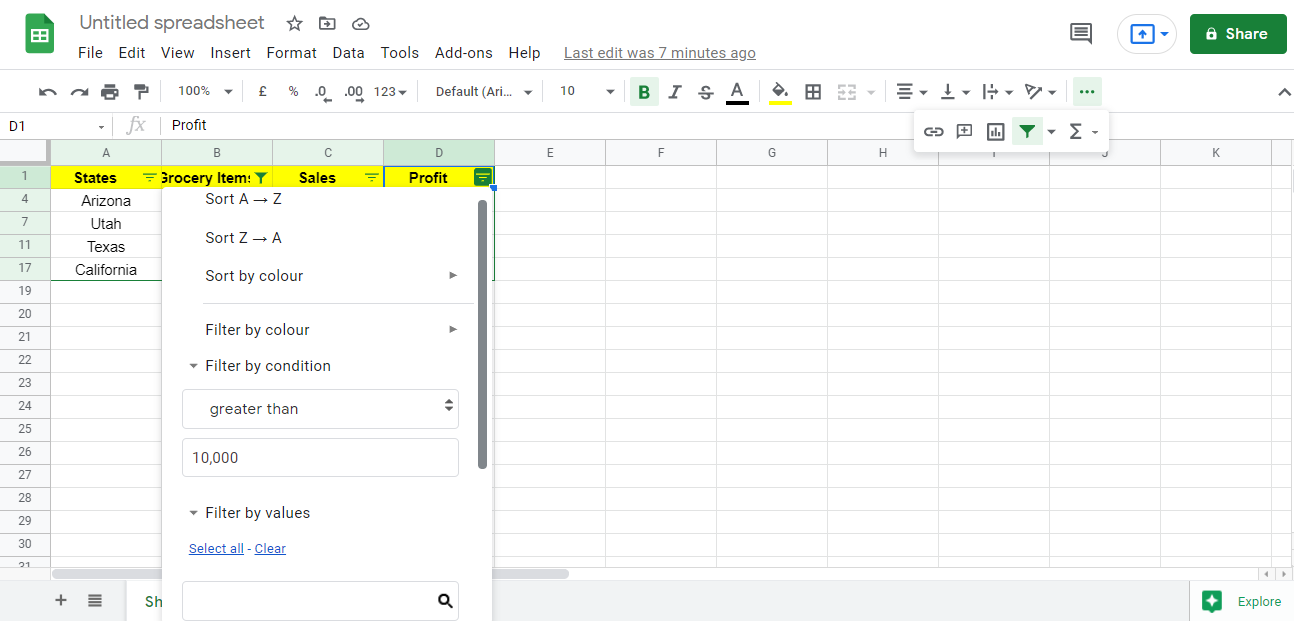
4. Clique em OK para implementar o filtro.
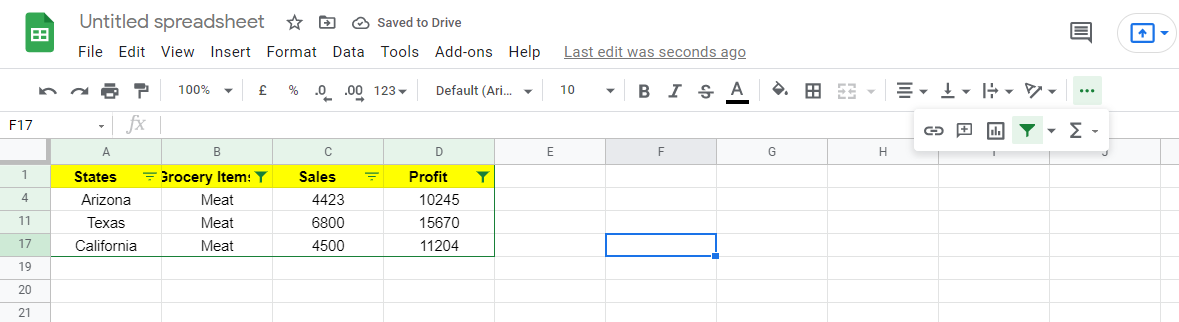
Em Utah, as vendas de carne resultaram em um lucro de 8.435, que é inferior a 10.000. Como resultado, esses dados não são incluídos na visualização com filtro, pois não atendem ao limite de lucro.
Classificar dados em visualizações com filtro
A classificação dos dados na visualização com filtro requer mais atenção. Se você classificar uma coluna específica diretamente, crescente ou decrescente, alterará a ordem de classificação na folha de dados original. Para classificá-lo, você terá que criar uma visualização filtrada.
1. Vá para alternar o filtro e clique na seta para baixo .
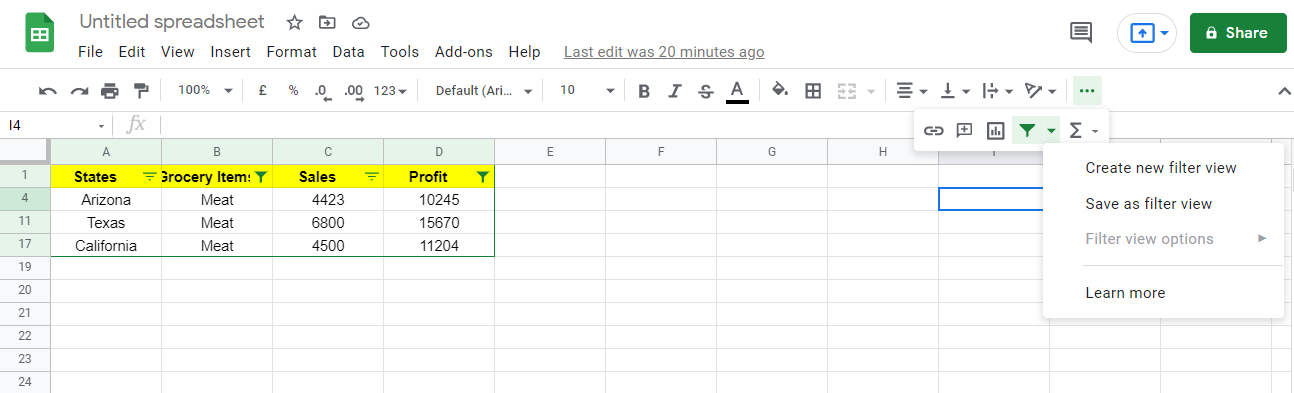
2. Selecione salvar como exibição de filtro .
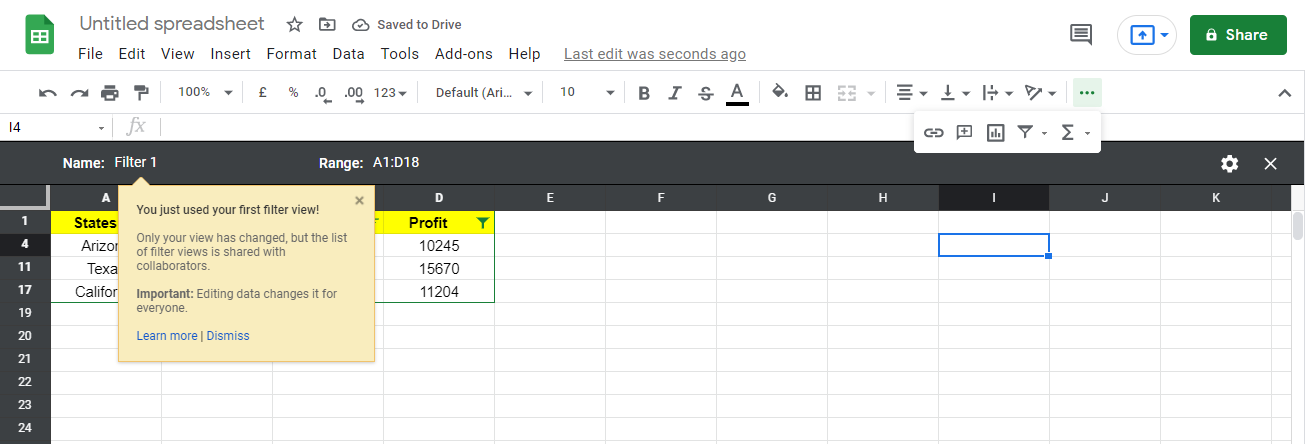
A interface muda para uma nova com bordas escuras, confirmando que você está na visualização com filtro. Aqui, você pode classificar os dados de uma maneira que não altere a ordem de classificação original.
1. Clique na seta do filtro no cabeçalho de lucro.
2. Escolha a classificação A – Z.
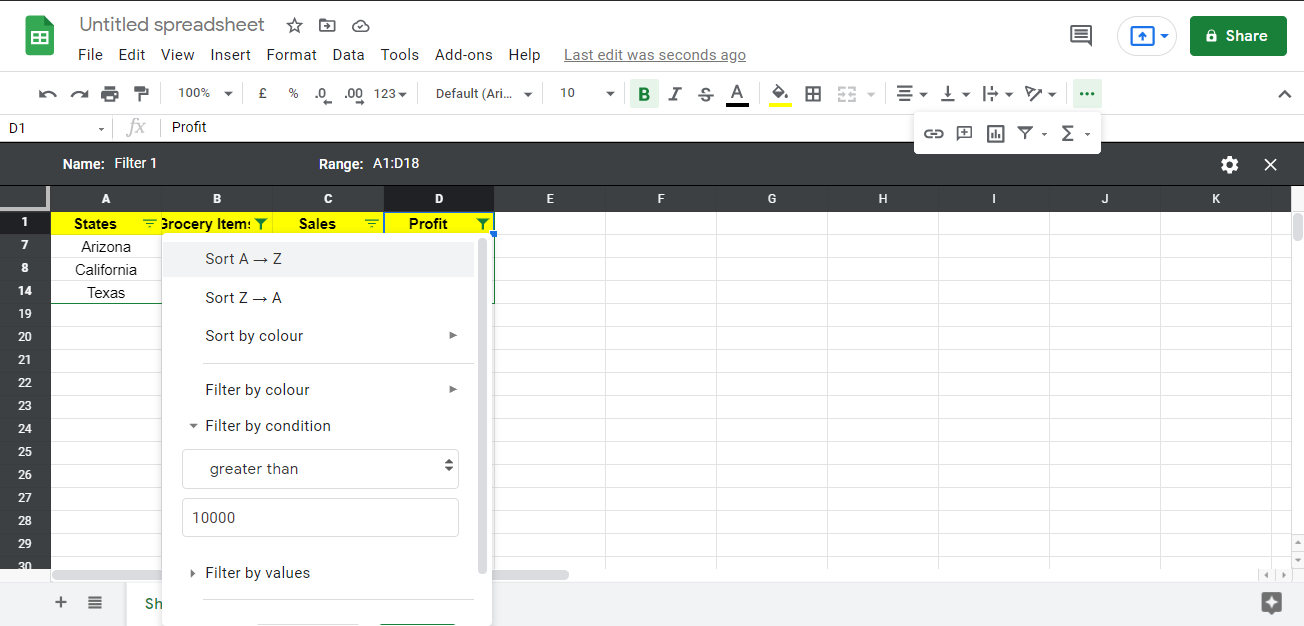
Agora, os valores são classificados em ordem decrescente.
3. Renomeie o arquivo e ele será salvo automaticamente.
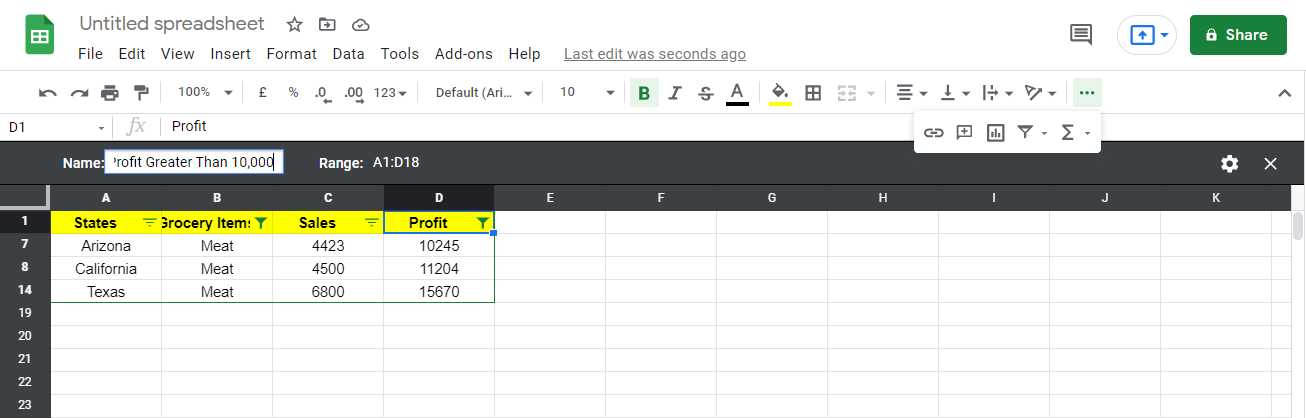
Novamente, você pode alterar o nome da visualização com filtro, atualizar o intervalo que você classificou, duplicar ou até mesmo excluí-lo acessando as configurações da visualização com filtro no lado direito.
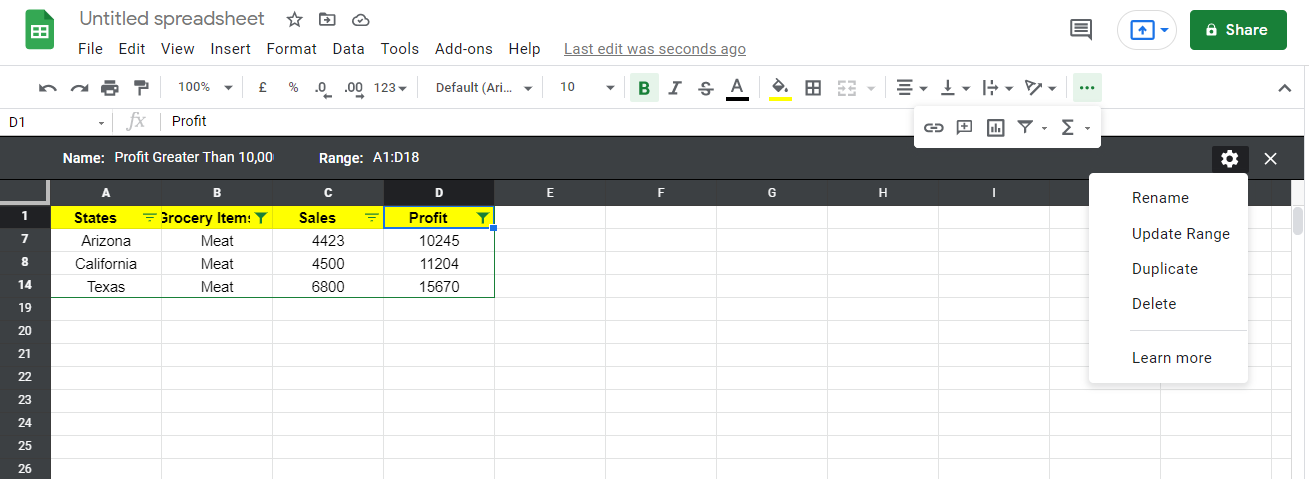
Pressione Cancelar e você retornará à visualização normal.
Verificando a Visualização do Filtro Salvo
- Vá para alternar o filtro .
- Selecione qualquer uma das visualizações de filtro salvas.
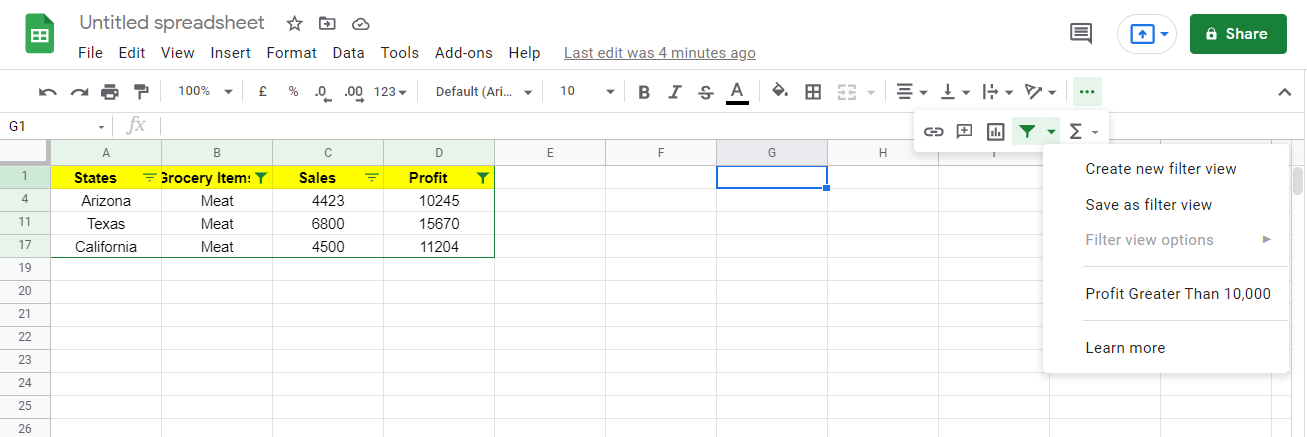
Você voltará para a visualização com filtro se clicar em Lucro maior que 10.000.
Obtenha mais do seu Planilhas Google
Quando você está em uma visualização com filtro, não está afetando a experiência das pessoas que estão visualizando a mesma planilha simultaneamente. Ainda haverá acesso ao conjunto de dados original. Este recurso pode ser útil ao revisar dados em planilhas compartilhadas.

