Como usar vários teclados e ratos em um computador Windows
Quase todos os computadores existentes têm um teclado e um mouse conectados a ele. E embora seja padrão ter um de cada, há situações em que você pode querer conectar dois teclados, ou dois mouses, a um computador.
Talvez você queira controlar um PC de mídia do outro lado da sala com um mouse sem fio secundário ou talvez queira manter uma mão em um teclado extra para acesso instantâneo aos atalhos.
Seja qual for o motivo, aqui estão algumas maneiras de usar vários teclados e mouses em um computador Windows.
A maneira básica: conecte ambos os teclados ou ratos diretamente
Você sabia que o Windows pode detectar e usar vários teclados e mouses ao mesmo tempo? Basta conectar seu segundo mouse ou teclado por meio de uma porta USB ou conectar com Bluetooth. Depois de dar ao Windows um momento para adicionar os drivers necessários, você pode digitar usando o teclado ou controlar o cursor com os dois mouses.
No Windows 10, visite Configurações> Dispositivos> Bluetooth e outros dispositivos para ver tudo o que você conectou no momento. Você pode ajustar o desempenho dos seus mouses na seção Mouse , mas essas configurações se aplicarão a todos os mouses conectados. Como resultado, dependendo da diferença entre os seus ratos, um pode parecer muito ou não muito sensível.
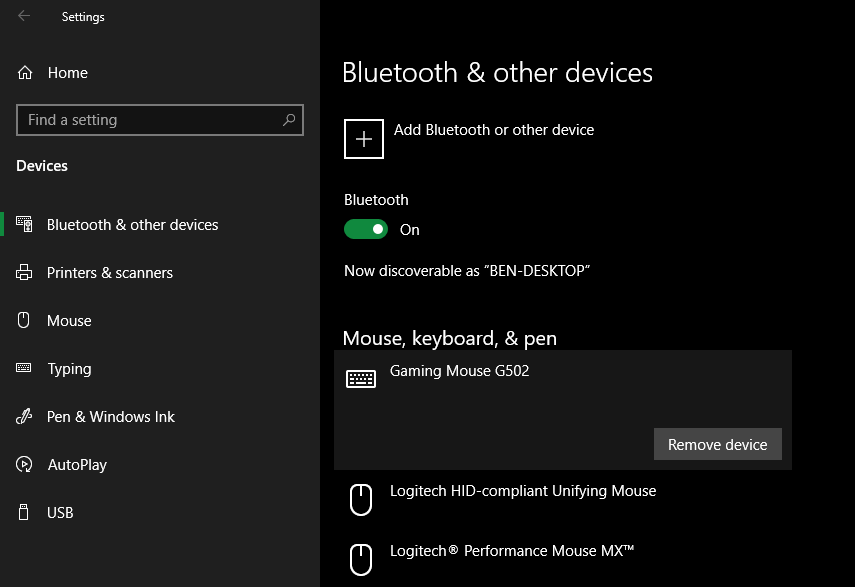
Se você espelhar seu PC principal em uma TV e quiser controlá-lo com um mouse sem fio no sofá, esta é uma ótima solução. Ambos os dispositivos executam a mesma função no seu computador, então você pode alternar entre eles à vontade e o Windows não se importará de jeito nenhum.
Use o receptor unificador da Logitech
Os mouses e teclados modernos da Logitech vêm com um receptor unificador. Este pequeno dongle se conecta a uma porta USB e pode conectar até seis dispositivos Logitech ao seu sistema. Portanto, se você deseja usar vários teclados ou mouses e todos eles são da Logitech, você pode salvar algumas portas USB.
Para tirar proveito disso, certifique-se de ter o software Logitech Unifying em seu sistema. Depois de instalá-lo, siga as etapas para adicionar cada um dos seus dispositivos. Se você já tiver um dispositivo emparelhado, abra o aplicativo e clique em Avançado e em Emparelhar um novo dispositivo . Siga as instruções para ligar ou desligar o dispositivo e ele se emparelhará com o receptor existente.
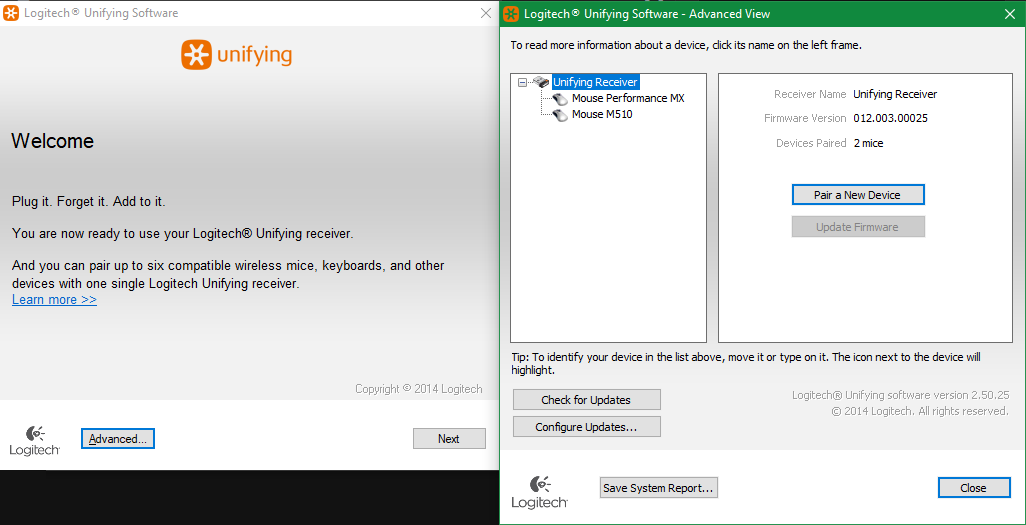
Controle dois cursores com dois ratos usando um aplicativo de terceiros
A solução integrada do Windows permite que você use dois teclados ou dois mouses no computador, mas eles sempre executarão as mesmas funções. E se você quiser dois cursores separados na tela que controlem independentemente um do outro?
Para isso, você precisará recorrer a um software de terceiros. No passado, o TeamPlayer era um aplicativo confiável para atingir esse objetivo. No entanto, no momento da redação deste documento, o TeamPlayer não está disponível em nenhuma fonte oficial.
Você ainda encontrará downloads antigos dele flutuando pela web, mas não recomendamos usá-los porque estão desatualizados. Além disso, o TeamPlayer não era gratuito após seu curto período de teste. Em vez disso, experimente a melhor alternativa TeamPlayer disponível agora: MouseMux.
Usando MouseMux
MouseMux é um aplicativo simples que permite alternar entre vários "perfis de usuário", cada um com seu próprio mouse (e opcionalmente, teclado). Basta conectar os mouses e teclados que deseja usar.
Ao mover cada mouse pela primeira vez, ele será atribuído a um usuário da lista. A silhueta fica escura quando um novo usuário é ativado e você verá o ícone do teclado / mouse ficar laranja quando eles estiverem em uso.
MouseMux oferece três modos de controle. O modo nativo é igual ao comportamento padrão do Windows, em que todos os mouses e teclados controlam a mesma entrada.
Mais interessante, a entrada comutada dá a cada usuário seu próprio cursor colorido e permite que cada pessoa arraste janelas e digite dentro de aplicativos independentemente do outro usuário. Existem algumas limitações, como não poder clicar em janelas diferentes ao mesmo tempo. Mas, no geral, é uma maneira legal de permitir que duas ou mais pessoas usem um computador ao mesmo tempo.
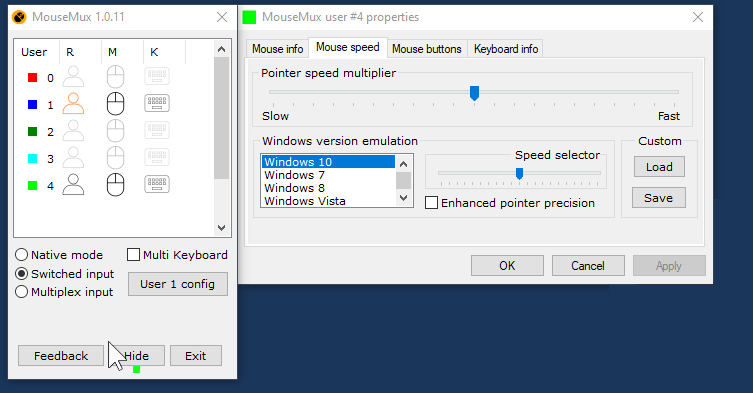
Finalmente, o modo Multiplex remove todas as limitações da entrada comutada . Nesse modo, vários usuários podem trabalhar em diferentes aplicativos ao mesmo tempo, com poucas exceções. Depois de clicar em um programa, seu perfil se torna o "proprietário" desse aplicativo. Os desenvolvedores observam que este modo é experimental, então você pode ter problemas. Use o atalho Ctrl + Alt + F12 para encerrar o programa se você tiver problemas.
O aplicativo inclui um manual que explica todas as opções em detalhes, que vale a pena conferir para entender as complexidades de como ele lida com várias entradas. No geral, MouseMux é uma ferramenta útil para usar vários mouses ao mesmo tempo, e é grátis para uso pessoal durante a versão beta. Não há nenhuma outra ferramenta como esta disponível agora que recomendamos.
Download: MouseMux (grátis)
Use o TeamViewer de outro PC para um segundo mouse
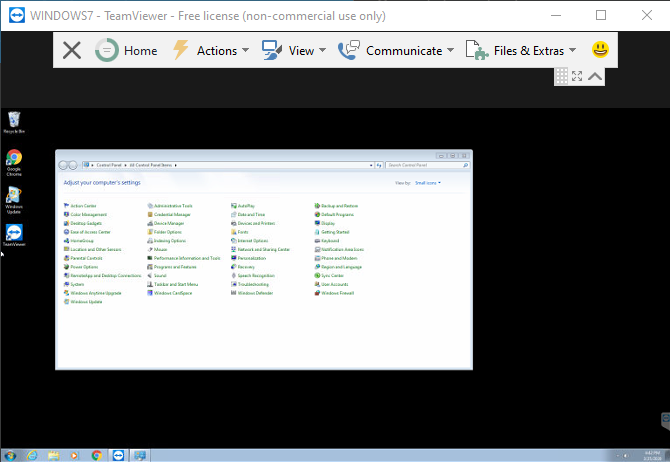
Outra maneira de usar efetivamente dois mouses ou teclados ao mesmo tempo é criar sua própria solução com o TeamViewer (ou outra ferramenta de controle remoto). TeamViewer é uma ferramenta fácil para conectar e controlar um computador remoto. Como você está usando um segundo conjunto de entradas na mesma máquina, ele também pode adicionar um segundo mouse ao seu computador em um piscar de olhos.
Baixe e instale o TeamViewer em seu computador e em outra máquina que servirá como mouse extra. Após a configuração, conecte a segunda máquina ao host usando o número de ID e a senha do computador principal.
Depois disso, você terá dois cursores: um do seu computador e outro que o computador remoto pode usar para controlar o seu. Certifique-se de visitar Extras> Opções> Controle remoto e marque a caixa para Mostrar o cursor do seu parceiro em ambas as máquinas, ou você não poderá ver onde o outro está!
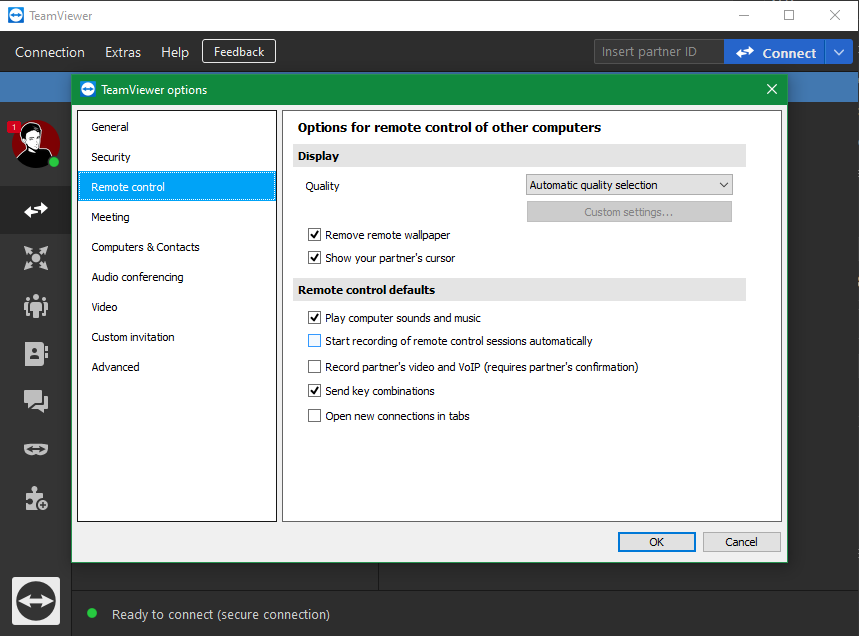
Embora isso não permita que você execute funções independentes como o MouseMux, ele permite que duas pessoas controlem os cursores na mesma tela. Por exemplo, isso é útil para revisar documentos, já que ambas as partes podem selecionar objetos para mostrar uma à outra. Mas, como a máquina remota move o mouse do host com o cursor, não é uma configuração de cursor duplo real.
Dependendo da velocidade da sua conexão, o mouse remoto pode sofrer algum atraso. Mas se você não precisa da precisão exata do segundo mouse, pode tentar este método para conectar um mouse extra ao seu laptop e usá-lo como um ponteiro secundário na sua área de trabalho. Não é o mais elegante, mas funciona.
Download: TeamViewer (grátis)
Adicionar um segundo mouse e teclado a uma máquina virtual
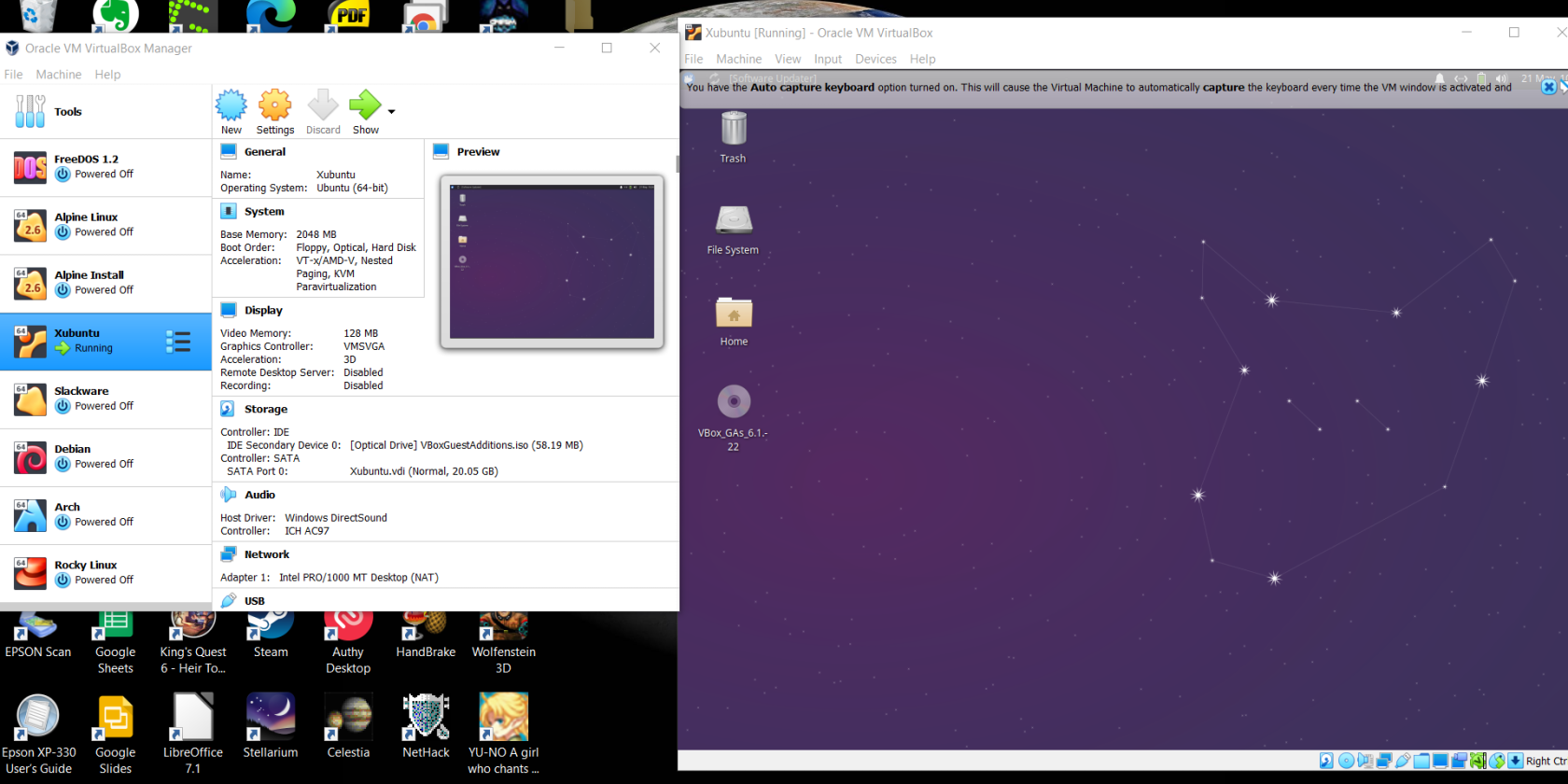
Como o método TeamViewer, adicionar uma máquina virtual ao seu computador é uma forma alternativa de usar um segundo mouse independente do cursor principal. Se nada mais funcionou para você, esta pode ser uma solução viável.
Primeiro, você precisará configurar uma máquina virtual em seu computador. A maneira mais fácil de fazer isso gratuitamente é usando o VirtualBox; siga nosso guia completo de configuração do VirtualBox para saber como funciona.
Depois de ter tudo configurado, você precisará adicionar um filtro à máquina virtual para que apenas dispositivos específicos se conectem a ela. Clique em sua VM na lista e escolha Configurações e , em seguida, selecione a guia USB . No lado direito, clique no ícone do plugue USB com o símbolo de mais verde e selecione o teclado ou mouse que deseja usar em sua VM.
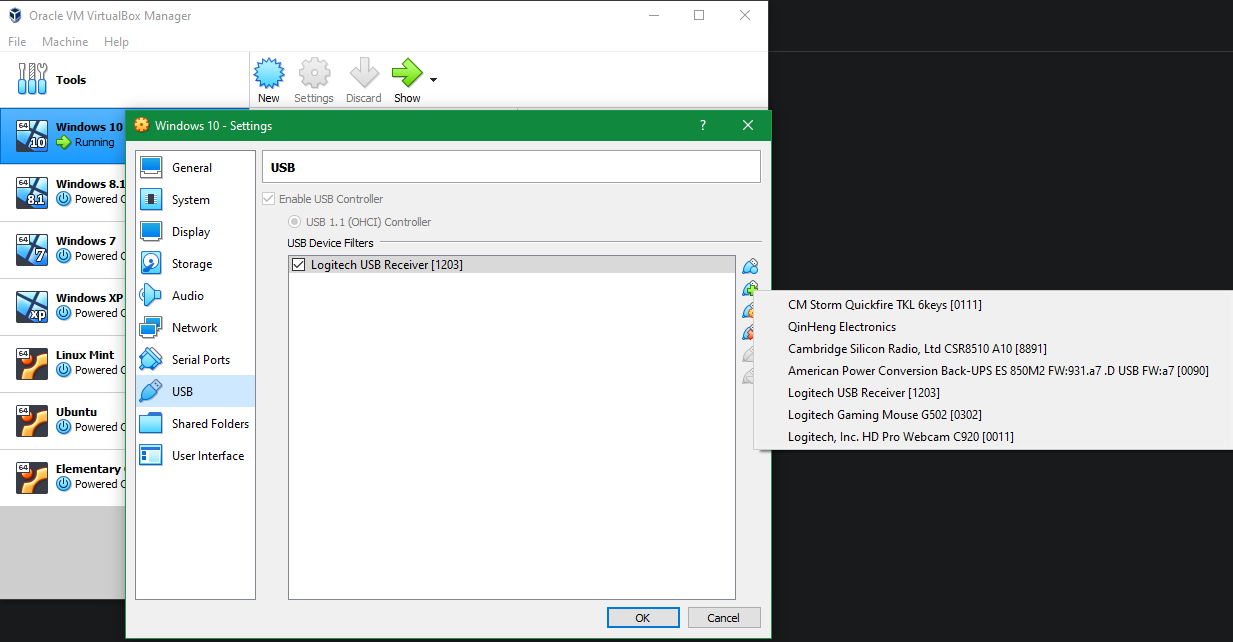
Repita isso se quiser adicionar mais dispositivos e clique em OK . Agora, quando você inicia sua VM, os dispositivos USB que você selecionou funcionarão apenas dentro da VM. Se você tiver problemas, desative a opção Integração do mouse no menu Entrada e ela deve funcionar normalmente.
Dessa forma, você pode usar um mouse e teclado para trabalhar na VM, enquanto o outro ainda controlará seu sistema principal. Não é uma solução perfeita – você terá que instalar aplicativos novamente na VM, se preocupar em manter um sistema operacional separado atualizado e precisará de um computador poderoso o suficiente para executar uma VM.
Mas, em alguns casos de uso, pode ser uma maneira perfeita de conectar vários mouses e teclados a um PC.
Download: VirtualBox (grátis)
Não se esqueça do software de colaboração
Dependendo do que você deseja usar para dois cursores, você pode nem mesmo precisar das soluções acima para conectar um segundo mouse. Para colaborar em um documento com outra pessoa, você pode convidá-la para um Documento Google, usar o OneNote para fazer um brainstorm juntos ou aproveitar as vantagens de ferramentas semelhantes de colaboração em equipe .
Com aplicativos como esses, todos usam seu próprio PC, mas trabalham no mesmo documento juntos. Eles permitem que você se beneficie de vários usuários trabalhando na mesma tela ao mesmo tempo, sem nenhuma configuração complicada ou software extra.
Dois ratos, um computador: sem problemas
A maioria das pessoas provavelmente não precisará usar dois mouses e dois teclados ao mesmo tempo. A maneira padrão do Windows de permitir que dois dispositivos controlem a mesma entrada funciona muito bem para configurações de mídia doméstica. As outras opções que examinamos fornecem algumas maneiras de ter dois cursores de mouse e entradas de teclado separados em um PC.
Para aqueles que querem avançar, existem ainda mais maneiras de contornar isso, se você envolver dispositivos móveis.

