Como usar um Chromecast como um segundo monitor de computador
Se você tem um Chromecast novinho em folha agora, provavelmente está se perguntando o que esse pequeno gadget pode alcançar. Não só é fácil de usar, mas também possui várias funções úteis para tornar sua vida mais fácil.
Transmitir seu navegador Chrome ou duplicar sua área de trabalho para outro monitor é um de seus truques de produtividade. Veja como você pode transformar sua TV com Chromecast em um segundo monitor de computador.
É possível usar o Chromecast como um segundo monitor real?
Você pode estar se perguntando se é possível usar um Chromecast e estender sua área de trabalho para uma TV como o segundo monitor. Ou seja, você pode configurar uma TV como um monitor duplo sem fio para seu sistema operacional e, em seguida, arrastar janelas e abrir aplicativos entre o PC e a tela da televisão?
Isso foi possível antes. Uma solução alternativa enganou o Windows fazendo-o acreditar que o Chromecast era um segundo monitor. Infelizmente, com o Windows 10, o truque não funciona mais.
Agora, é melhor usar os métodos de fundição listados abaixo para obter o mesmo efeito de um segundo monitor sem os benefícios de estender a exibição.
Como transmitir guias do navegador
Configurar seu Chromecast com uma TV não é difícil, como mostra o guia acima. Após essa etapa, você pode transmitir uma guia do navegador para a televisão Chromecast como se você a tivesse movido para um segundo monitor.
Fazer isso é fácil no Chrome. Olhe no canto superior direito da janela do seu navegador e encontre o que parece ser um sinal Wi-Fi sendo transmitido em direção a uma tela. Clique aqui e você verá todos os dispositivos que podem transmitir sua guia. Clique naquele que deseja e verá a guia aparecer na televisão.
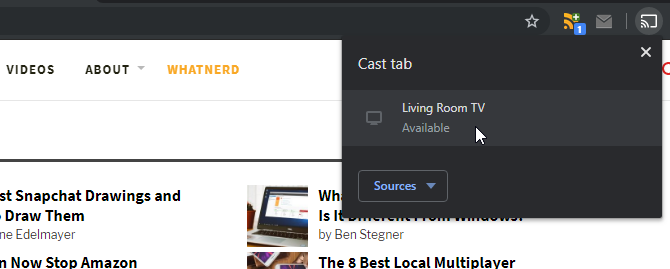
Quando se trata do Chromecast no Firefox, no entanto, as coisas não são tão simples. No momento em que este artigo foi escrito, a única maneira de obter a funcionalidade do Chromecast é por meio de um aplicativo de terceiros chamado fx_cast .
Mas depois de instalar e tentar, ele parecia não estar mais funcionando. Vale a pena ficar de olho nele, caso ele evolua nos próximos meses.
Como transmitir toda a sua área de trabalho
Transmitir sua área de trabalho não é tão intuitivo quanto transmitir uma guia, mas também não é difícil.
Como acima, encontre o ícone do Chromecast no canto superior direito do seu navegador e clique nele. No entanto, desta vez, não clique na tela para a qual deseja transmitir; em vez disso, clique em Fontes abaixo das telas.
Em seguida, clique em Cast Desktop . Depois de selecionado, você pode clicar na tela desejada como de costume.
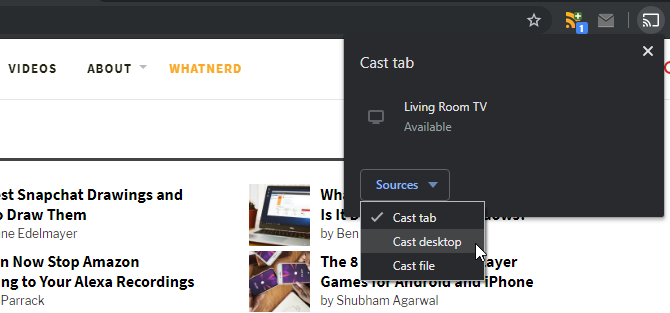
Se você usar mais de uma tela, será perguntado qual você deseja transmitir. Ele também perguntará se você vai transmitir o áudio também. Escolha as opções desejadas e clique no botão Compartilhar .
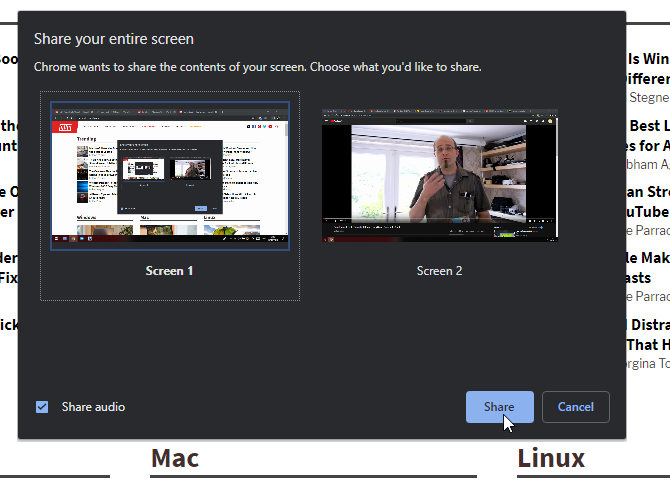
Toda a sua tela será transmitida para a TV por meio do Chromecast. Este elenco incluirá elementos do sistema operacional, como a barra de tarefas. Esse recurso útil o torna uma boa opção para fazer demonstrações sobre como executar ações específicas.
Observe que você espelha sua área de trabalho com o Chromecast e não o usa para mover janelas abertas extras, programas abertos e aplicativos entre a área de trabalho e a tela da TV.
Como transmitir de um serviço de vídeo
Às vezes, você deseja transmitir um vídeo em uma página da web sem transmitir a página inteira. Por exemplo, se você vai colocar um vídeo do YouTube em seu Chromecast, você pode não querer que o resto da página seja mostrado – apenas o vídeo.
Nessa situação, procure o ícone do Chromecast no próprio player de vídeo. Pode ser necessário passar o mouse sobre o vídeo para fazer com que os controles apareçam. Em seguida, procure o ícone do Chromecast e clique nele se o vir.
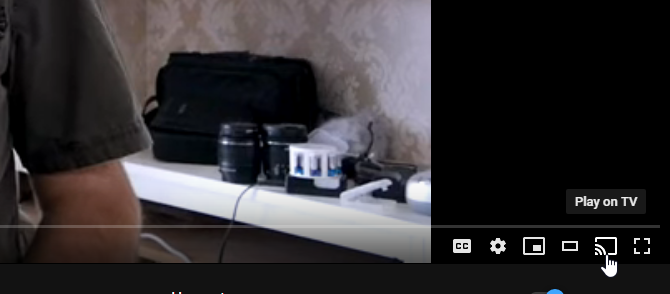
Se você não o vir, ainda poderá contornar isso. Por exemplo, você pode tentar transmitir a guia e, em seguida, tornar o vídeo em tela inteira se o player permitir.
Como transmitir um vídeo local ou arquivo de música
E se você quiser transmitir um arquivo de mídia localizado em seu computador? Felizmente, o Chromecast também pode lidar com isso.
Depois de ter o arquivo pronto, clique no ícone do Chromecast no Chrome e, em seguida, clique em Fontes . Na caixa suspensa que aparece, clique em Cast File .
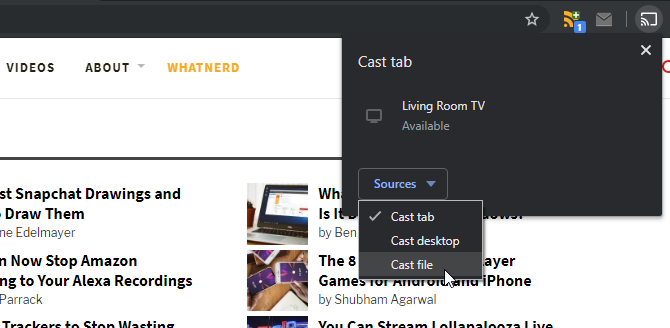
Você verá uma janela pop-up solicitando o arquivo. No momento em que este artigo foi escrito, o Chromecast era compatível com arquivos .ogm, .webm, .ogv, .mp4, .m4v, .opus, .flac, .webm, .weba, .wav, .ogg, .m4a, .mp3 e .oga . Isso deve ser mais do que suficiente para suportar o arquivo de mídia que você deseja transmitir!
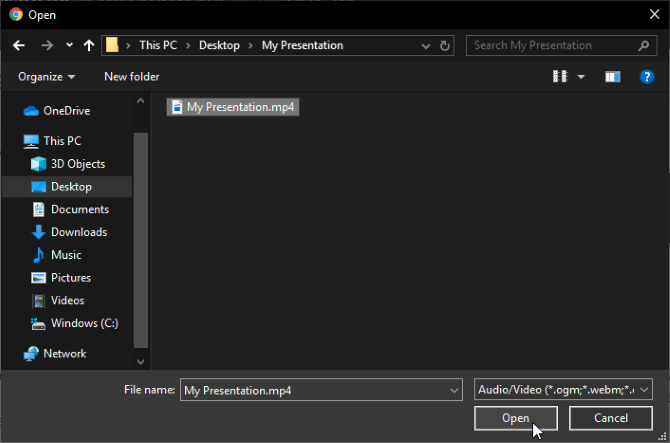
Como transmitir de um player de vídeo
Se você tiver sorte, verá que seu reprodutor de vídeo favorito oferece suporte nativo ao Chromecast. Aplicativos como o VLC adotaram o dispositivo de streaming do Google, permitindo que você transmita tudo o que estiver assistindo para a TV imediatamente.
Se estiver usando uma versão recente do VLC, você pode transmitir para o Chromecast clicando em Reproduzir e passando o mouse sobre o Renderizador .
Seu Chromecast deve aparecer na lista de renderizadores se estiver ligado e funcionando. Caso contrário, reinicie a conexão Wi-Fi do seu computador e tente novamente.
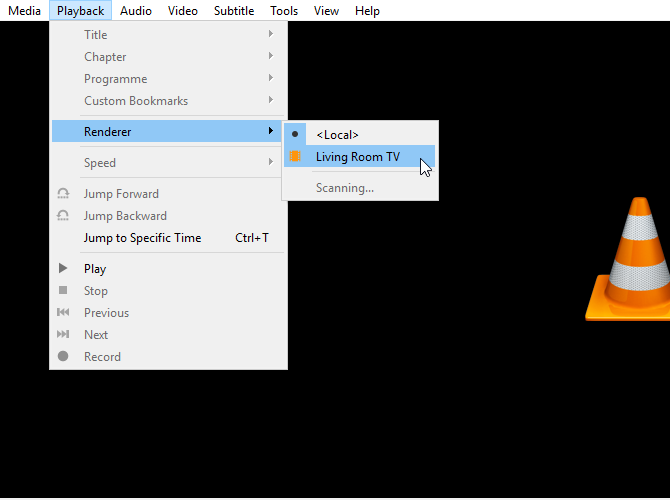
Se aparecer, clique no Chromecast. Em seguida, abra o vídeo que deseja reproduzir.
É melhor conectar-se ao Chromecast antes de reproduzir o vídeo. Durante o teste, descobri que se o VLC reproduzisse um vídeo antes de se conectar ao Chromecast, o elenco resultante não reproduzia o áudio. Este problema se resolveu imediatamente se configurarmos o elenco primeiro.
Se você estiver interessado em aprimorar ainda mais o VLC, certifique-se de ler sobre os recursos ultrassecretos do VLC .
Como transmitir música e podcasts
É fácil presumir que o Chromecast só é adequado para vídeos, mas isso não é verdade. Alguns aplicativos de música são totalmente compatíveis com o Chromecast, o que permite que você transforme sua televisão em um centro de mídia de música.
Este recurso é excelente se você quiser ouvir música em casa e ter um bom sistema de som na TV. Por exemplo, se você tem uma excelente lista de reprodução do Spotify que deseja tocar pela casa, pode transmiti-la diretamente para o seu Chromecast.
Vá para a página da lista de reprodução do Spotify. À direita da barra de progresso da música, você deve ver uma tela com um alto-falante na frente dela.
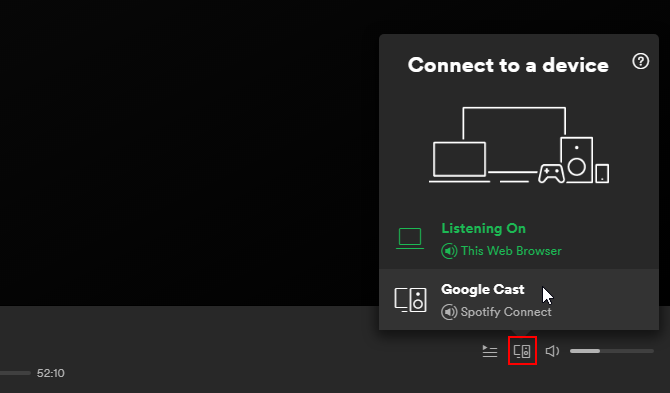
Se você estiver reproduzindo música em seu PC, verá seu dispositivo Chromecast na janela pop-up ao clicar neste ícone. Clique no seu dispositivo e o Spotify começará a tocar no seu Chromecast.
Se você gosta de ouvir o Spotify em um dispositivo Android, por que não turbinar o Spotify com um aplicativo Android também ?
Obtenha o máximo do seu Chromecast
É fácil presumir que o Chromecast só é adequado para mostrar guias, mas pode fazer muito mais. Ele pode exibir sua área de trabalho, transmitir arquivos de vídeo e até mesmo atuar como um reprodutor de música!
Você sabia que pode até jogar com seu Chromecast? Existem aplicativos e jogos que você pode transmitir na tela grande para uma experiência mais agradável.

