Como usar todas as ferramentas de desenho na Apple Markup
Markup é uma ferramenta onipresente encontrada na maioria dos aplicativos integrados da Apple. Além de permitir que você faça edições rápidas e adicione anotações de documento, a ferramenta também permite desenhar, esboçar e fazer anotações manuscritas.
Você conhece todas as ferramentas de desenho da Markup e como usá-las? Continue lendo para aprender como usá-los da melhor forma possível.
Como Encontrar as Ferramentas de Desenho de Marcação
A marcação está muito presente no ecossistema da Apple; entretanto, a marcação do Mac não inclui ferramentas de desenho. Portanto, as instruções abaixo se concentram no uso de marcação de iPhones e iPads. A forma de acessar as ferramentas de desenho de marcação varia de acordo com os aplicativos que você vai usar:
- Notas: Toque no ícone de marcação , que se parece com a ponta de uma caneta, para acessar as ferramentas de desenho. Se você tiver um lápis Apple, pode desenhar diretamente no seu iPad.
- Fotos: Escolha uma foto, toque em Editar , toque no ícone de reticências ( … ) e selecione Marcação .
- Mail: Procure o ícone de marcação acima do teclado. Se você não consegue ver, toque no ícone de seta para revelar mais opções.
- Mensagens: Toque no ícone da câmera para tirar uma foto ou toque no ícone Fotos para adicionar uma foto existente de seu álbum. Em seguida, toque na imagem e escolha Marcação .
Além das ferramentas de desenho, as ferramentas de marcação em alguns aplicativos permitem que você adicione texto, formas e assinaturas, que podem não estar presentes em outros aplicativos. Da mesma forma, os iPads podem ter recursos adicionais que os usuários do iPhone não podem acessar.
A marcação é uma ferramenta útil para desenhar e esboçar; isso é especialmente verdadeiro se você tiver um iPad acoplado a um lápis Apple. No entanto, mesmo sem um, existem muitas maneiras de maximizar as ferramentas de desenho de Markup.
Você pode até usar os recursos de Continuidade da Apple para marcar documentos e imagens em seu Mac usando seu iPhone . Para usuários de Mac, nem todas essas ferramentas estarão disponíveis, mas há uma visão geral das opções abaixo.
Se você ainda não explorou as ferramentas, aqui está um resumo das ferramentas e como usá-las.
Ferramenta de rabisco da Apple Pencil
Se você é um usuário de iPad com um lápis Apple, pode usar a ferramenta Rabisco para transformar sua escrita à mão em texto. Isso funciona em aplicativos de notas e de processamento de texto, como o Pages. O rabisco é ativado por padrão quando você emparelha o Apple Pencil com o iPad.
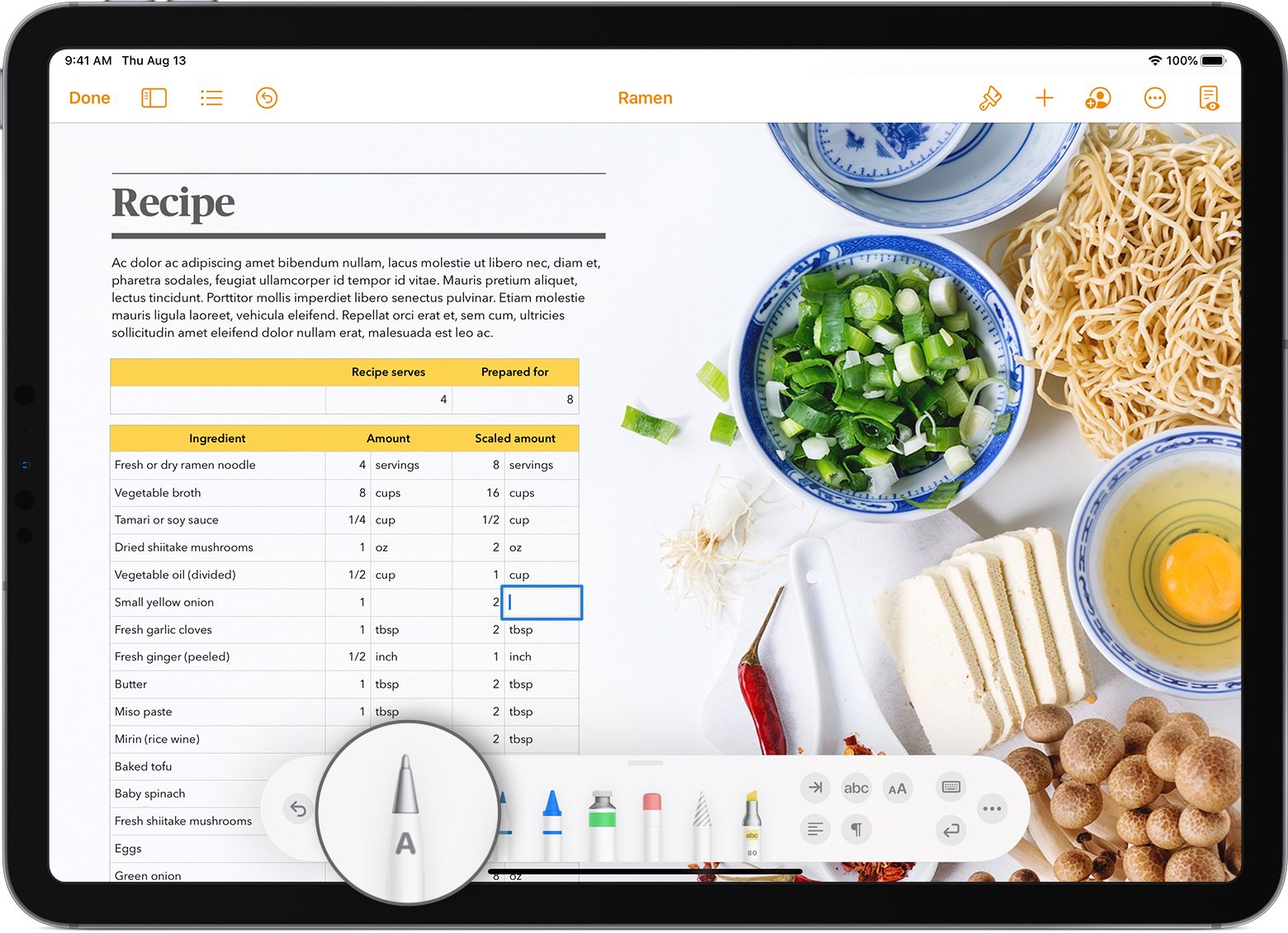
Raspe uma palavra para excluí-la, segure seu Apple Pencil entre as palavras para adicionar um texto no meio e selecione o texto circulando-o ou desenhando uma linha abaixo dele.
Caneta, marcador, lápis e ferramentas de preenchimento
A marcação tem quatro ferramentas de desenho: a ferramenta Caneta , a ferramenta Marcador , a ferramenta Lápis e a ferramenta Preenchimento . No entanto, a ferramenta Preenchimento está disponível apenas para usuários de iPad. Essas ferramentas diferem em sua aparência e resposta ao toque, dependendo se você está usando um lápis Apple ou o dedo.
Por exemplo, a velocidade de um traço é importante para as ferramentas caneta e lápis. Traços mais rápidos resultarão em esboços mais grossos ou ousados na ferramenta caneta. Traços mais lentos criam linhas mais fortes ao usar a ferramenta lápis. No entanto, a velocidade do traço não afeta a ferramenta de marcador.
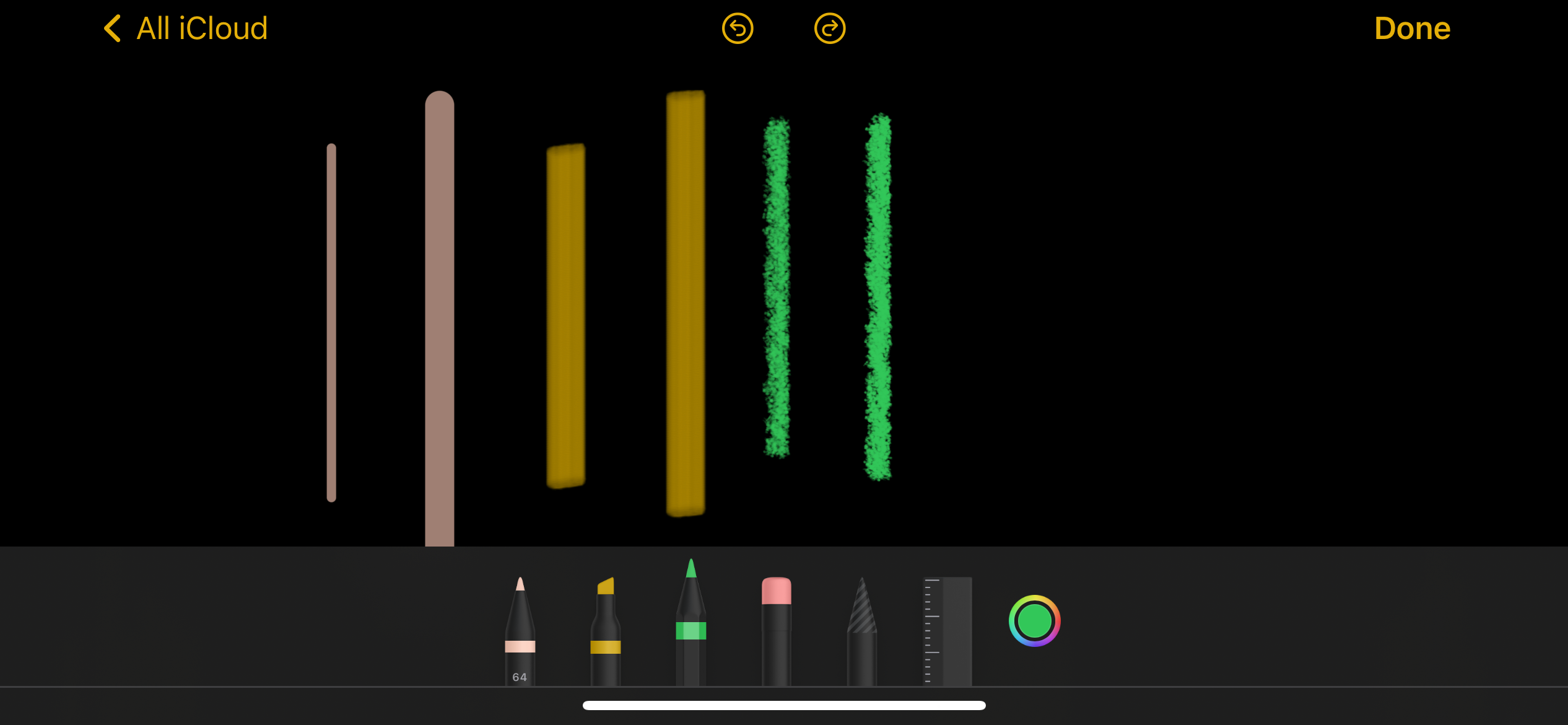
Se você quiser fazer uma linha ou forma perfeita, desenhe como faria normalmente. No entanto, não solte o dedo ainda, mas espere que a linha ou forma que você desenhou se transforme em uma forma ou linha perfeita. Você deve desenhar a forma em um golpe para que o dispositivo detecte que você está tentando desenhar uma forma.
Este recurso funciona para setas, linhas retas, arcos, linhas com curvas de 90 graus (como escadas), pentágonos, bolhas de bate-papo, corações, estrelas e nuvens.
Ferramenta de apagar
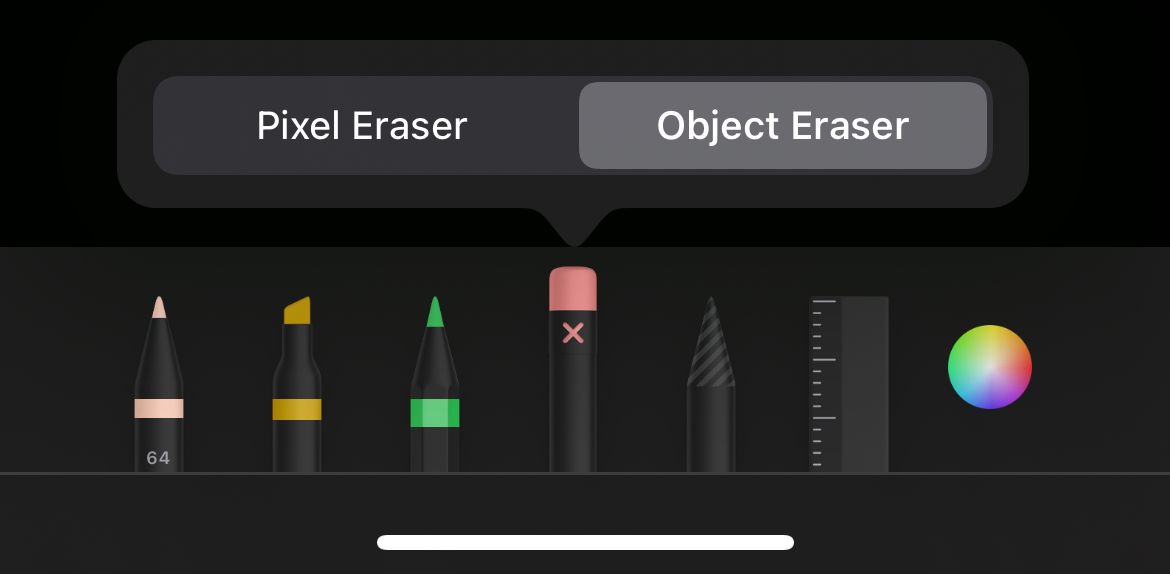
A ferramenta borracha de marcação, a ferramenta com a parte superior rosa da borracha, pode ser usada como Pixel Eraser ou Object Eraser . Se você escolher o último, a ferramenta Borracha terá um X sobre ela. Basta deslizar o dedo para apagar pixels ou traços ou formas inteiras, dependendo do modo de apagamento que você está usando.
Além da ferramenta Borracha, você também pode usar os botões Desfazer e Refazer na parte superior da tela.
Ferramenta laço
A ferramenta Lasso de Markup é impressionante. Você pode usá-lo de várias maneiras para selecionar elementos. Para começar a selecionar, toque na ferramenta laço e execute uma das seguintes ações:
- Desenhe um invólucro: selecione objetos desenhando uma linha para delimitar o elemento desejado. Uma vez escolhido, você verá linhas pontilhadas ao redor da forma. Depois de ver isso, você pode mover o elemento.
- Toque duas vezes ou segure: isso é ideal quando os elementos se sobrepõem, como formas ou notas escritas à mão, e você só deseja escolher uma única forma. Você verá as formas selecionadas destacadas. Você também pode arrastar as pequenas ferramentas seletoras amarelas que parecem alfinetes para ajudá-lo a ajustar sua seleção.
- Toque três vezes: você pode tocar três vezes em frases escritas à mão.
- Tocar, segurar e arrastar: se você quiser escolher vários elementos ou um parágrafo, comece selecionando uma palavra e, em seguida, arraste-a para selecionar os blocos de texto ou parágrafos restantes.
Você também pode mover um desenho inteiro segurando a seta amarela com a linha de limite e arrastando para cima e para baixo. Além de mover as seleções, você pode executar outras ações como Cortar , Copiar , Excluir , Duplicar ou Inserir Espaço Acima . Você também pode alterar as cores tocando na paleta de cores na barra de ferramentas Marcação.
Ruler Tool
Use a ferramenta Régua para desenhar linhas retas. Toque na ferramenta Régua e use um dedo para arrastá-la pela tela. Para ajustar o ângulo, use dois dedos para girá-lo.
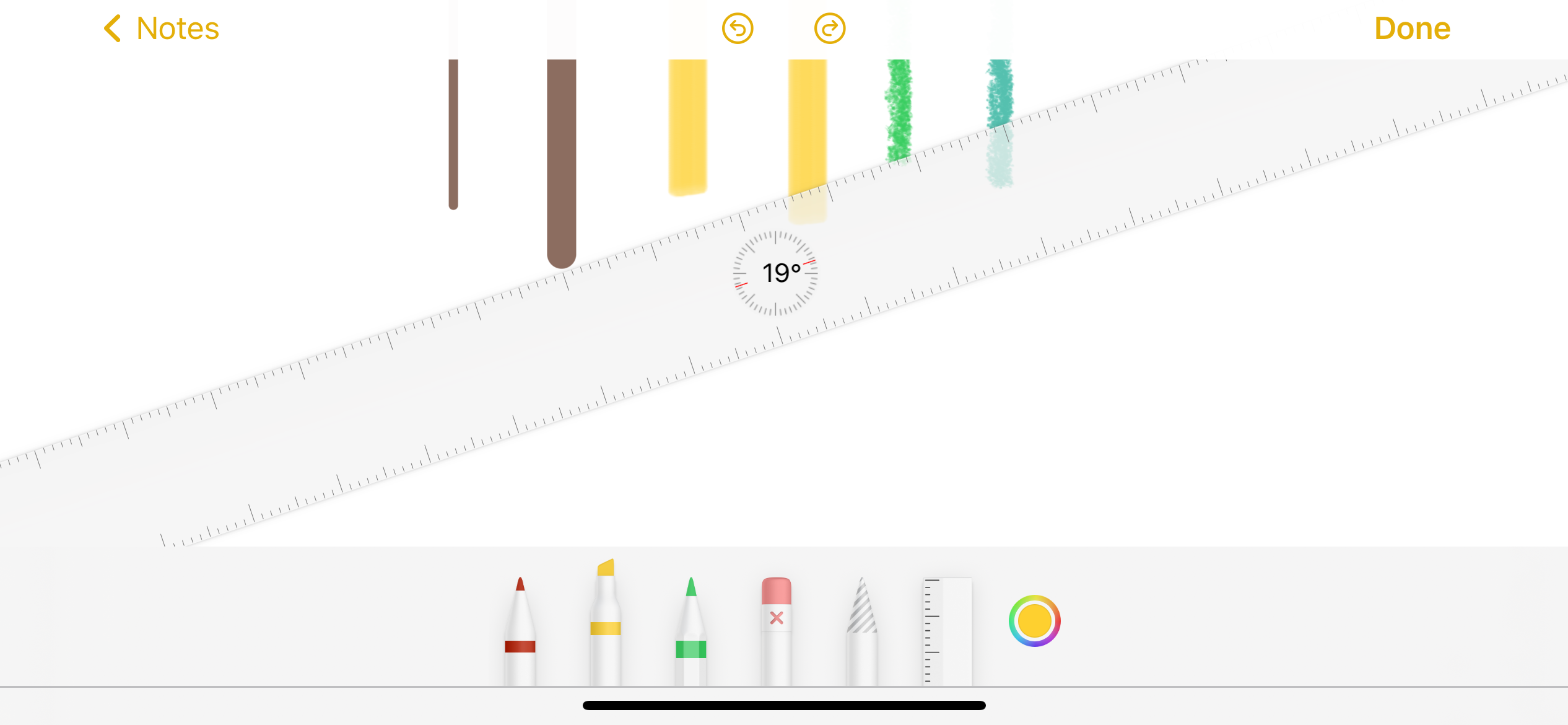
A ferramenta de régua dará um toque de feedback tátil a 0, 45 e 90 graus para ajudá-lo a posicionar a régua em tais ângulos. Quando terminar, basta tocar na régua novamente para fazê-lo desaparecer.
Ferramenta de Anotação
A ferramenta de anotação permite que você anote textos, objetos e formas. Essas anotações se movem junto com os objetos à medida que você edita. Basta tocar em qualquer lugar da tela e selecionar a ferramenta Anotação. Ao contrário do Scribble, você pode fazer anotações mesmo sem um lápis Apple. Para usar o dedo, toque no botão Mais ( … ) e selecione Anotação inteligente .
Ajustes da ferramenta de desenho
Você também pode fazer ajustes nas ferramentas de desenho:
- Espessura da linha: você pode ajustar a espessura da linha das ferramentas de desenho tocando na ferramenta e escolhendo entre cinco opções de espessura.
- Opacidade : ajuste a opacidade da linha escolhendo uma ferramenta de desenho e arrastando o controle deslizante.
- Cor : se você preferir alterar a cor de uma ferramenta, basta tocar no ícone Cor à direita da caixa de ferramentas. Você pode selecionar a guia Grade para selecionar uma cor da paleta em grades. Escolha a guia Espectro para selecionar uma cor arrastando o dedo pelo espectro de cores. Se você deseja ajustar os componentes RGB manualmente, escolha Controles deslizantes . Você também pode simplesmente aplicar o número da cor hexadecimal de sua cor preferida no espaço. Se você já usou a cor em seu desenho, toque na ferramenta conta-gotas no canto superior esquerdo para selecionar uma cor em seu desenho.
Movendo e ocultando a caixa de ferramentas de marcação
Você também pode mover sua caixa de ferramentas de marcação enquanto a usa em aplicativos compatíveis. Isso, no entanto, é limitado a iPads. Para mover a caixa de ferramentas, basta arrastar do meio da barra de ferramentas (mais próximo do centro da tela) para qualquer borda da tela.
Se desejar ativar a minimização automática, para minimizar automaticamente a barra de ferramentas quando estiver desenhando ou digitando texto, toque no ícone de extensão ou no ícone com reticências e ative-o. Você pode fazer com que a barra de ferramentas completa seja exibida novamente tocando na versão minimizada. Se você deseja ocultá-lo completamente, toque no ícone de marcação ou toque em Concluído .
Vá além de rabiscar
As ferramentas de desenho de marcação podem parecer elementares à primeira vista. Mas, com alguma exploração, você descobrirá que são ferramentas bastante poderosas que permitem fazer mais em suas imagens e anotações do que apenas rabiscar. Além de uma variedade de ferramentas de escrita, você pode usar a marcação para desenhar formas perfeitas, transformar sua escrita à mão em texto e fazer anotações em seus documentos e imagens.

