Como usar pilhas para manter sua mesa e dock organizados em um Mac
A área de trabalho do seu Mac já ficou tão entulhada de documentos, pastas, imagens, PDFs e outros arquivos que encontrar um único arquivo consome muito tempo e é frustrante? Felizmente, o recurso Stacks permite que você organize rapidamente seus arquivos com apenas alguns cliques.
Você pode usar o recurso Stacks em seu Mac de duas maneiras – em sua área de trabalho e no Dock. Ambos irão reduzir a confusão visual e tornar seus documentos mais organizados e facilmente acessíveis.
Como usar pilhas em sua área de trabalho
Em seu Mac, você pode usar Pilhas para organizar os documentos em sua área de trabalho agrupando-os por qualidades comuns. Por exemplo, você pode escolher agrupar os arquivos da sua área de trabalho por tipo, o que empilhará todas as capturas de tela, todos os PDFs juntos, todas as planilhas juntas e assim por diante.
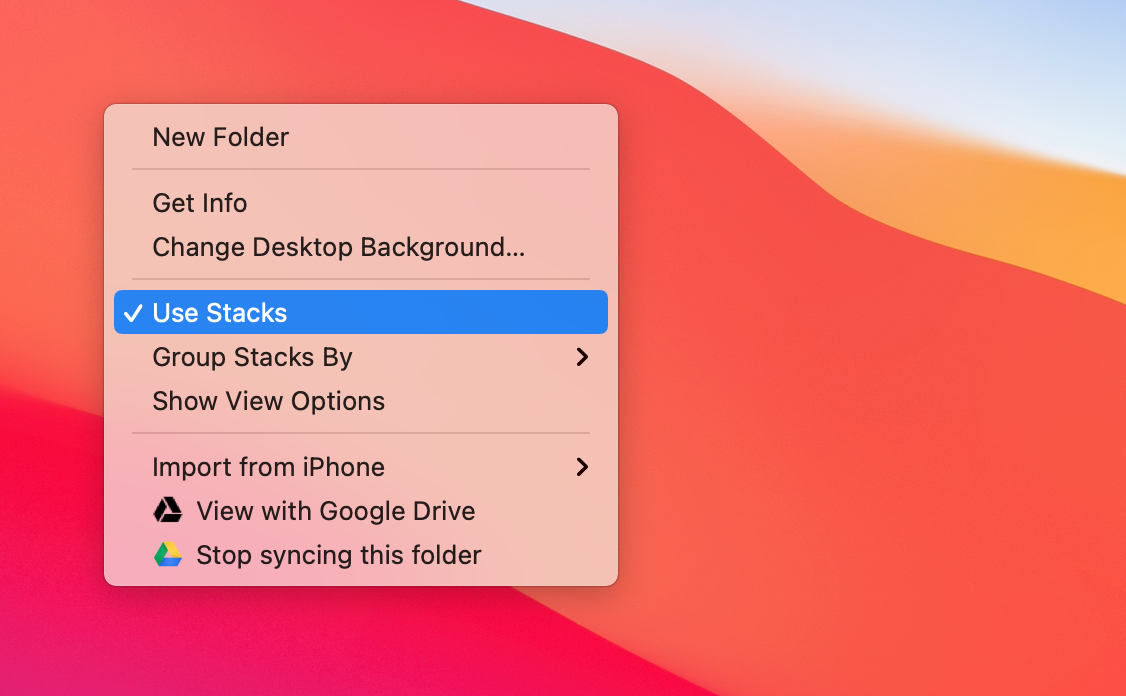
Usar o Stacks em sua área de trabalho é incrivelmente simples. Basta manter a tecla Control pressionada e clicar em qualquer lugar da área de trabalho e selecionar a opção Usar pilhas no menu. Isso irá agrupar instantaneamente seus documentos por tipo – ou tipo de arquivo – e organizá-los perfeitamente no lado direito da tela.
Se preferir atalhos de teclado, você pode obter o mesmo efeito pressionando Control + Cmd + O.
Para alterar o método de categorização, pressione Control e clique em sua área de trabalho novamente e passe o mouse sobre Agrupar pilhas por para ver as opções de classificação, como por data ou pelas marcas dos documentos.
Para expandir uma pilha e ver seu conteúdo, basta clicar uma vez no ícone da pilha. E, claro, apenas clique duas vezes em um arquivo na pilha para abri-lo.
Se desejar visualizar o conteúdo de uma pilha sem abri-la, passe o cursor sobre o ícone da pilha e deslize para a esquerda ou direita com dois dedos no trackpad ou um dedo no Magic Mouse.
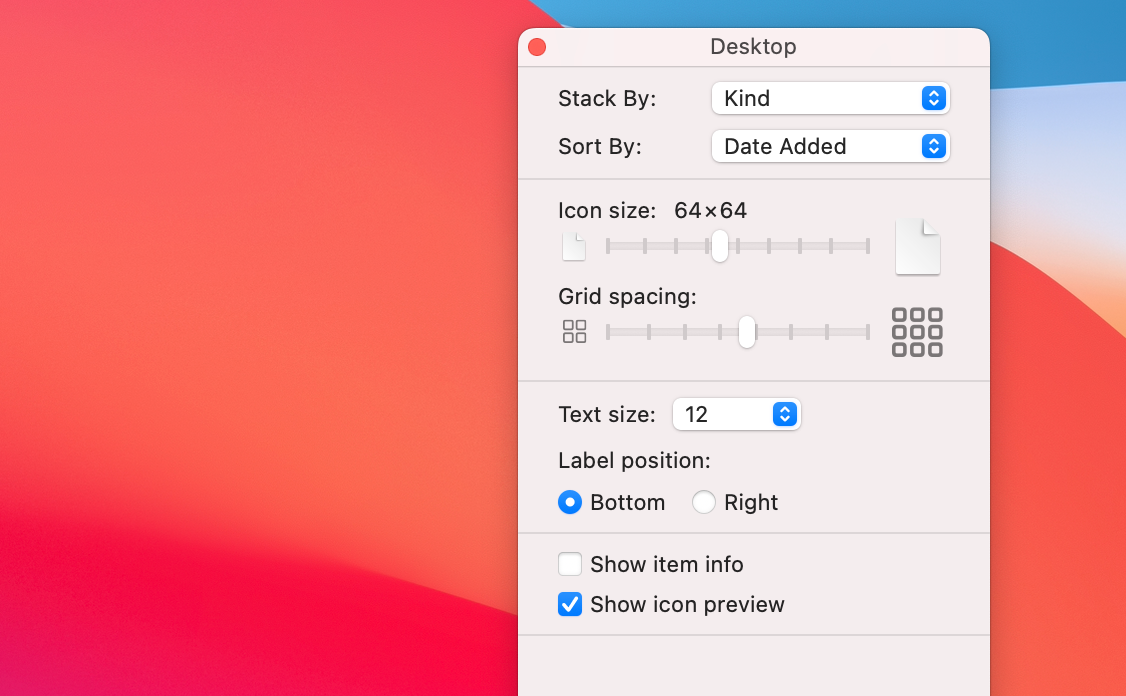
Você também pode personalizar a aparência das pilhas em sua área de trabalho. Na seção Exibir da barra de menus da área de trabalho, selecione Mostrar opções de exibição . No menu pop-up, você pode alterar configurações como o tamanho do ícone e o espaçamento entre as pilhas.
Como usar pilhas em seu cais
A segunda maneira de usar as pilhas é com pastas no Dock do Mac. Um uso comum desse recurso é adicionar a pasta Downloads do Mac ao Dock para facilitar o acesso aos arquivos baixados recentemente.
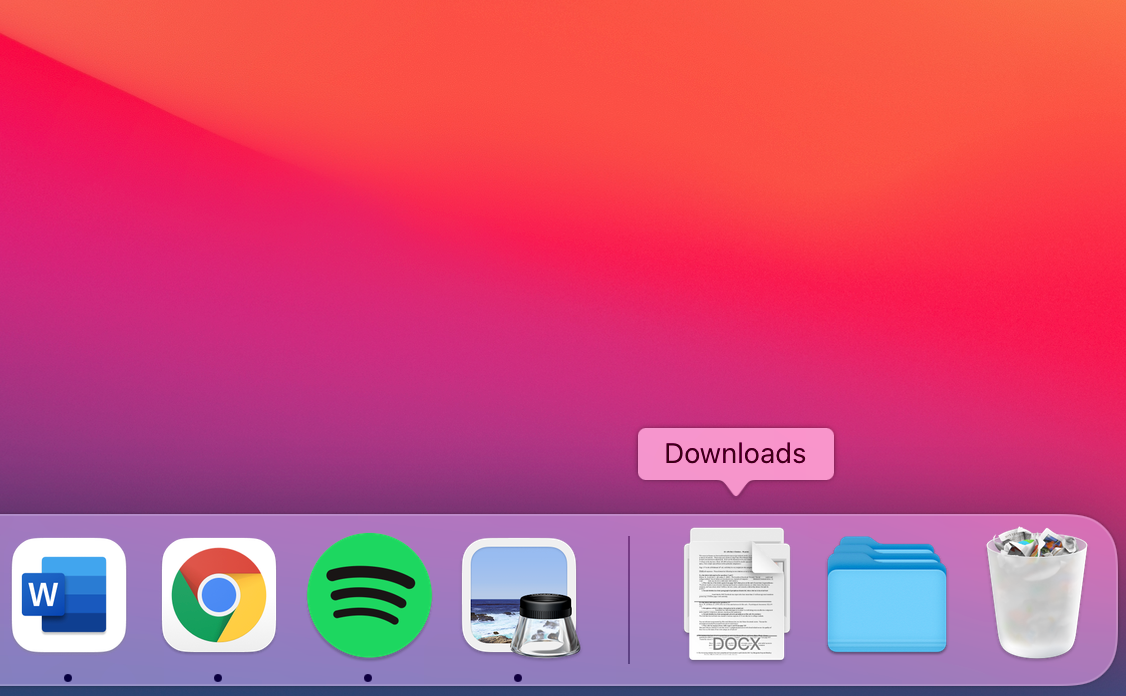
Para fazer isso, localize os Downloads no Finder. Em seguida, arraste e solte a pasta inteira em seu Dock à direita da linha divisória.
O ícone da pasta Downloads será exibido como uma pilha de documentos por padrão, mas você pode alterar o ícone para a pasta original clicando com a tecla Control pressionada na pasta Downloads no Dock e selecionando Exibir como> Pasta .
Agora, para alterar a forma como o conteúdo da pasta é visualizado depois de clicado, pressione Control e clique na pasta em seu Dock e selecione uma opção como Grade ou Ventilador sob o título Visualizar conteúdo como . A visualização Fan é mais frequentemente usada para pilhas no Dock, mas a visualização em Grade permite que você veja mais arquivos depois de abertos.
Obviamente, a pasta Downloads é apenas um exemplo comum de implementação do recurso Stacks no Dock do Mac. Naturalmente, você pode adicionar qualquer outra pasta ao Dock da mesma maneira para acesso rápido aos arquivos contidos.
A organização com pilhas é rápida e conveniente
O recurso Stacks em seu Mac é uma ferramenta incrivelmente útil. Ele não apenas reduz a desordem, mas também categoriza convenientemente seus documentos para que você possa localizá-los rapidamente quando precisar.
E mais, bastam dois cliques do mouse ou trackpad para que os arquivos do computador sejam organizados de maneira organizada para facilitar o acesso. Alguns outros truques de organização digital são tão fáceis de configurar como esse!
Mesmo assim, apesar de Pilhas ser uma maneira rápida e conveniente de organizar os arquivos do seu computador, existem muitos outros métodos e práticas que você pode querer usar para manter os arquivos do seu computador organizados e facilmente acessíveis.

