Como usar o utilitário de renomeação em massa do Windows 10 para arquivos e pastas
Os arquivos que você cria podem ser salvos com um nome personalizado. Se você não der um nome personalizado aos arquivos ou se estiver usando um utilitário que salva arquivos automaticamente sem solicitar que um usuário defina um nome, esses arquivos serão salvos com nomes genéricos. Arquivos do Microsoft Word, por exemplo, todos salvam com o nome Documento 1, Documento 2, Documento 3 etc., enquanto os utilitários de captura de tela salvam com um nome genérico como Captura de tela com a data e hora da captura anexada a eles. Se você quiser renomear um grande número de arquivos, no mesmo padrão, pode usar o utilitário de renomeação em massa do Windows 10.

Utilitário de renomeação em massa do Windows 10
O Windows 10 vem com um utilitário de renomeação em massa para arquivos e pastas. Não é tão rico em recursos quanto as ferramentas de renomeação de arquivos de terceiros, mas para renomear arquivos básicos, ele fará o trabalho.
Renomear vários arquivos e pastas – File Explorer
Para renomear vários arquivos e pastas, eles devem estar na mesma pasta. Se ainda não o fez, mova tudo para a mesma pasta.
- Selecione todos os arquivos e pastas.
- Pressione a tecla F2 ou clique no botão Renomear na guia Início da faixa de opções.
- Um dos nomes de arquivo ou nomes de pasta se tornará editável.
- Digite um novo nome.
- Toque em Enter.
- Os arquivos e pastas serão todos renomeados com um número adicionado ao final para evitar nomes de arquivo duplicados.
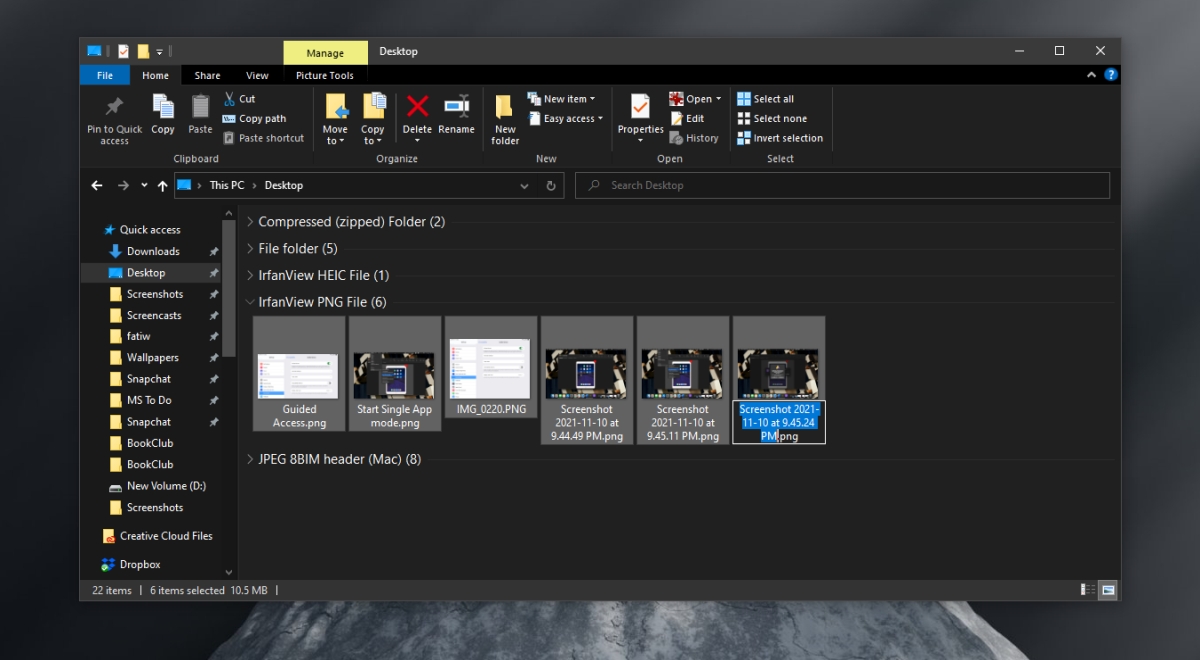
Renomear vários arquivos e pastas – Prompt de comando
O prompt de comando também pode ser usado para renomear arquivos e pastas em massa. Novamente, você deve ter tudo em uma pasta. Isso tornará a renomeação dos arquivos muito mais fácil.
- Abra o Prompt de Comando (direitos normais do usuário servirão, a menos que a pasta que você está renomeando só possa ser acessada pelo usuário administrador).
- Use este comando para ir para a pasta com os arquivos que você deseja renomear: cd Caminho para a pasta
- No prompt de comando, use a seguinte sintaxe para renomear arquivos;
ren * .FileExtension FileName. *
- Substitua FileExtension pela extensão dos arquivos que você deseja renomear.
- Substitua FileName pelo nome que deseja dar a todos os arquivos.
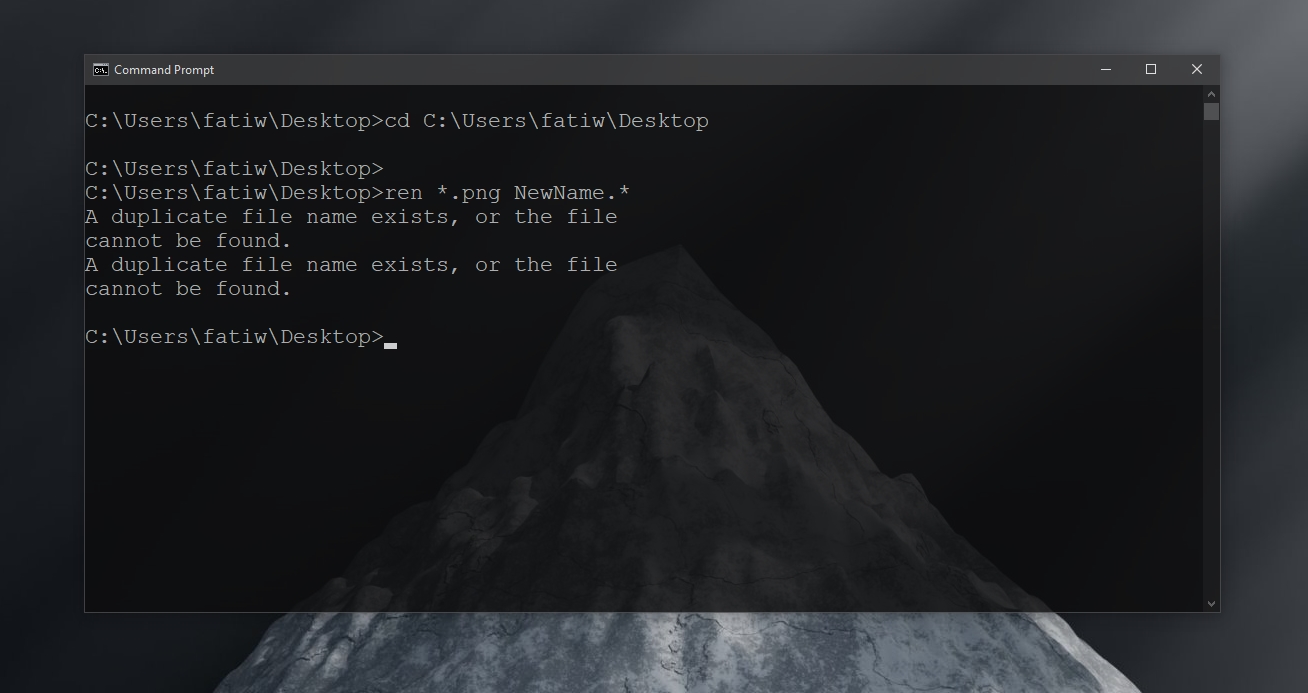
O Prompt de Comando é uma ferramenta poderosa de renomeação e você pode usar curingas para modificar os nomes dos arquivos. O comando a seguir permitirá que você mantenha os três primeiros caracteres do nome do arquivo original (um ponto de interrogação representa um caractere do início do nome.
ren * .FileExtension ??? - FileName. *
Você também pode usar um curinga para modificar apenas parte do nome de um arquivo, mas em massa. Por exemplo, você pode remover todas as menções ao IMG de um monte de capturas de tela e manter todo o resto. Os asteriscos saberão dinamicamente qual parte manter e qual substituir (essa é a função deles). Certifique-se de inserir o nome correto para remover e ter algo para adicionar em seu lugar
ren RemoveFileNamePart *. * NewFileNamePart *. *
Conclusão
O Prompt de Comando é uma ferramenta poderosa para renomear arquivos e pastas, mas não é amigável. Há documentação disponível sobre como funcionam os diferentes curingas. Se você está aprendendo a usar o Prompt de Comando como ferramenta de renomeação, é uma boa ideia começar com um pequeno número de arquivos (3-4) para que possa ver a diferença que um comando faz antes de renomear mais arquivos. Se você não gosta de usar uma ferramenta de linha de comando, existem ferramentas de terceiros com uma GUI para renomear arquivos em massa.
A postagemComo usar o utilitário de renomeação em massa do Windows 10 para arquivos e pastas apareceu primeiro em AddictiveTips .

