Como usar o Topaz Sharpen AI para aumentar a nitidez de suas imagens profissionalmente
Topaz Sharpen AI é uma ferramenta profissional de nitidez que pode operar como um plugin autônomo. Ele lida com tarefas difíceis de nitidez em imagens fora de foco e borradas.
Neste artigo, vamos dar uma olhada nas funções do Topaz Sharpen AI e demonstrar um fluxo de trabalho simples para você começar a usar o software.
Para quem é o Topaz Sharpen AI?
Topaz Sharpen AI é para fotógrafos profissionais e entusiastas que precisam de um poder de nitidez que nem mesmo softwares avançados de edição de fotos como o Photoshop podem fornecer. Em vez de um ou dois controles deslizantes, o Topaz Sharpen AI é composto de um conjunto de ferramentas dedicadas a apenas uma tarefa: nitidez.
Como usar Topaz Sharpen AI
Você pode experimentar o Topaz Sharpen AI gratuitamente para decidir se o software é para você antes de comprá-lo. Este é um bom negócio, já que o julgamento dura 30 dias.
Ele funciona em Mac e Windows, e você pode baixar e reinstalar o programa em dois computadores. Você também terá acesso ao chat de suporte ao vivo e uma garantia de reembolso de 30 dias.
Etapa 1: ajuste as configurações
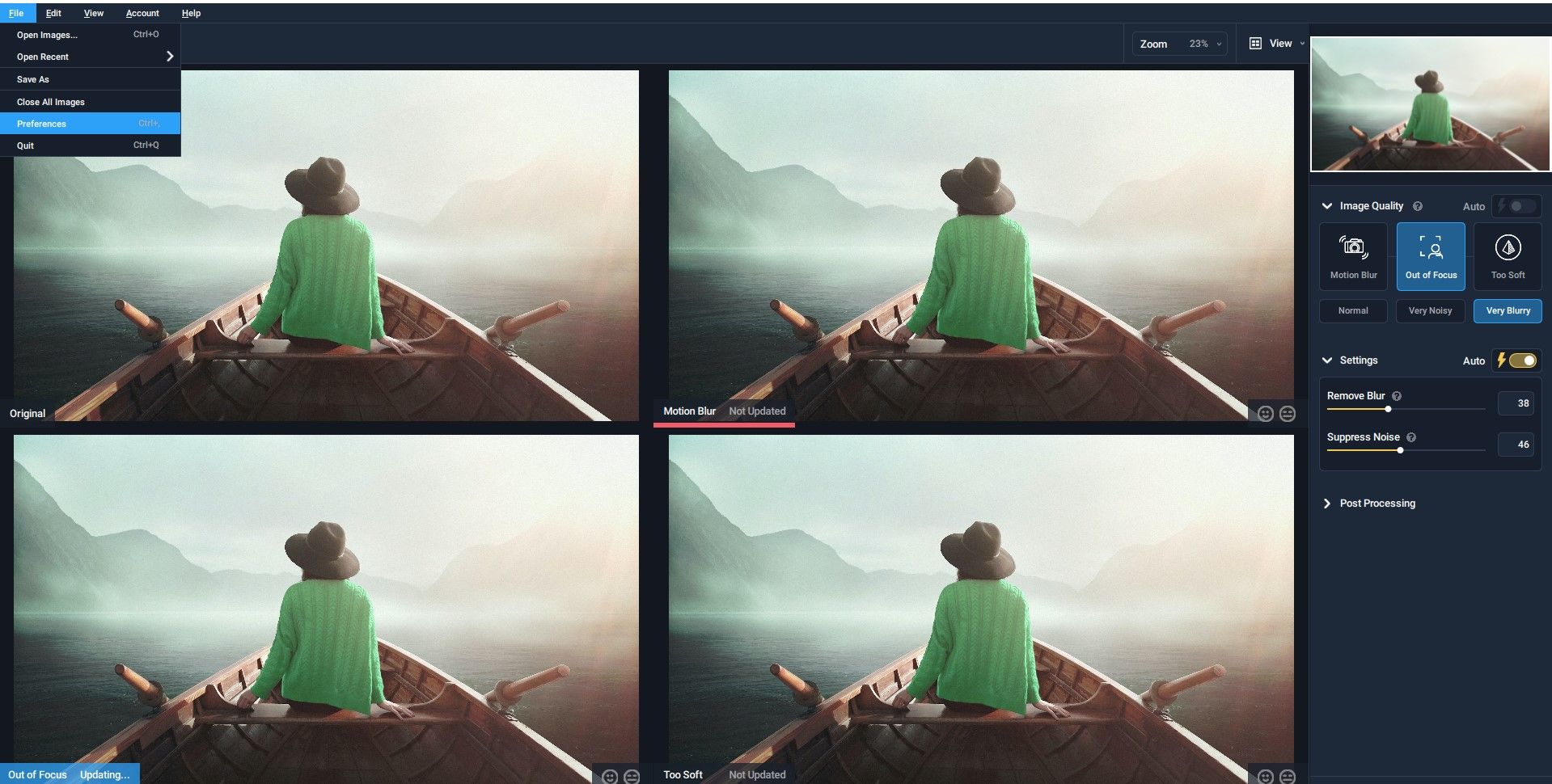
Antes de começar, recomendamos verificar as preferências do software e fazer os ajustes necessários com base no computador que você possui e como planeja usar o software. Primeiro, vá para Arquivo > Preferências e vamos dar uma olhada nas opções.
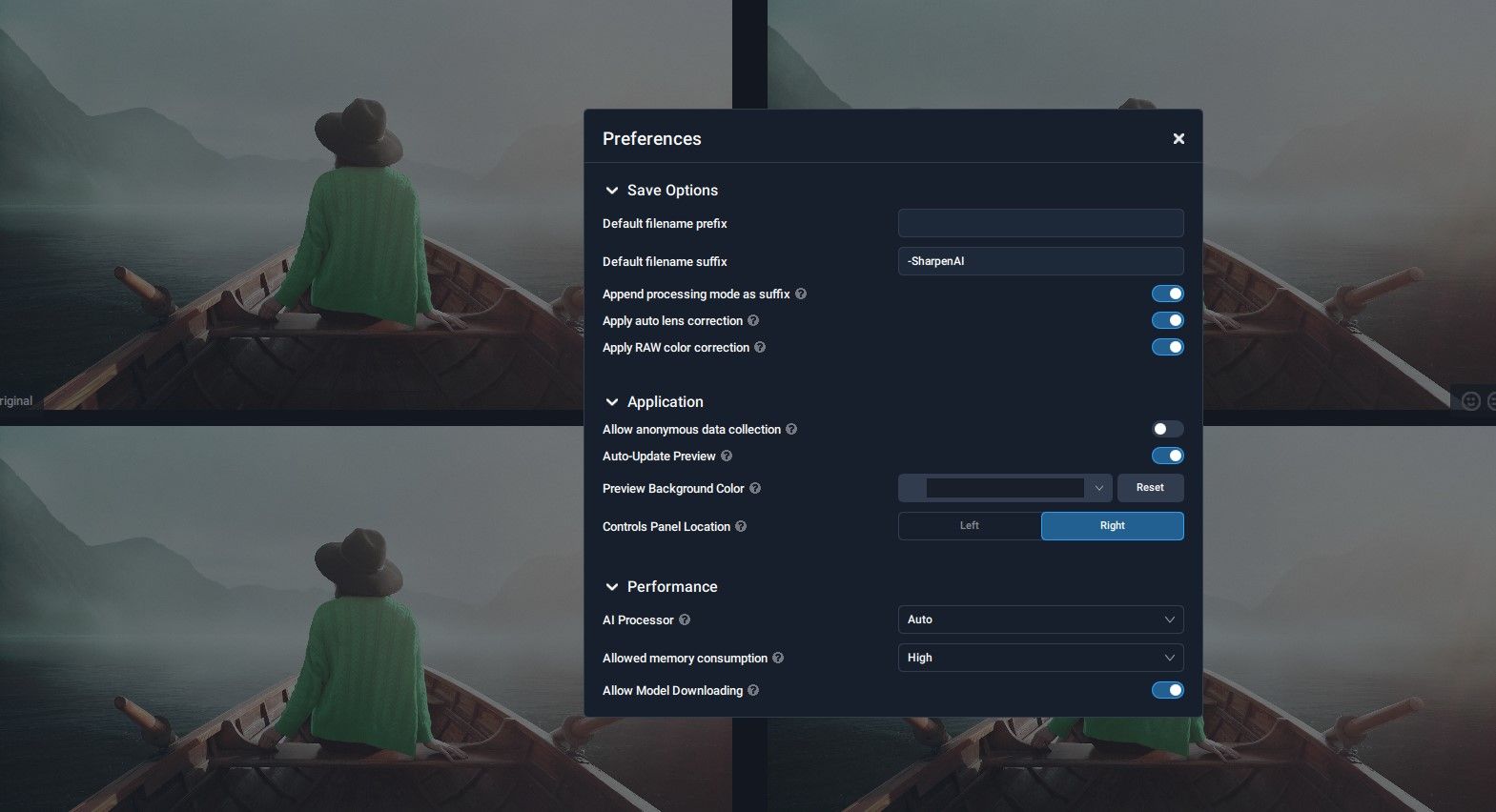
Depois de trabalhar com Topaz Sharpen AI por algum tempo, você pode querer revisitar as Preferências e ajustar de acordo com suas necessidades. Mas se você é novo no software, recomendamos as configurações acima para começar. Vamos discutir uma dessas configurações antes de prosseguir.
Em Desempenho e Consumo de memória permitido , recomendamos defini-lo como Alto . Mas se você experimentar travamento do programa durante o uso do Topaz Sharpen AI, você pode querer alterar esta configuração de Alto para Médio ou Baixo .
Para melhorar ainda mais o desempenho, feche todos os programas que não estiver usando, especialmente videogames e outros aplicativos que consomem memória gráfica.
Se estiver usando o Topaz Sharpen AI como um plugin do Photoshop, você pode encontrar erros de disco de trabalho e outros problemas que tornam sua experiência geral de edição mais lenta. Portanto, certifique-se de que as preferências em seu aplicativo principal de edição de fotos também sejam adequadas.
Etapa 2: considere ISO e ruído visível

Outra coisa a se considerar antes de começar é a quantidade de ruído na imagem causado por uma configuração de ISO alto na câmera. Um ISO mais baixo (geralmente abaixo de 1000) significa que haverá menos ruído visível. Neste caso, apenas o Topaz Sharpen AL é necessário para tornar a imagem mais nítida.
Se sua configuração de ISO for maior que 1000, ou se houver muito ruído que precise ser removido, considere o uso de Topaz Sharpen AI em conjunto com outro aplicativo denoise, como o Google Denoise .
Etapa 3: comece na visualização de comparação

Para começar, importe uma imagem para o Topaz Sharpen AI e vá para Exibir > Visualização de comparação . Isso lhe dará uma visão de quatro imagens, incluindo a imagem original e três outras visualizações, ou seja, Desfoque de movimento , Fora de foco e Muito suave .
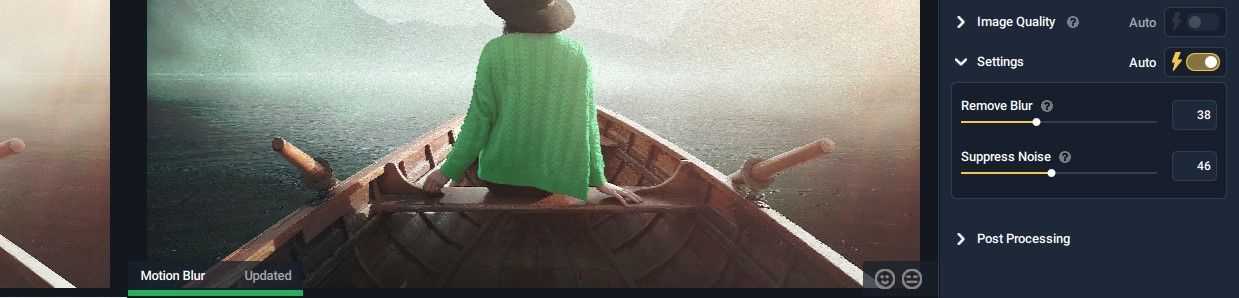
Neste modo de visualização, a configuração de Qualidade de imagem para Automático está desativada por padrão. Recomendamos alternar para Auto como mostrado acima.
É assim que você deseja iniciar seu fluxo de trabalho se for um usuário iniciante ou até mesmo um usuário avançado que deseja ver todas as opções automáticas antes de ajustar quaisquer configurações adicionais de nitidez.
Etapa 4: decida qual vista parece melhor
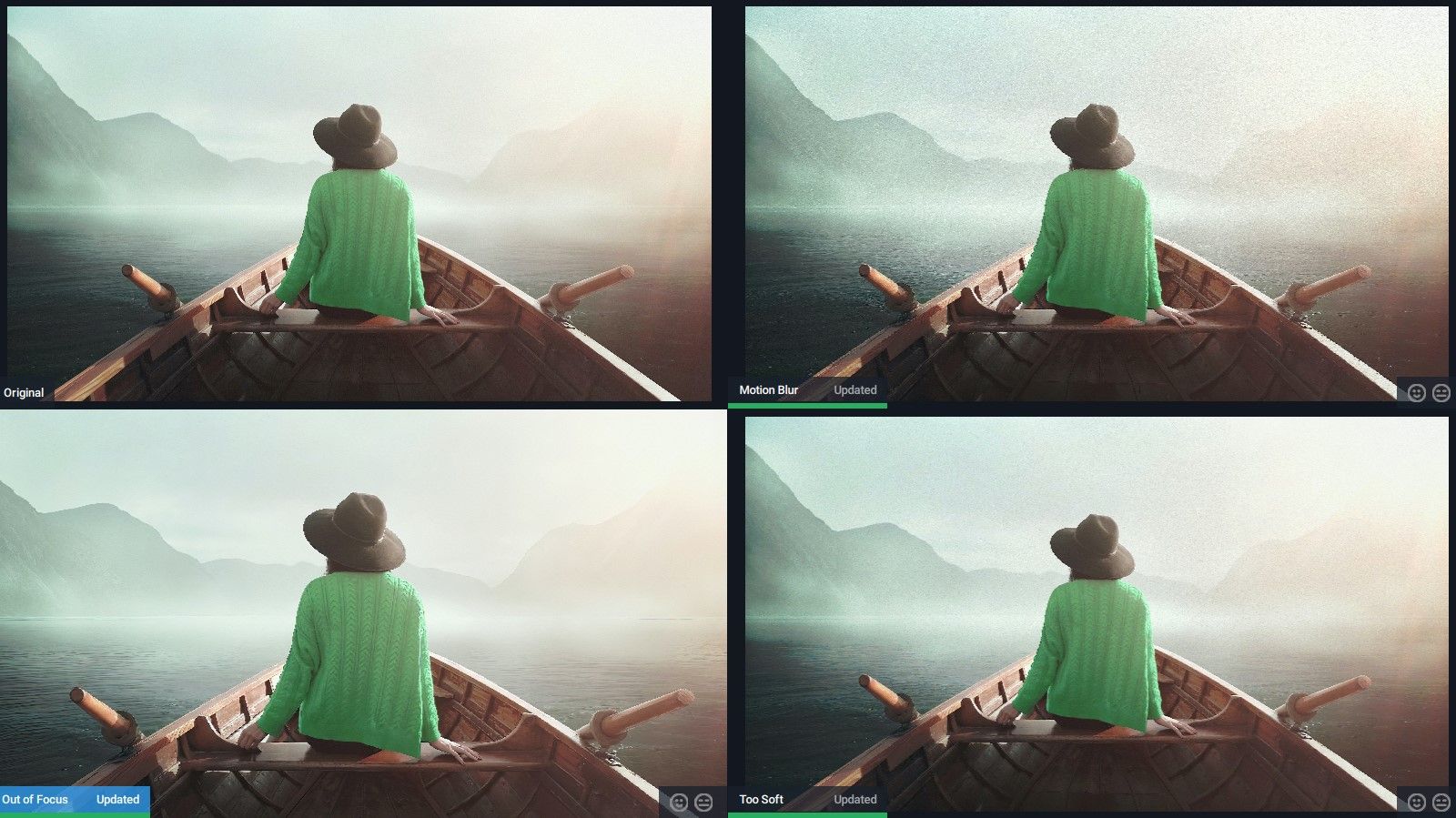
Na visualização de comparação, examine a aparência das outras três visualizações em comparação com a imagem original no canto superior esquerdo. Aqui está o que procurar:
- Qual imagem é a mais nítida?
- Qual imagem é mais nítida, mantendo os detalhes?
- Quais imagens podem ser descartadas com segurança como inutilizáveis?
- Qual imagem é o “guardião”, podendo ou não precisar de edição / mascaramento adicional?
Vale a pena mencionar que você pode usar a roda do mouse para aumentar e diminuir o zoom dessas visualizações. Mas sempre que você fizer isso, o Topaz Sharpening AI atualizará cada visualização e isso pode levar algum tempo, dependendo do desempenho do seu computador.
Vamos dar uma olhada nas visualizações mencionadas acima para a imagem de exemplo e ver qual funcionaria melhor como ponto de partida.
Desfoque de movimento
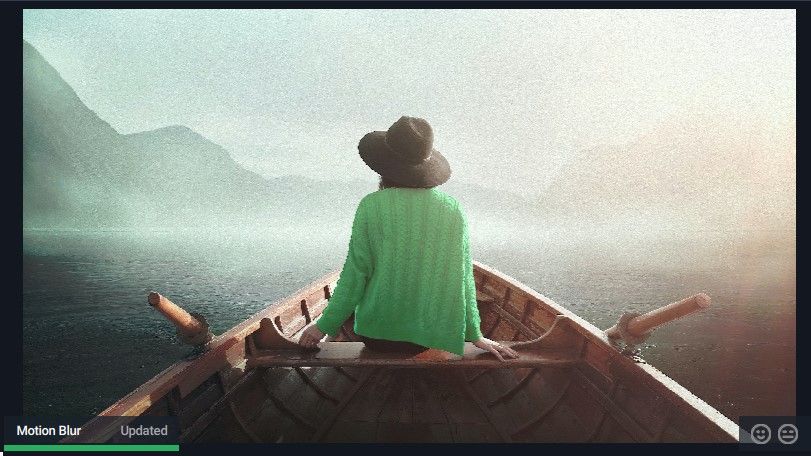
As configurações Auto para Motion Blur View produziram uma imagem que é muito barulhenta e talvez até mesmo excessivamente nítida. Comparado com o resto, não é a escolha óbvia, a menos que você esteja buscando um visual mais artístico.
Fora de foco
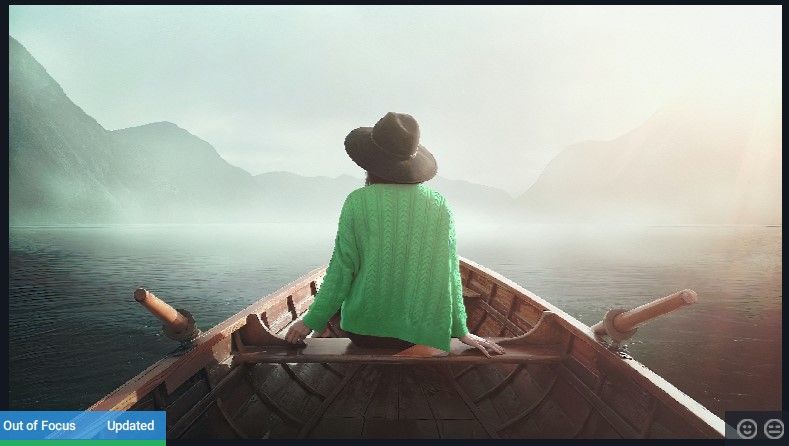
Esta imagem parece melhor do que a anterior em termos de nitidez e ruído. E em comparação com o Original, a versão Fora de Foco é um contendor.
Muito macio
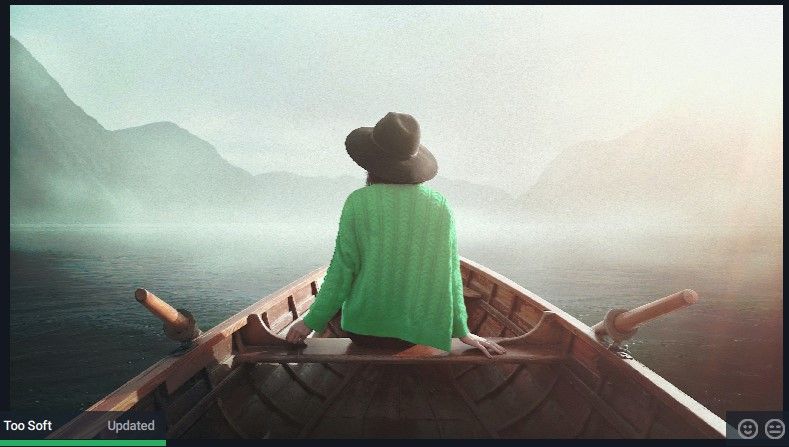
A versão Too Soft também é comparativamente melhor do que a imagem Motion Blur. É aqui que você pode tomar sua primeira decisão importante. É melhor do que a Visualização fora de foco?
Há mais ruído no Too Soft View, mas é muito sutil e provavelmente passaria despercebido pelo espectador casual, especialmente se o uso principal for para mídia social e em smartphones.
Mas se você olhar com atenção, notará que a nitidez é forte nas bordas. Ainda pode ser usado, mas talvez a Visualização fora de foco seja a melhor escolha, porque a nitidez não é pronunciada demais.
Etapa 5: fazer ajustes manuais
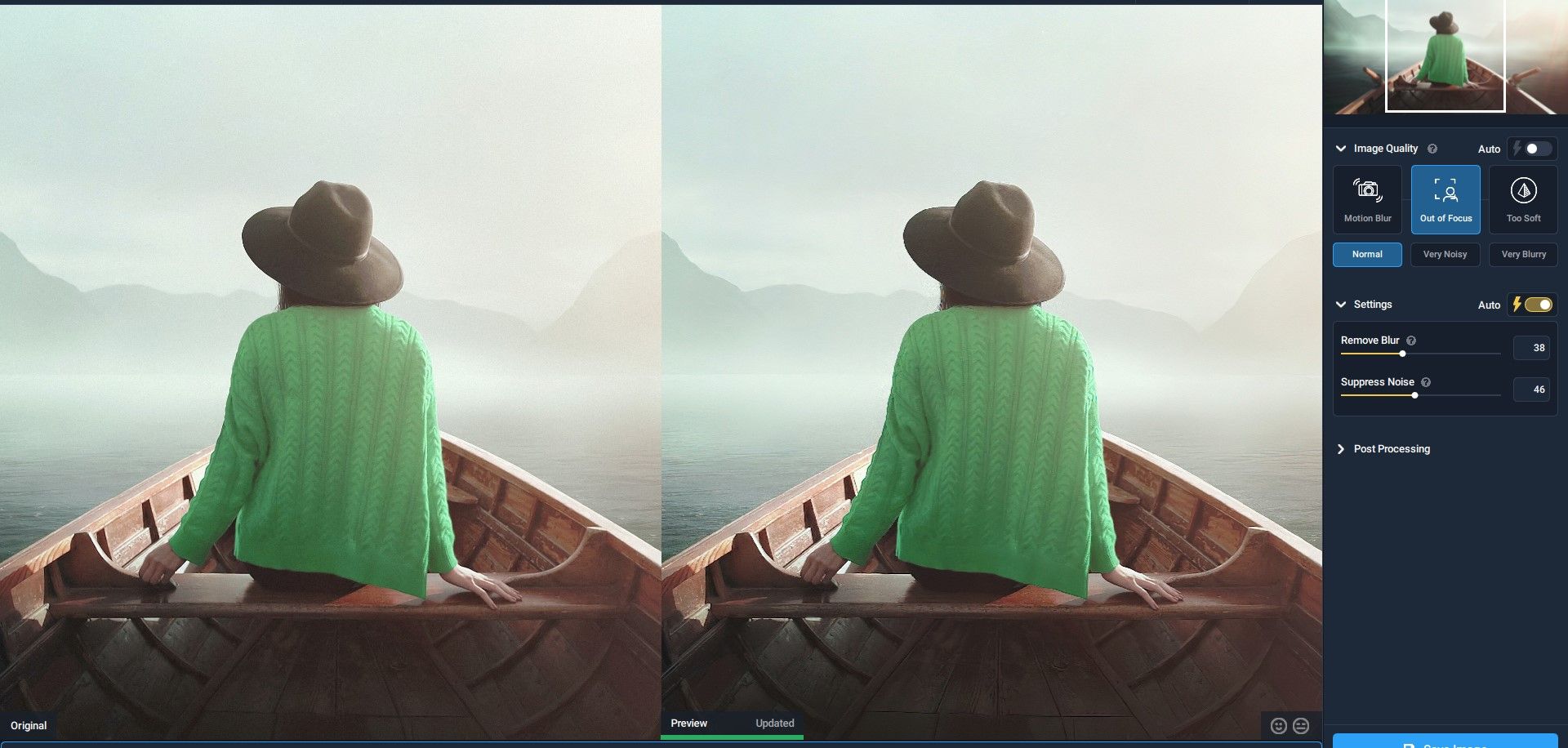
Depois de decidir qual exibição é a melhor, você pode ir para Exibir > Lado a lado para quaisquer ajustes manuais que possam ser necessários.
Escolha a visualização que deseja usar. Nesse caso, selecionamos Fora de foco . Marque Normal e espere que a visualização seja atualizada novamente. Agora, você pode alterar manualmente quaisquer configurações para descobrir o que parece melhor. Você pode experimentar os controles deslizantes Remover Desfoque e Suprimir Ruído .
Também há opções para ver como a imagem ficaria se você marcasse Muito barulhento ou Muito borrado . Quando estiver satisfeito com os resultados, clique em Salvar imagem .
Se você estiver usando o Photoshop ou qualquer outro editor de fotos para refinar ainda mais sua imagem, existem várias ferramentas disponíveis para melhorar a nitidez, incluindo camadas e máscaras e controles deslizantes de opacidade.
Obtenha imagens nítidas com Topaz Sharpen AI
Topaz Sharpen AI é uma ferramenta robusta para aumentar a nitidez, e seus vários recursos automatizados e manuais permitem um fluxo de trabalho profissional. Se você acabar com uma foto borrada, siga este guia para corrigi-la.
