Como usar o Ryzen Master para fazer overclock e monitorar seu PC com Windows
O overclock da CPU tem sido tradicionalmente bloqueado por trás das configurações de BIOS do seu desktop, o que pode ser desajeitado e difícil de navegar. No entanto, os usuários AMD têm acesso ao Ryzen Master.
Este artigo explica como você pode usar o Ryzen Master para fazer overclock e monitorar o seu PC.
Baixando e instalando o Ryzen Master
Baixe Ryzen Master no site da AMD. Antes de instalar o programa, é importante saber se sua CPU é compatível ou não.
O Guia de Referência da AMD (localizado na mesma página) fornece a lista de CPUs suportadas:
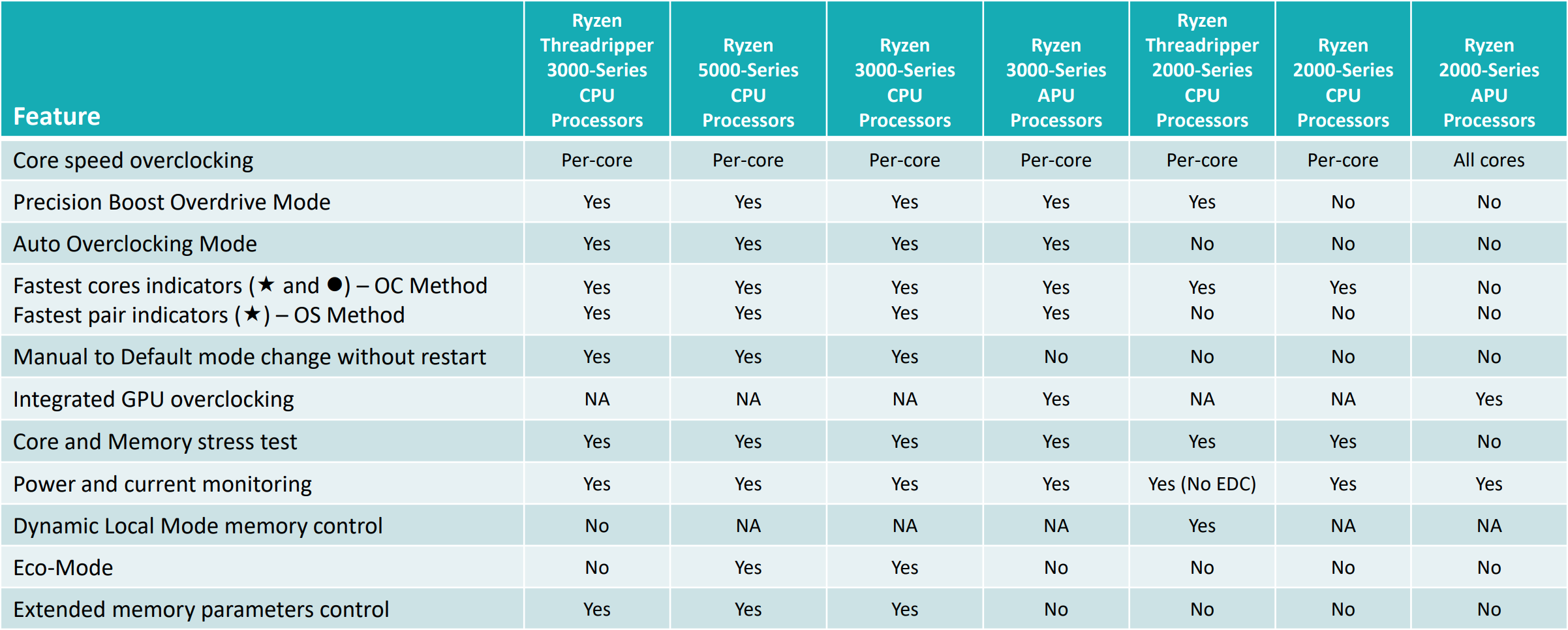
A propósito, nenhum APU de laptop é suportado pelo Ryzen Master. De acordo com a tabela, sua CPU Ryzen precisa ser tão recente quanto a série 2000. Estranhamente, Ryzen 1000 está ausente desta lista, embora Ryzen Master tenha sido lançado junto com a série 1000. É possível que Ryzen Master possa trabalhar com Ryzen 1000, mas não podemos confirmar ainda.
Você pode notar que CPUs mais antigas não possuem alguns recursos. Se você deseja todos os recursos, sua CPU Ryzen precisa ser tão recente quanto a série 3000. Ao usar este guia, lembre-se do gráfico de suporte, pois ele se baseia na CPU da série 3000 com todos esses recursos.
Nota: Faça overclock por sua própria conta e risco. O overclocking não é coberto pela garantia da AMD e, embora seja improvável que você cause danos ao seu processador, é possível.
Visão geral da interface do usuário do Ryzen Master
Vejamos como o Ryzen Master oferece controles avançados em tempo real para ajustar o desempenho do sistema.
Abrindo o Ryzen Master pela primeira vez
O Ryzen Master UI é bastante complicado, mas a interface foi projetada para amadores e entusiastas. Quando você abre o Ryzen Master pela primeira vez, a guia Home deve ter a seguinte aparência:
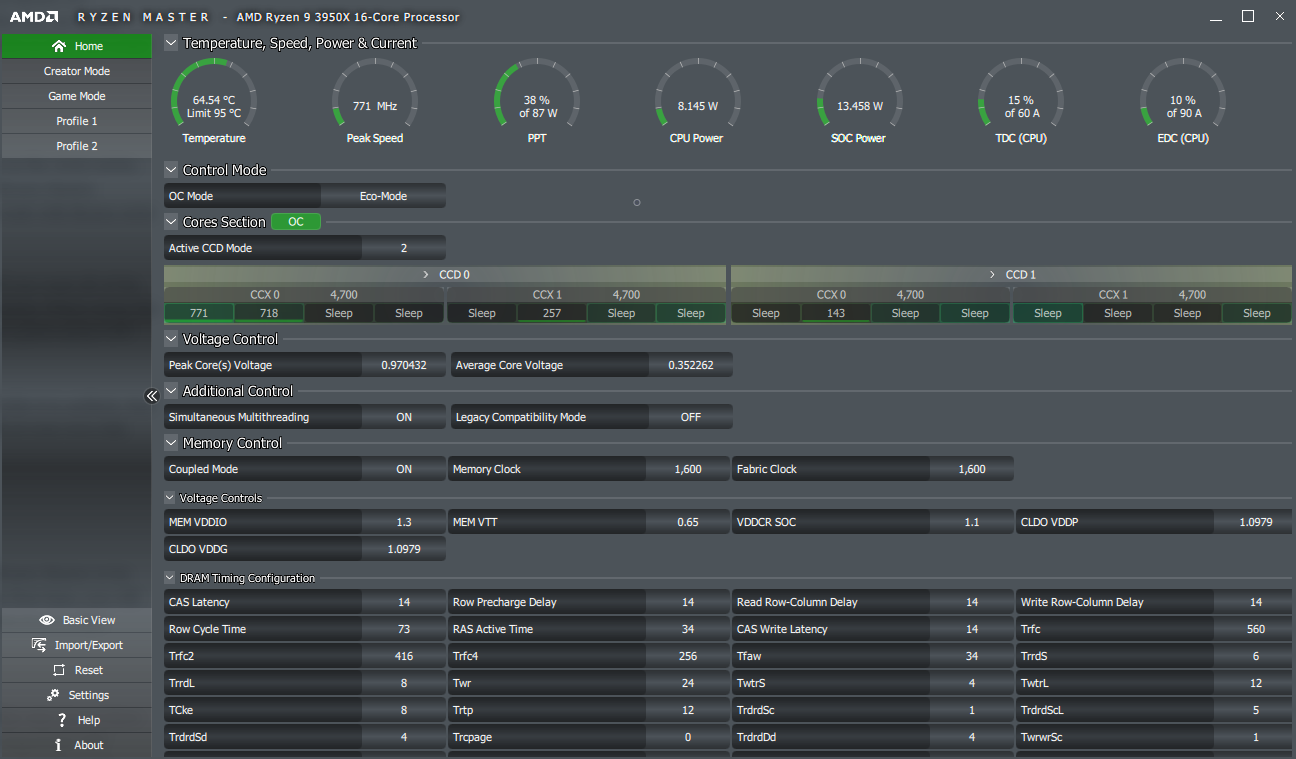
Esta guia mostra as configurações atuais da CPU e da memória. As leituras de temperatura, velocidade, potência e corrente estão na parte superior. Essas estatísticas da CPU irão ajudá-lo a fazer overclock. Por exemplo, você saberá se sua CPU atingiu o limite de potência.
A seguir está a linha do Modo de Controle , mas falaremos dela mais tarde.
Vejamos a seção de núcleos . Aqui Ryzen Master mostra cada núcleo único e suas velocidades de clock. Ele também mostrará os núcleos com maior potencial para overclock em vários tons de verde. Mais abaixo, você pode ver todas as configurações personalizáveis pelo usuário relacionadas ao overclocking da CPU e da memória.
Fazendo um Perfil Personalizado
Para começar a personalizar, você precisará sair da guia Página inicial . Na barra lateral, você deve ver mais guias abaixo da página inicial. Essas guias abordam diferentes cenários de overclock:
- Modo Criador
- Modo de jogo
- Perfil 1
- Perfil 2
Os únicos que nos importamos agora são o Perfil 1 e o Perfil 2. Os perfis permitem que você defina configurações diferentes para aplicativos diferentes. Além disso, você pode renomear os perfis.
Selecione o Perfil 1 ou o Perfil 2 .
Nota: Recomendamos enfaticamente não usar o Modo Jogo porque, na verdade, ele impede que sua CPU use mais de 8 núcleos se tiver mais de 8.
Aqui está o que você veria se tivesse um Ryzen 9 3950X:
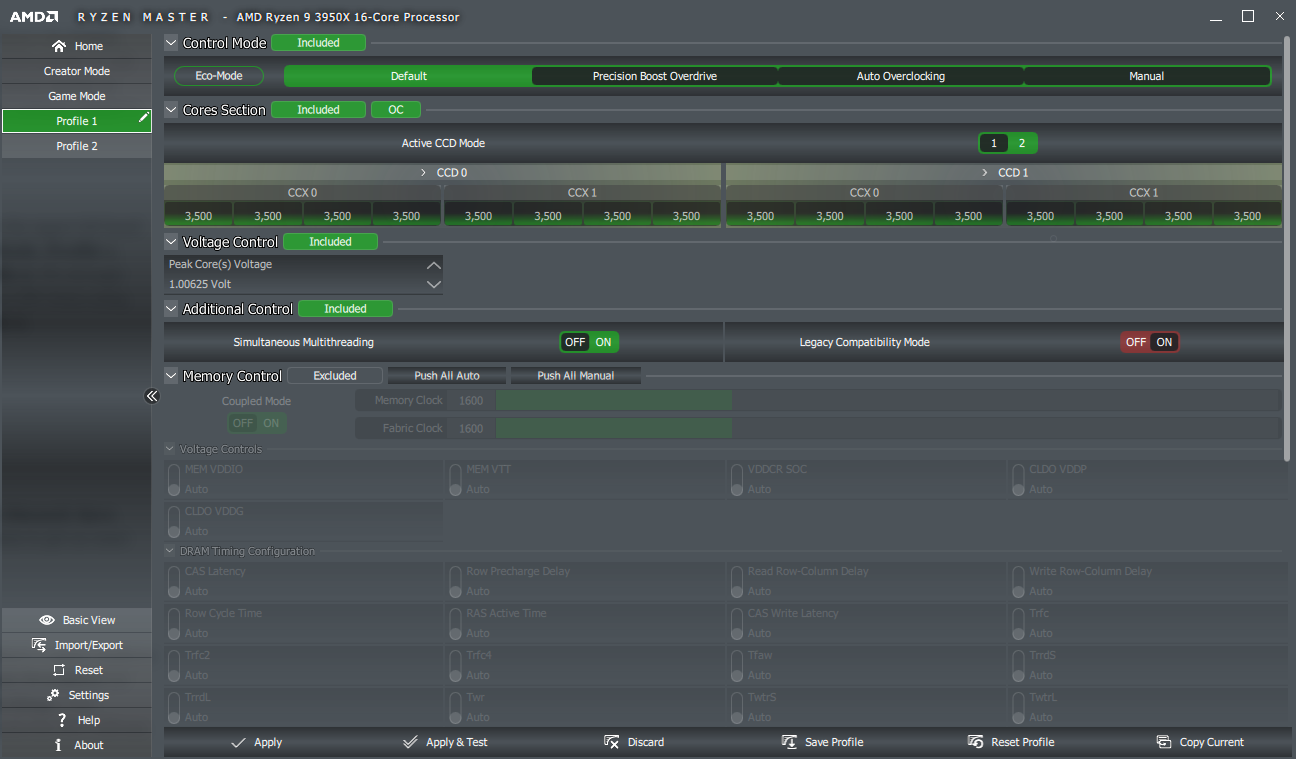
Na parte inferior, observe todas as opções: Aplicar , Aplicar e testar , Descartar , Salvar perfil , Redefinir perfil e Copiar atual . Você pode passar o mouse sobre eles para obter uma descrição exata de sua função, mas os rótulos devem ser autoexplicativos.
Overclocking da CPU e da memória
Desta vez, o Modo de Controle é a linha superior. Temos cinco opções aqui. Aqui está um rápido resumo do que eles fazem:
- O Modo Eco reduz o limite de energia.
- O Precision Boost Overdrive (ou PBO ) aumenta a velocidade do clock se a CPU achar que é seguro.
- Overclock automático é como PBO, mas mais agressivo.
- Manual significa que você define as velocidades de clock em que a CPU funcionará.
Para fazer overclock de sua CPU, você tem três opções: PBO , Auto Overclocking , e manual . As duas primeiras opções não são apenas as mais simples, mas também são provavelmente as melhores para a maioria dos usuários.
Desde a série 3000, a maioria das CPUs Ryzen teve pouco espaço para overclock. A menos que você esteja fazendo um ajuste manual sério, as configurações automáticas podem ser tão boas quanto as configurações manuais.
Mas se você insiste em escolher o Manual , então você vai querer dar uma olhada na Seção de Núcleos . Se você vir a opção Modo CCD ativo , defina-a como 2 . Em seguida, clique onde quer que você veja CCD seguido por um número.
Por exemplo, o 3950X terá CCD 0 e CCD 1 .
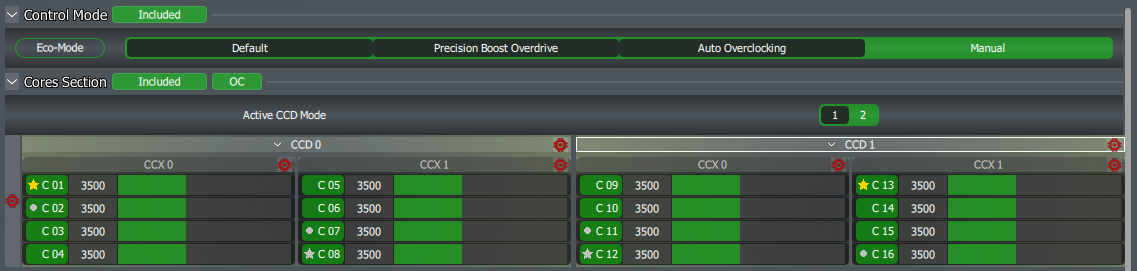
O que você vê aqui são todos os núcleos da CPU. As CPUs Ryzen são subdivididas em CCXs e CCDs. Para simplificar, haverá até 4 núcleos em cada CCX e sempre 1 ou 2 CCXs em um CCD.
Por exemplo, o 3950X de 16 núcleos, por exemplo, tem 4 núcleos em cada CCX e 2 CCXs em cada CCD, e há 2 CCDs no total.
Os núcleos com maior potencial de overclock são marcados com uma estrela, e os núcleos com o segundo maior potencial de overclock são marcados com um círculo. Você pode alterar a velocidade do clock dos núcleos (em MHz) arrastando as barras verdes ou clicando no número ao lado da barra verde e digitando a velocidade do clock.
Você pode notar alguns símbolos vermelhos. Esses símbolos permitem definir a velocidade do clock por grupo (CCX, CCD ou CPU inteira) em vez de individualmente. Se você quiser um overclock de 100 MHz em toda a CPU, clique no lado esquerdo da linha e adicione 100 MHz a qualquer núcleo:

Depois, há o controle de tensão . Neste ponto, precisamos avisá-lo que aumentar a voltagem em qualquer CPU é perigoso. Embora as CPUs Ryzen por padrão possam ir até 1,45 volts, isso ocorre apenas em cargas de trabalho de núcleo único. Em uma carga de trabalho multi-core, a voltagem precisa ser muito mais baixa para evitar danos. Você nunca deve ir acima de 1,3 volts, a menos que esteja disposto a matar sua CPU mais rápido que o normal.
Também existe o controle adicional , mas vamos ignorá-lo aqui.
A linha Memory Control é responsável pelo overclock e ajuste da memória. Para alterar as configurações, você precisará alternar de Excluído para Incluído :

Defina o Modo acoplado como Ligado para garantir que a velocidade do clock da memória esteja alinhada com a velocidade do clock do Fabric. Para fazer um overclock da memória, arraste ou digite como fez com os núcleos da CPU. Você também pode ajustar a memória com as configurações abaixo, mas recomendamos que você pesquise como ajustar a memória primeiro.
Visualização básica, redefinição e configurações
Finalmente, vamos dar uma olhada nas opções no canto esquerdo inferior da janela.
A opção Basic View irá transformar a IU em uma versão mais simplista do Ryzen Master:
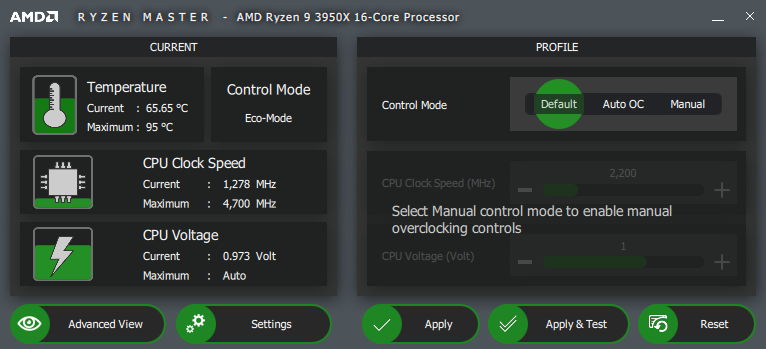
Há muito menos coisas a fazer neste modo, mas se você quiser um overclock rápido para cada núcleo da CPU ou apenas ativar o Overclock automático , esta versão básica do Ryzen Master é suficiente.
Há também o botão Reset , que define todas as configurações relacionadas à CPU de volta aos valores padrão. É basicamente o seu grande botão vermelho para voltar aos padrões.
Por fim, Configurações abre uma lista genérica de opções para o aplicativo.
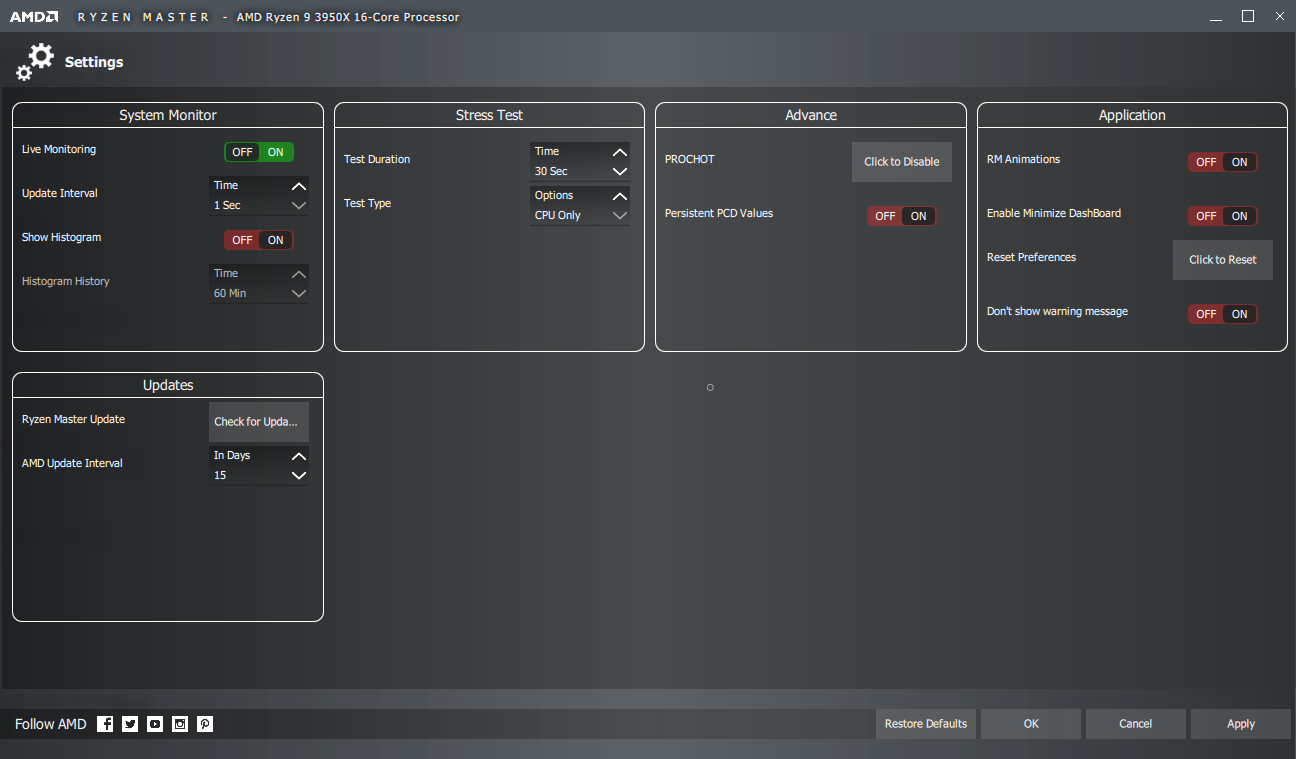
Não há muito o que fazer aqui, mas recomendamos fazer duas coisas.
Um, vire Mostrar Histograma para On. Isso permite um pequeno gráfico agradável na guia Home que mostra a velocidade do clock e a temperatura ao longo do tempo.
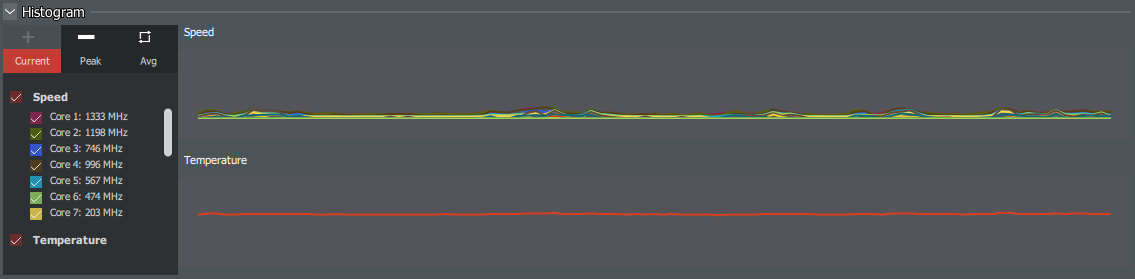
Em segundo lugar, você também deve aumentar a Duração do teste para o máximo de 300 segundos permitido. Mesmo um teste de 5 minutos de duração é bastante leve, e até mesmo um sistema instável pode passar neste teste.
Você pode finalmente fazer overclock sem nem mesmo tocar na BIOS
Ryzen Master é adequado para usuários intermediários que possuem um conhecimento básico de overclocking. Não há nenhuma diferença real entre fazer overclock a partir do desktop do Windows ou através do BIOS. Ryzen Master também pode ser usado para contornar interfaces de usuário BIOS complicadas e mal projetadas.

