Como usar o recurso Desenhar Tabela no Microsoft Word
Se você usa o Microsoft Word, é provável que esteja familiarizado com tabelas. As tabelas permitem apresentar informações em um formato fácil de digerir – em linhas e colunas. Isso pode ser útil ao preparar relatórios, listar recursos ou exibir dados no Word.
Talvez você saiba adicionar tabelas no Word usando a popular função Inserir Tabela, entre outras. Mas você já tentou desenhar suas próprias tabelas personalizadas?
Neste artigo, você aprenderá como usar o recurso de tabela de desenho no Microsoft Word para desenhar tabelas rapidamente, além de como personalizar as tabelas que você desenha.
O que é Draw Table no Microsoft Word?
Como o nome indica, o recurso Desenhar Tabela no Word permite que você desenhe e projete suas próprias tabelas à mão usando o mouse e uma ferramenta de caneta.
Draw Table é um dos cinco métodos de criação de tabelas no Word. Outros incluem Inserir Tabela, Converter Texto em Tabela, Inserir Planilha do Excel e Tabelas Rápidas.
O Draw Table permite que você personalize suas tabelas de muitas outras maneiras. Por exemplo, você pode colocar uma mesa exatamente onde quiser e gerenciar suas proporções rapidamente se desenhá-la.
Se, por outro lado, você usar a opção Inserir Tabela , sua tabela se expandirá para caber na página. Você precisará então começar a ajustar suas proporções usando a ferramenta de formatação de tabela.
Além do mais, com o Draw Table, você pode desenhar linhas diagonais e células dentro das células. Abaixo está um exemplo do que é possível com o Draw Table.
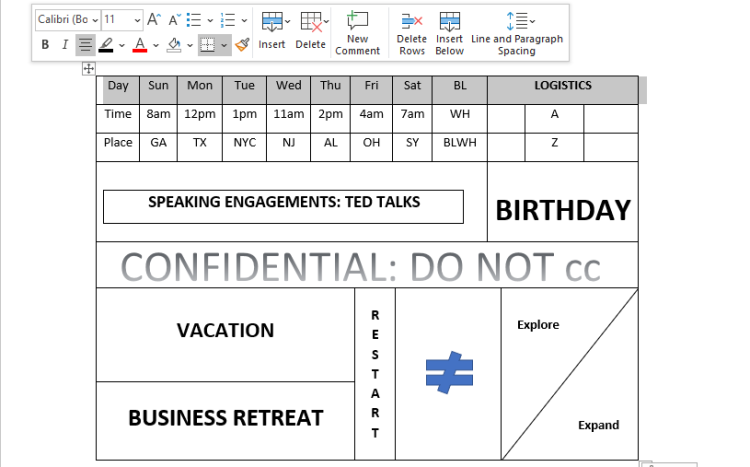
O recurso Desenhar Tabela não está disponível no aplicativo móvel Microsoft Word, mas veja como usá-lo no Microsoft Office 365.
Como usar o recurso Desenhar Tabela no Microsoft Word
Veja como desenhar uma tabela 10 × 5 simples no Microsoft Word usando o recurso Desenhar Tabela.
- Inicie o aplicativo de desktop Microsoft Word em seu PC e abra o documento no qual deseja inserir uma tabela.
- Clique na guia Inserir na área da faixa de opções e selecione Tabela nas opções do menu.
- Role para baixo e clique em Desenhar Tabela . Isso ativará a ferramenta caneta com a qual você desenhará sua mesa.
- Agora, clique com o mouse e arraste para baixo e para baixo uma polegada para criar um único contorno de célula para sua mesa.
- Use sua caneta para desenhar uma linha vertical que divide esta célula em duas partes iguais para criar uma tabela 2 × 1.
- Clique fora da tabela para desativar a ferramenta caneta. Agora, coloque o ponteiro do mouse no ponto médio e clique no botão + . Isso adicionará mais colunas à sua direita. Faça isso até que você tenha uma mesa 10 × 1.
- Posicione o ponteiro na ponta superior esquerda da tabela para revelar o mesmo botão + anterior. Clique nele até que você tenha quatro linhas adicionais.
- Agora você criou uma tabela 10 × 5 usando o recurso Desenhar Tabela . Observe que as células têm as mesmas proporções.
E, assim como outras tabelas, você também pode formatar e personalizar esta tabela ao seu gosto.
Formatação e personalizações básicas para tabelas desenhadas
Você pode formatar e personalizar as tabelas que desenhou com o Draw Table de várias maneiras. Aqui estão alguns dos princípios básicos.
1. Insira linhas, colunas e células
Se você começar desenhando uma tabela 2 × 1, poderá expandi-la para qualquer tamanho de sua escolha clicando no botão + nas bordas ou usando a função Inserir. Simplesmente selecione a tabela, clique com o botão direito dentro dela, role para baixo e selecione Inserir .
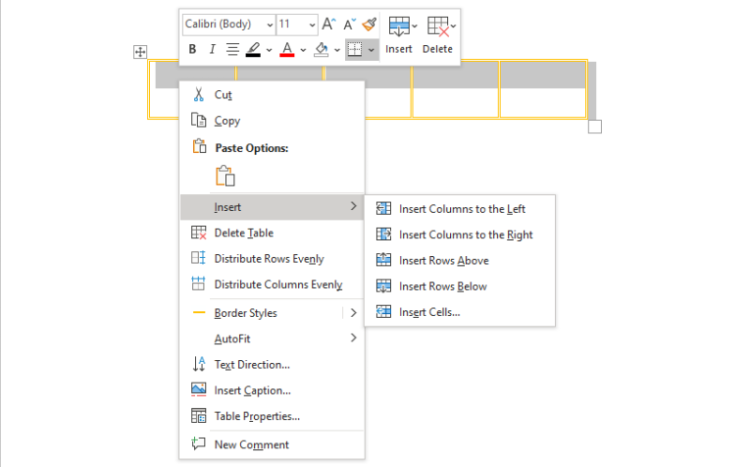
Usando este método, você pode inserir colunas à esquerda e à direita, linhas acima e abaixo, bem como células.
2. Distribuir linhas e colunas uniformemente
Se você desenhou sua própria mesa manualmente, há uma boa chance de que algumas células sejam desproporcionais. Para corrigir isso, selecione a tabela e clique com o botão direito dentro dela. Selecione Distribuir linhas uniformemente ou Distribuir colunas uniformemente .
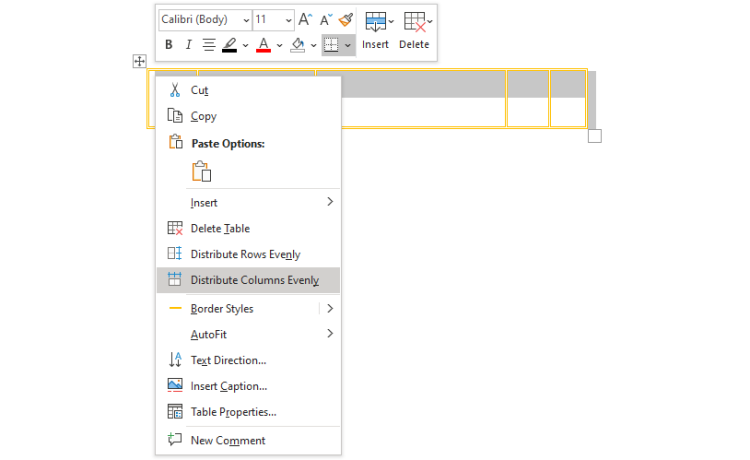
Isso fará com que todas as células de sua tabela tenham tamanhos iguais. Você ainda pode pegar a ferramenta caneta se quiser adicionar células de formato estranho.
3. Restringir a edição
Se você trabalhou duro para criar suas tabelas, não gostaria que isso fosse desperdiçado. Você pode impedir que outros autores façam certas alterações em suas tabelas durante uma revisão.
Para fazer isso, selecione a tabela ou parte dela para a qual deseja restringir a edição. Agora, clique em Revisar e em Restringir edição à direita.
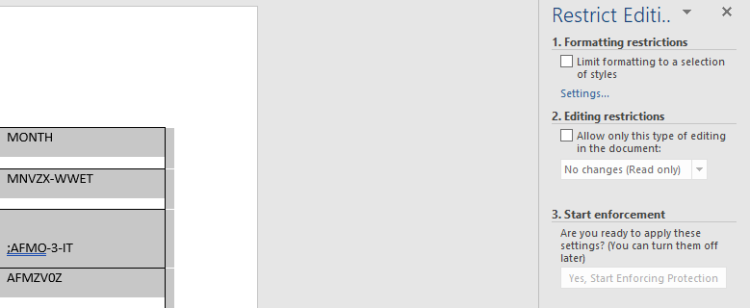
No painel Restrict Editing, defina suas preferências e clique em Yes, Start Enforcing Protection .
4. Marque sua mesa com uma marca d'água
Marcar sua mesa com marca d'água é outra forma de marcá-la e evitar cópias e distribuição não autorizadas. Se sua tabela contém informações confidenciais, você definitivamente deve adicionar uma marca d'água.
Posicione o cursor no local onde a marca d'água deveria estar e clique em Inserir> WordArt . Selecione seu estilo preferido e insira o texto da marca d'água na caixa Seu texto aqui .
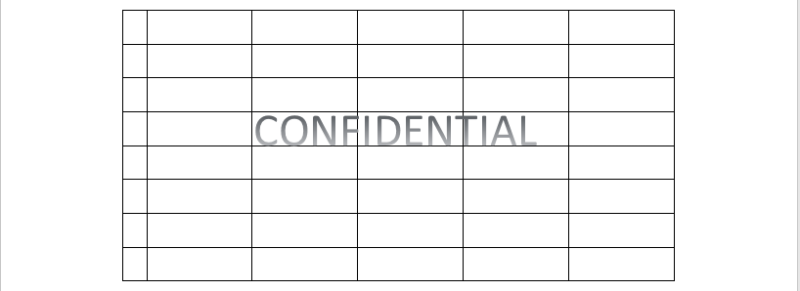
Arraste e solte a caixa onde desejar na tabela.
5. Codifique sua mesa por cores
Você pode codificar sua mesa com cores para destacar certas informações importantes. Isso é ótimo para uma referência fácil ao trabalhar com tabelas grandes que contêm muitos dados.
Para colorir uma única célula, coloque o ponteiro do mouse na célula e clique quando a seta preta aparecer. Clique na ferramenta Sombreamento e escolha uma cor para aplicar à sua seleção.
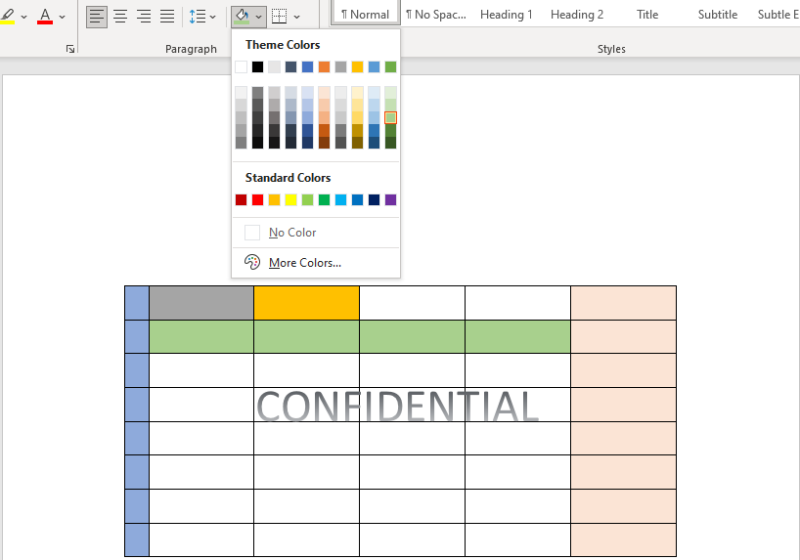
Você também pode aplicar uma única cor a uma linha ou coluna inteira, destacando a linha ou coluna. Isso também torna sua mesa visualmente atraente. Com o Draw Table, o céu é o limite. Você pode cortar, copiar, colar, excluir, distribuir, autofit, texto direto, inserir legenda e até mesmo adicionar comentários.
Você também pode acessar as Propriedades da tabela de onde você pode fazer alterações adicionais na tabela, linhas, colunas, células e texto alternativo.
Tabule seus documentos do Microsoft Word com mais flexibilidade
Faça você mesmo ou não, desenhar suas próprias mesas à mão dá a você um certo nível de controle e informações sobre a aparência e o comportamento de suas mesas. Você pode criar praticamente qualquer tipo de tabela que imaginar no Microsoft Word e personalizá-la de acordo com o Draw Table. Então, vá em frente e seja criativo.
Você também pode usar o Draw Table em combinação com outros métodos de adição de tabelas no Microsoft Word para maior variedade e personalização. Se você usa muito as mesas em sua linha de trabalho, isso pode ajudá-lo a melhorar seu jogo de mesa.

