Como usar o recurso de marcadores no Microsoft Word
Usando os marcadores do Microsoft Word, você pode marcar textos, imagens e locais no documento para os quais deseja retornar. Isso é semelhante a sublinhar uma passagem ou palavra em um livro.
Em vez de digitalizar um documento inteiro, os favoritos o ajudarão a ir direto para o texto, imagem ou local desejado. O recurso de favoritos também está disponível no Outlook e você pode adicionar quantos favoritos desejar.
Você também pode nomear cada marcador para fácil referência. Neste artigo, você aprenderá como usar indicadores no Microsoft Word, juntamente com dicas sobre como adicionar indicadores.
O que é um indicador no Microsoft Word?
Um marcador no Microsoft Word funciona com hiperlinks, permitindo que você navegue para qualquer lugar específico no documento. Funciona como um link interno entre as seções do seu documento.
Isso é particularmente útil para navegar em documentos longos. Você pode usar marcadores para pular de seção em seção sem ter que rolar página após página de texto. Por exemplo, você pode vincular tópicos em seu índice às páginas exatas onde eles começam a usar marcadores.
Com isso dito, vamos agora ver como adicionar e usar um marcador no Microsoft Word.
Como adicionar e usar marcadores no Microsoft Word
Você pode adicionar um marcador no Microsoft Word em três etapas simples.
- Primeiro, selecione onde deseja que o marcador seja adicionado.
- Em seguida, insira o marcador.
- Em seguida, adicione um hiperlink que aponta para o seu favorito.
Observe que você só pode adicionar marcadores a um documento do Word por meio do aplicativo de desktop Microsoft Word.
Como adicionar um marcador no Microsoft Word
- Abra um documento do Word usando o aplicativo da área de trabalho e vá para o texto ou local que deseja marcar. Agora, clique na guia Inserir na área da faixa de opções e clique em Indicador .
- Na janela pop-up, insira um nome de marcador e clique em Adicionar quando terminar para fechar a janela. Isso criará um nome para o favorito que você acabou de adicionar. Você pode repetir esse processo para qualquer número de marcadores que deseja adicionar.
No entanto, observe que o nome do seu favorito deve começar com uma letra, pode conter números e sublinhados, mas não espaços, travessões ou barras, entre outros. Vamos agora ver como adicionar um hiperlink que aponta para o seu favorito.
Como adicionar um link a um marcador no Microsoft Word
Veja como você pode adicionar um hiperlink a um indicador no Microsoft Word.
- Ainda no documento do Word aberto, selecione o texto, imagem ou local onde deseja adicionar um link ao seu favorito.
- Pressione Ctrl + K ou clique com o botão direito em sua seleção, passe o ponteiro do mouse sobre a seta para frente na frente do Link e clique em Inserir Link . Alternativamente, você pode percorrer a área da faixa de opções, clicar em Inserir e depois em Link (ou em sua seta para baixo e em Inserir Link ).
- Isso abrirá uma caixa de diálogo Inserir hiperlink . No painel Link para , clique em Colocar neste documento . Na caixa Selecione um local neste documento , clique no nome do marcador que você criou anteriormente e clique em OK .
- Você também pode adicionar uma dica de tela que aparecerá quando você passar o mouse sobre o link. Para fazer isso, clique em Dica de tela, digite um “texto de dica de tela” e clique em OK .
- Você também pode alterar o texto âncora. Para fazer isso, simplesmente edite seu Texto a ser exibido e clique em OK quando terminar.
Depois de adicionado, ao clicar no link, você será direcionado diretamente para o seu favorito.
Como encontrar um marcador no Microsoft Word usando Go To
O recurso Ir para permite que você pule para uma página, seção, linha, marcador, comentário, nota de rodapé e assim por diante, em vez de rolar ou usar links. Veja como encontrar seus favoritos no Microsoft Word via Go To.
- Pressione Ctrl + G ou clique em Home> clique na seta suspensa Localizar no canto direito da área da faixa de opções e selecione Ir para .
- No painel Ir para o que à esquerda, selecione Indicador> Ir para .
Se você adicionou vários favoritos, certifique-se de clicar no menu suspenso Digite o nome do favorito e selecione um nome de favorito antes de clicar em Ir para .
- Isso o levará para o marcador especificado. Clique em Fechar quando terminar.
Como tornar os favoritos visíveis no Microsoft Word
Por padrão, os favoritos não são mostrados no Microsoft Word. Veja como fazer com que o Microsoft Word exiba os favoritos.
- Vá para Arquivo , role para baixo e clique em Opções , a seguir clique em Avançado .
- Role até a seção Mostrar conteúdo do documento e marque a caixa de seleção Mostrar favoritos .
- Agora, clique em OK para sair.
Se você adicionar marcadores a texto ou imagens, os marcadores agora serão exibidos como colchetes [] . Por outro lado, se você adicionar marcadores para uma área, basta colocar o cursor, os marcadores aparecerá como um -beam I.
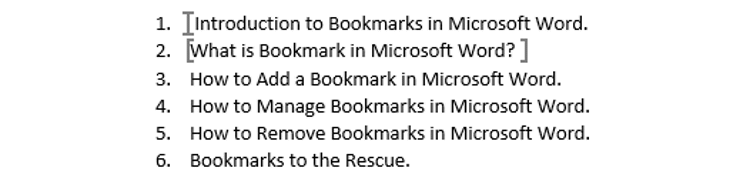
Como excluir um marcador no Microsoft Word
Assim como você pode adicionar um marcador, também pode excluí-lo no Microsoft Word. Veja como:
- Abra o documento do Word, clique em Inserir e , em seguida, clique em Indicador .
- Selecione o favorito que deseja excluir e, em seguida, clique no botão Excluir . Você não receberá um aviso de confirmação de exclusão, portanto, certifique-se de que realmente deseja excluir seu favorito.
- Você terá que repetir esse processo se quiser excluir vários favoritos.
Como remover um link de um marcador excluído
Mesmo que você tenha excluído um favorito, o link adicionado ainda estará lá. Veja como remover o link de um marcador excluído no Microsoft Word.
- Basta selecionar o texto âncora e clicar com o botão direito. Nas opções do menu, selecione Remover Hyperlink .
- Você deve fazer isso para cada favorito que excluir.
Se você não fizer isso e compartilhar o documento, outros leitores podem confundi-los com links externos ativos.
O que acontece quando você copia-cola, recorta e exclui e adiciona aos favoritos no Microsoft Word
Você pode copiar e colar, recortar e excluir e adicionar aos favoritos no Microsoft Word. Aqui está o que acontece quando você faz:
Quando você copia e cola os favoritos no Microsoft Word
Se você copiar todo ou parte de um marcador e colar em outro lugar no mesmo documento, o original manterá seus marcadores, mas a cópia colada não.
Por outro lado, se você copiar e colar partes ou todos os marcadores em outro documento, ambos os documentos manterão os marcadores.
Quando você corta e exclui favoritos no Microsoft Word
Se você recortar um item marcado inteiro (texto ou imagem) e colá-lo em outro lugar dentro do mesmo documento, o item e o marcador serão movidos para esse novo local. Se você excluir parte de um marcador, o texto restante manterá o marcador.
Adicionar aos favoritos
Quando você adiciona texto entre dois caracteres em um marcador, ele se torna parte do marcador. A mesma coisa acontece quando você adiciona texto ou fotos diretamente na frente do colchete de abertura de um marcador.
No entanto, a adição não será incluída no marcador quando você adiciona texto ou fotos diretamente após o colchete de fechamento.
Comece a usar favoritos no Microsoft Word
Os marcadores no Microsoft Word podem ajudar você e seus leitores a simplificar a navegação em um documento. Também pode poupar tempo e ajudá-lo a ser mais produtivo.
Seja para Microsoft Word, Safari, Chrome, Firefox ou mesmo para PDFs, você pode começar a usar vários recursos de favoritos para melhorar sua vida e fluxo de trabalho.

