Como usar o OneNote para a escola: 10 dicas para alunos e professores

O Microsoft OneNote pesa apenas alguns megabytes. Carregar uma sacola cheia de livros empalidece um pouco em comparação, não é? Portanto, ao voltar para a escola, vamos aprender um pouco mais sobre como usar o OneNote para a escola.
Para recursos de colaboração aprimorados, como o Class Notebook e o Staff Notebook, alunos e professores também podem obter o Office 365 Education gratuitamente com um endereço de e-mail escolar válido.
Existem muitas maneiras exclusivas de usar o OneNote para a escola. Tente estas dicas do OneNote se você for professor ou aluno.
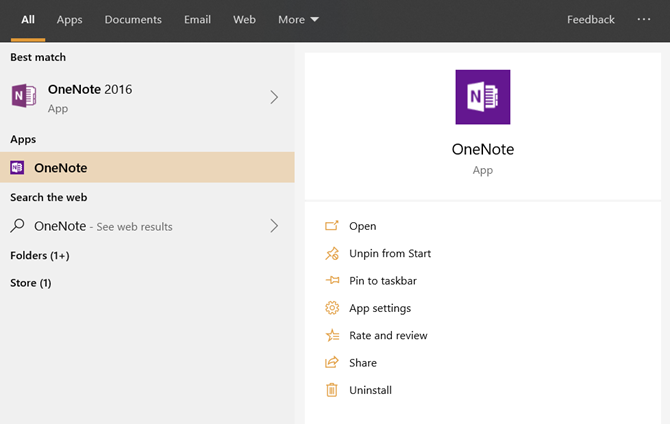
As diferentes versões do OneNote podem causar alguma confusão. Existem duas versões principais do OneNote e você pode usar ambas no mesmo computador:
- OneNote para Windows 10 (o aplicativo Microsoft Store)
- OneNote 2016 (o aplicativo da área de trabalho do Microsoft Office)
Então, você tem o ecossistema de aplicativos OneNote para iOS e Android. E também o OneNote Online, que pode ser acessado com qualquer navegador moderno.
O OneNote para Windows 10 oferece uma experiência perfeita em todos os dispositivos com teclado ou entrada de toque. É importante ressaltar que o OneNote para Windows 10 é continuamente atualizado com novos recursos inspirados no OneNote 2016.
A Microsoft continua a oferecer suporte ao OneNote 2016 sem lançar uma nova versão ou adicionar novos recursos. Isso continuará até 14 de outubro de 2025 (em suporte estendido).
Olhando para o futuro e como suas anotações podem aumentar com o tempo, recomendamos que você opte pelo OneNote para Windows 10 como novos recursos lançados para esta versão.
E siga nossas dicas do OneNote para ensinar e estudar na escola, ou mesmo para anotações pessoais.
1. Envie documentos para o OneNote com um clique
A primeira etapa da anotação começa com a captura de informações. Alunos e professores podem enviar qualquer documento ou fragmento de página da web para o OneNote com vários métodos. Os dois abaixo são nativos do OneNote.
Selecione OneNote como a impressora padrão nas configurações do Windows 10. Vá para Configurações do Windows e escolha OneNote como a impressora padrão (ou Enviar para OneNote 2016 se você estiver usando). Você pode então enviar qualquer documento para qualquer bloco de notas ou página por meio da caixa de diálogo Imprimir do aplicativo.

Graças a isso, a antiga ferramenta Send to OneNote da Microsoft Store se tornou redundante.
Use a extensão OneNote Clipper no Chrome. Navegadores são ferramentas de pesquisa e o OneNote Web Clipper pode salvar, anotar e organizar qualquer coisa que você pegar na web.

E há mais maneiras de adicionar qualquer coisa ao OneNote de qualquer lugar . As dicas funcionam para o OneNote for Windows 10 e OneNote 2016.
2. Incorpore seus arquivos como anexos de nuvem

O OneNote para Windows 10 também possui uma maneira flexível de lidar com seus anexos. Eles podem estar localizados em sua área de trabalho ou no OneDrive.
Anexos em nuvem são uma adição valiosa para portabilidade e trabalho em equipe, já que seu arquivo está sempre atualizado. O documento incorporado aparecerá em seu bloco de notas como uma visualização ao vivo.
Você pode abrir e editar os arquivos. As alterações aparecerão em tempo real. e ele será atualizado automaticamente através do OneDrive. Todas as alterações feitas serão salvas no arquivo original e você não precisará salvar e anexar os arquivos novamente.
É um recurso muito interessante para os alunos quando eles fazem tarefas em grupo e até mesmo para professores para aprendizagem colaborativa.
3. Desenhe em suas anotações com tinta
Os professores podem criar instruções mais ricas com os recursos de tinta do OneNote para Windows 10. A Microsoft chama isso de " Pense com tinta ". Como o vídeo acima demonstra, você pode escrever notas à mão e desenhar ou esboçar coisas em seu caderno.
Claro, ele funciona melhor em um dispositivo habilitado para toque como o Microsoft Surface ou um iPad, mas o mouse também pode lidar com algumas anotações improvisadas.
4. Personalize suas páginas

As páginas do OneNote podem ser roladas horizontalmente e verticalmente. Não há limites. E há uma maneira de fazê-los pelo menos parecerem papel de verdade.
Personalize suas páginas do OneNote com cores, linhas de regra e grades diferentes para o tipo de conteúdo nelas.
- Vá para Exibir> Cor da página.
- Vá para Exibir> Linhas de regra .
Você também pode dar a cada Bloco de anotações e Seção sua própria cor para separar o tipo de notas mais visualmente. Basta clicar com o botão direito do mouse no nome de uma página ou seção no bloco de notas do OneNote e selecionar uma cor.
Torne a personalização mais rápida usando esses atalhos do OneNote para Windows e Mac .
5. Use gravações de áudio vinculadas como notas

A velocidade de digitação não pode acompanhar a palestra de um professor. A melhor maneira é apenas anotar o ponto-chave enquanto grava a palestra inteira.
O recurso Áudio do OneNote para Windows 10 permite que você digite as notas da aula enquanto grava. A gravação está vinculada ao que você estava digitando quando começou a gravar. Isso garante que você não perca nenhuma informação importante.
Para iniciar uma gravação de áudio em suas notas, faça o seguinte:
- Clique em um local na página atual onde deseja iniciar a gravação de áudio.
- Na guia Inserir, clique em Áudio <strong ">.
- O OneNote começa a gravar imediatamente.
- Para encerrar uma gravação de áudio, faça o seguinte:
- Na guia Gravação , clique em Parar . O OneNote termina a gravação. Se você quiser continuar gravando mais tarde, clique em Gravar novamente.
6. Facilite a localização das informações com o código de cores

O OneNote oferece várias cores de realce para escolher em diferentes espessuras. Você pode escolher uma cor diferente para anotar ou codificar por cores o material de aprendizagem.
Por exemplo, escolha "Amarelo" para os principais termos ou definições. Use "Laranja" ou "Vermelho" para acompanhar algo. Um código de cores consistente em suas anotações pode ajudá-lo a digitalizar e obter feedback sobre o que você precisa fazer a seguir.
Você pode usar realces com um clique com o botão direito do mouse no texto selecionado, usar a guia Início ou fazer anotações com as opções na guia Desenhar .
- Use o menu do botão direito. Selecione as palavras e clique com o botão direito do mouse para a ferramenta de realce com uma escolha de cores.
- Na guia Página inicial. Selecione as palavras que deseja destacar e clique no botão Cor de destaque do texto .
- Na guia Desenhar. O marcador aqui é de forma livre e não permite que você anote em uma linha reta limpa. É mais natural usar uma caneta.

O Ink Math Assistant é um dos melhores recursos do OneNote. É um tutor digital que pega uma equação matemática escrita à mão e a resolve passo a passo. Use-o para aprender ou ensinar tudo, desde matemática básica até cálculo avançado.
O Math Assistant pode até desenhar gráficos interativos de suas equações, ajudando você a entender conceitos matemáticos difíceis. Por exemplo, você pode ir para o gráfico interativo e alterar algumas variáveis para ver como elas afetam a solução final.
Você pode salvar uma captura de tela do gráfico em seu bloco de notas e revisá-la mais tarde. Este artigo de Suporte da Microsoft é um tutorial completo do OneNote por meio desse recurso fantástico.
Observação: o Math Assistant está disponível apenas com a assinatura do Office 365.
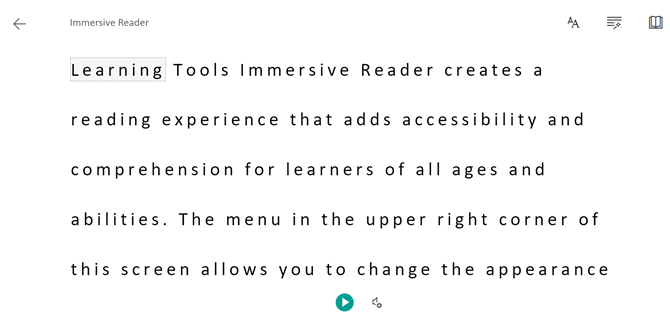
O leitor imersivo é uma parte das ferramentas de aprendizagem OneNote . O leitor de tela inteira torna mais fácil para alunos com todos os níveis de habilidade ler e compreender qualquer documento.
Para OneNote para Windows 10, Mac ou iPad, abra o OneNote. Selecione Exibir> Leitor Imersivo .
No Immersive Reader, você pode alterar as propriedades do texto, espaçamento entre linhas, fontes e cor de fundo. Um recurso chamado Partes do discurso ajuda os leitores a entender frases complexas destacando substantivos, verbos, adjetivos, etc. em uma frase.
As opções de voz lêem frases em voz alta e melhoram a acessibilidade. Isso inclui um dicionário de imagens que explica uma palavra com uma imagem e sua pronúncia em áudio.
Ele pode até ler as soluções passo a passo de um problema matemático resolvido pelo Math Assistant .
O Immersive Reader está disponível no OneNote para Windows 10 OneNote 2016, OneNote para a web e OneNote para iOS.
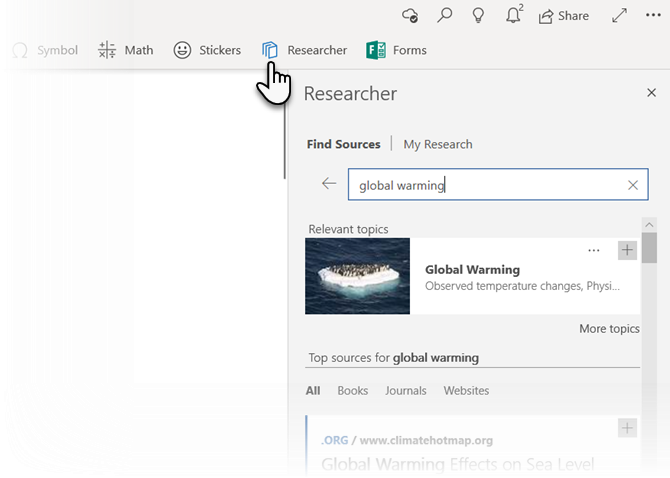
O pesquisador usa o Bing para encontrar informações relevantes para sua lição de casa ou trabalho acadêmico. Mas é mais do que um simples mecanismo de busca.
É uma grande economia de tempo, pois você não precisa ficar alternando entre o navegador e o OneNote. Você pode usar a ferramenta de pesquisa para pesquisar materiais com palavras-chave, criar contornos e adicionar fontes sem sair da página do OneNote em que está trabalhando.
- Vá para Inserir> Pesquisador e digite as palavras-chave para o seu tópico.
- O painel Resultados mostra uma lista de fontes de livros, periódicos e da web.
- Escolha um tópico no painel Resultados para explorar em detalhes. Você pode adicionar texto ou imagens às suas notas clicando no sinal "+" no canto superior direito.
O pesquisador faz parte do plano de assinatura do Office 365.
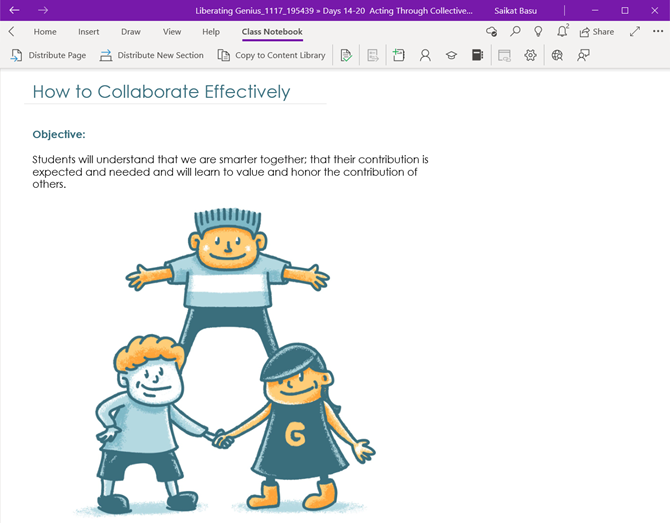
O Class Notebook é o espaço de colaboração online perfeito para o ensino. Os educadores podem pedir uma licença de professor com a assinatura do Office 365. Os professores podem usá-lo para interagir com um aluno ou com a turma inteira.
O Bloco de anotações do OneNote Class é parte do OneNote para Windows 10. E está disponível como um suplemento do OneNote 2016 .
Você deve habilitar o Bloco de Notas nas Configurações. Vá para Configurações> Opções e defina as ferramentas do Bloco de Notas para Ativadas.
Agora, o Bloco de anotações da turma está visível com todos os seus controles em uma guia separada do OneNote.
O Bloco de notas de aula pode se tornar a pasta digital principal para professores que contém todos os seus recursos, como planos de aula, tarefas de aula, modelos de notas, etc. O Bloco de notas também se integra a mais de 40 serviços de terceiros que incluem vários sistemas de gerenciamento de aprendizagem (LMS).
Arranhamos a superfície. Existem muitos tutoriais, dicas e truques do OneNote que você pode aprender assim que começar a usá-lo em sala de aula.
Por exemplo, não falamos sobre o OneNote Staff Notebook, que é outro espaço de trabalho colaborativo para professores. Também não vimos como você pode usar enquetes para avaliar o feedback no OneNote.
A Microsoft está adicionando recursos a cada atualização e a maioria deles são algo que você não pode duplicar em papel e caneta da velha escola. Por exemplo, experimente o utilitário dos modelos do OneNote, que podem economizar muito tempo ao fazer anotações na escola.

