Como usar o Luminar AI para aprimorar as fotos do seu smartphone
Luminar AI serve como um plugin para programas populares de edição de fotos, como Adobe Photoshop e Lightroom. Mas você sabia que o Luminar AI também funciona como um programa autônomo?
Esta é uma notícia fantástica para fotógrafos de smartphones que amam editar fotos em seus telefones e, especialmente, para aqueles que gostam de usar programas mais avançados para edição em seus computadores.
Neste tutorial, mostraremos como editar as fotos do seu smartphone no Luminar AI em seu computador. Também recomendaremos as melhores práticas para editar os tipos mais comuns de fotos de smartphones.
Onde obter o Luminar AI
Você pode comprar e baixar o Luminar AI no site oficial do Skylum . O programa autônomo custará a você um pagamento único de $ 79. Felizmente, ele está disponível para computadores Mac e Windows.
Transferindo suas fotos de seu smartphone para seu computador
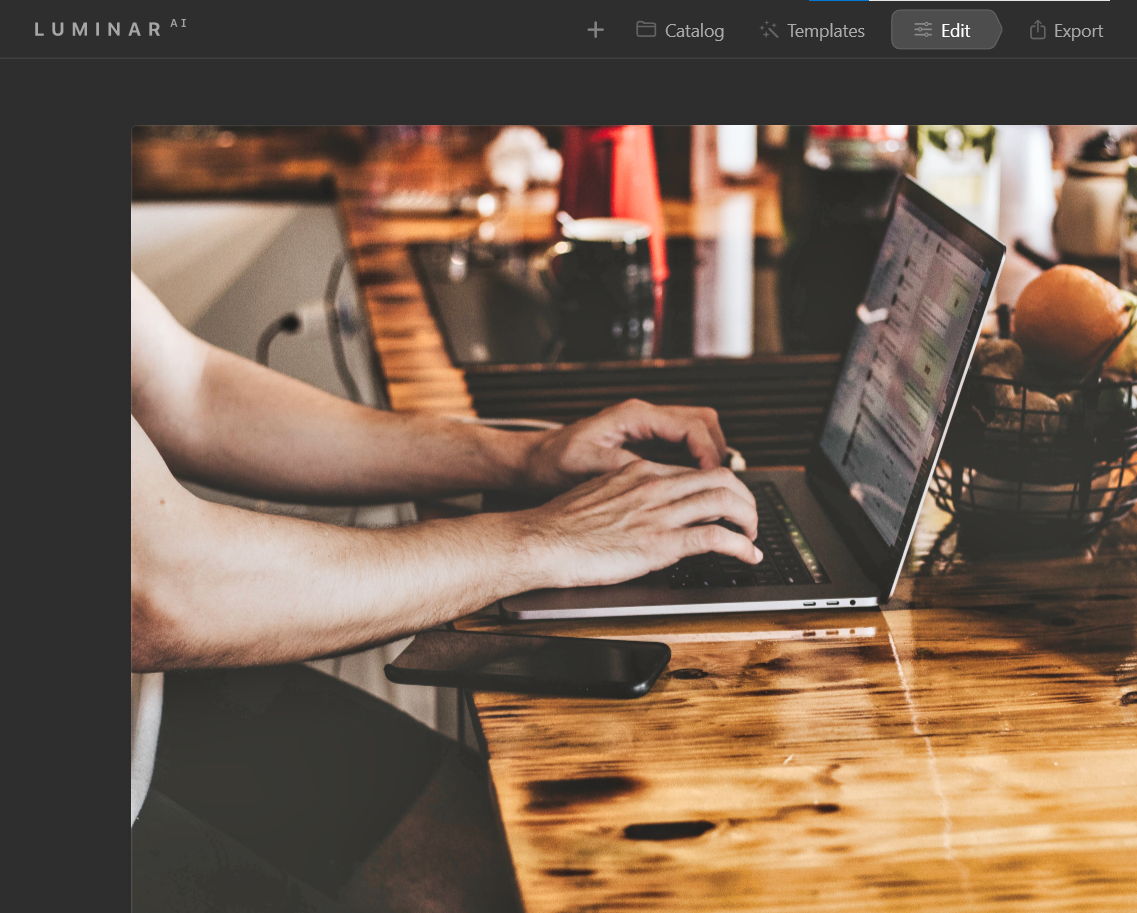
O processo de transferência varia de acordo com seu sistema operacional, telefone e preferências de backup. Basta dizer que a maneira mais rápida de transferir arquivos do smartphone para o computador é geralmente usando um cabo USB.
No entanto, existem algumas estratégias sem fio diferentes que você pode empregar para transferir imagens do telefone para o computador também. Se você já usa plataformas como 500px, Flickr, Google Drive ou OneDrive para salvar suas fotos diretamente de seu smartphone, você pode acessar esses mesmos programas de seu computador. De lá, você pode baixar suas fotos para o seu computador e começar a editar.
Uma segunda opção sem fio seria transferir seus arquivos via Wi-Fi ou Bluetooth do smartphone para o computador. Ou, se seu smartphone usa cartões SD, você também pode usar um leitor de cartão SD para transferir seus arquivos para o computador.
Se você é novo na transferência de arquivos de seu smartphone para um computador, é melhor consultar o YouTube, onde você pode encontrar tutoriais fáceis de seguir para seus dispositivos específicos.
Por que usar o Luminar AI para editar as fotos do seu smartphone?
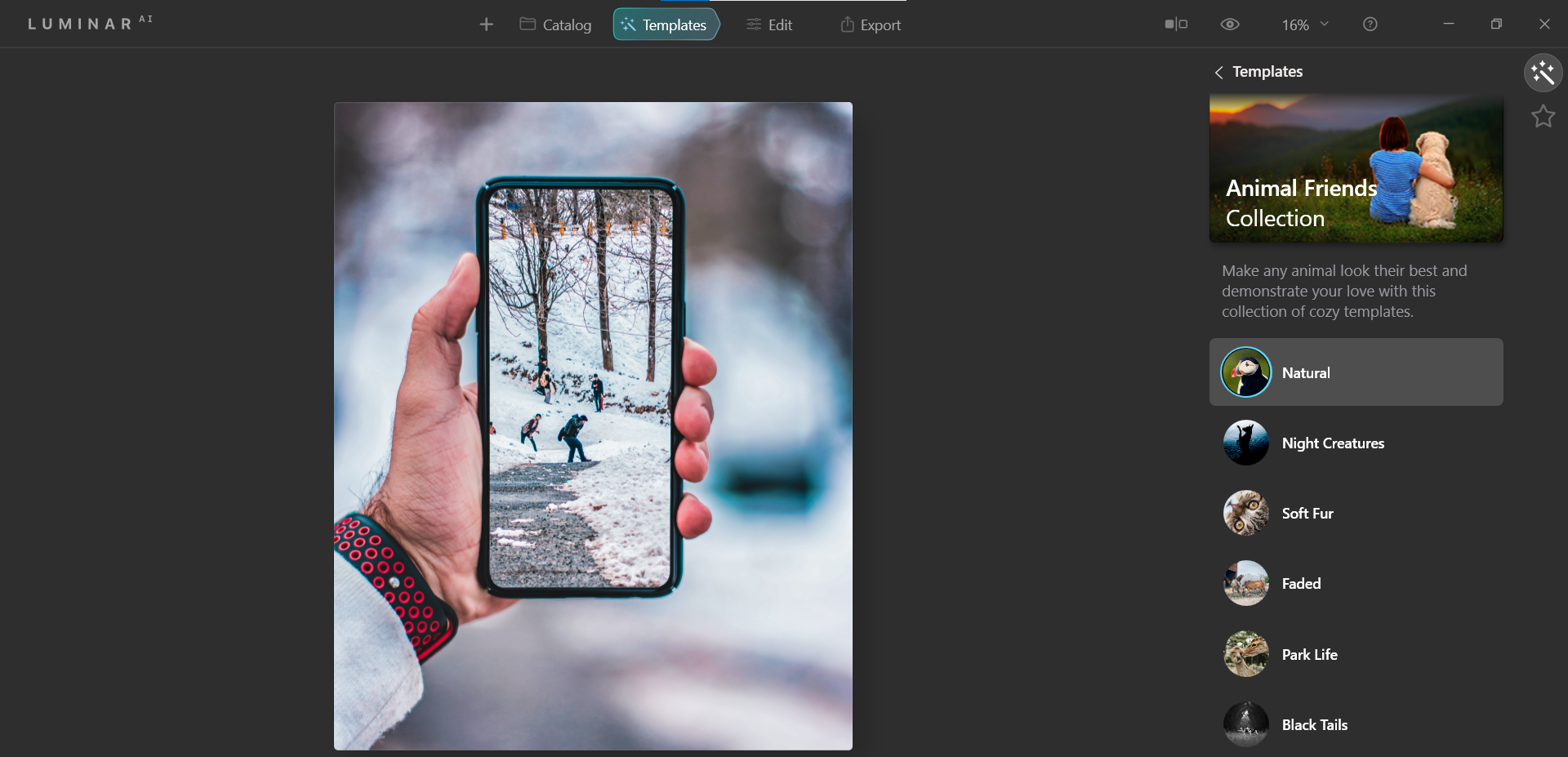
Aqui estão vários motivos pelos quais você deseja usar o Luminar AI para editar as fotos do seu smartphone no computador. A maioria dos smartphones por aí terá apenas alguns desses recursos de edição de fotos, se algum deles:
- Edição inteligente de fotos com 100 por cento de inteligência artificial
- Suporte a arquivo RAW
- Substituição Sky usando Sky AI
- Uma série de ferramentas de IA voltadas para a criação de melhores retratos e selfies (IA de rosto, IA de pele e IA de corpo)
- Modelos e LUTS servem como excelentes pontos de partida para a edição de fotos
- Ferramentas de aprimoramento de paisagem , como Augmented Sky AI, Atmosphere AI, e a capacidade de adicionar raios de sol
- Aprimore AI e Estrutura AI para correções de exposição e aprimoramento de detalhes
- IA de composição, um recurso disponível apenas para aqueles que usam o Luminar AI como um programa independente
Usando Luminar AI para editar suas selfies
Você quer que seus selfies se destaquem? Existem literalmente milhões de selfies tiradas todos os dias em todo o mundo, e quase nenhum desses tomadores de selfies está usando a mais recente tecnologia de IA para editar suas fotos. É aqui que o Luminar AI entra em jogo.
O tutorial a seguir é para aqueles que tiram muitas selfies em seus smartphones e querem levar a edição de fotos para o próximo nível. Mostraremos um fluxo de trabalho tão simples quanto qualquer editor de smartphone.
Você pode baixar esta imagem da Pexels e seguir adiante .
Vamos começar!
- Para importar sua foto para o Luminar AI, clique no botão Mais na parte superior do menu. Em seguida, selecione Editar Imagem Única . Alternativamente, você pode acessar esta opção indo para Luminar AI > Arquivo > Editar Imagem Única .
- Selecione sua imagem na pasta apropriada e clique em Abrir .
- Certifique-se de que Modelos esteja destacado. Em Essentials , escolha Closeups .
- Na coleção Closeups , escolha Focus .
- Selecione Editar na parte superior da tela.
- Em Essentials , selecione AI composicional . Em Perspectiva , clique no ícone esquerdo para fixar o horizonte. Em seguida, em 3D Transform , altere o controle deslizante Horizon para 25 . Por último, use as alças para mover a imagem totalmente para a esquerda, conforme mostrado. Depois disso, pressione Enter .
- Selecione Criativo no menu direito.
- Selecione Sky AI . No menu suspenso Seleção do céu , escolha Pôr do sol 3 . Em seguida, em Configurações avançadas , altere Sky Defocus para 50 .
- Selecione Sunrays . Em seguida, clique em Colocar Sol e mova o Ponto Branco próximo ao chapéu da mulher como mostrado. Altere o valor para 20 .
- Vá para Retrato no menu do lado direito da tela.
- Selecione Face AI . Nesta guia, altere Face Light para 100 .
- Na guia Olhos , faça as seguintes alterações de valor nos controles deslizantes: Visibilidade da íris: 100 , Iris Flare: 50 , Aumentar os olhos: 40 , Branqueamento dos olhos: 40 , Intensificador dos olhos: 70 , Remoção do círculo escuro: 50 , Melhorar as sobrancelhas: 20 .
- Role para baixo em Face AI to Mouth e clique em Mostrar . Faça as seguintes alterações de valor nos controles deslizantes: Saturação labial: 40 , Vermelhidão labial: 40 , Escurecimento labial: 40 , Clareamento dentário: 80 .
- Voce terminou! Agora, selecione onde deseja salvar sua imagem. Selecione Exportar na parte superior da tela e faça sua seleção.
Vamos ver como ficou essa selfie.
Selfie antes:

Selfie depois de:

A pergunta que você deve se fazer é: o editor de smartphone de sua escolha pode fazer isso? Influenciadores do Instagram, fiquem atentos!
Usando Luminar AI para editar suas fotos de alimentos
Outro assunto muito popular para fotografia de smartphone é comida. Luminar AI também é uma ótima escolha para isso e provavelmente irá surpreendê-lo com o que pode fazer.
Neste tutorial, vamos pegar uma imagem que já é boa e torná-la ainda melhor realçando os detalhes e as cores. Também faremos uso da IA de composição para cortar a imagem em um formato quadrado para remover detalhes indesejados.
Você pode baixar esta imagem da Pexels e seguir adiante .
- Carregue sua imagem no Luminar AI e repita as etapas um e dois acima.
- Certifique-se de que Modelos esteja selecionado. Em Para esta foto , selecione Objetos .
- Selecione Brilliance no menu.
- Selecione Editar no menu superior e escolha IA de composição . Altere a proporção para quadrado . Em seguida, mova as alças para centralizar a caixa sobre o prato, conforme mostrado. Pressione Enter .
- Selecione Enhance AI e mude Accent AI para 70 .
- Selecione a cor . Altere Vibrance para 40 e Remove Color Cast para 30 . Na guia HSL , escolha Luminância no menu suspenso. Faça as seguintes alterações de valor nos controles deslizantes: Vermelho: 100 , Laranja: 40 , Amarelo: 10 , Verde: 30 .
- Voce terminou! Selecione Exportar mais uma vez para salvar sua foto.
Abaixo, mostraremos como essa imagem mudou ao longo da edição.
Comida antes:
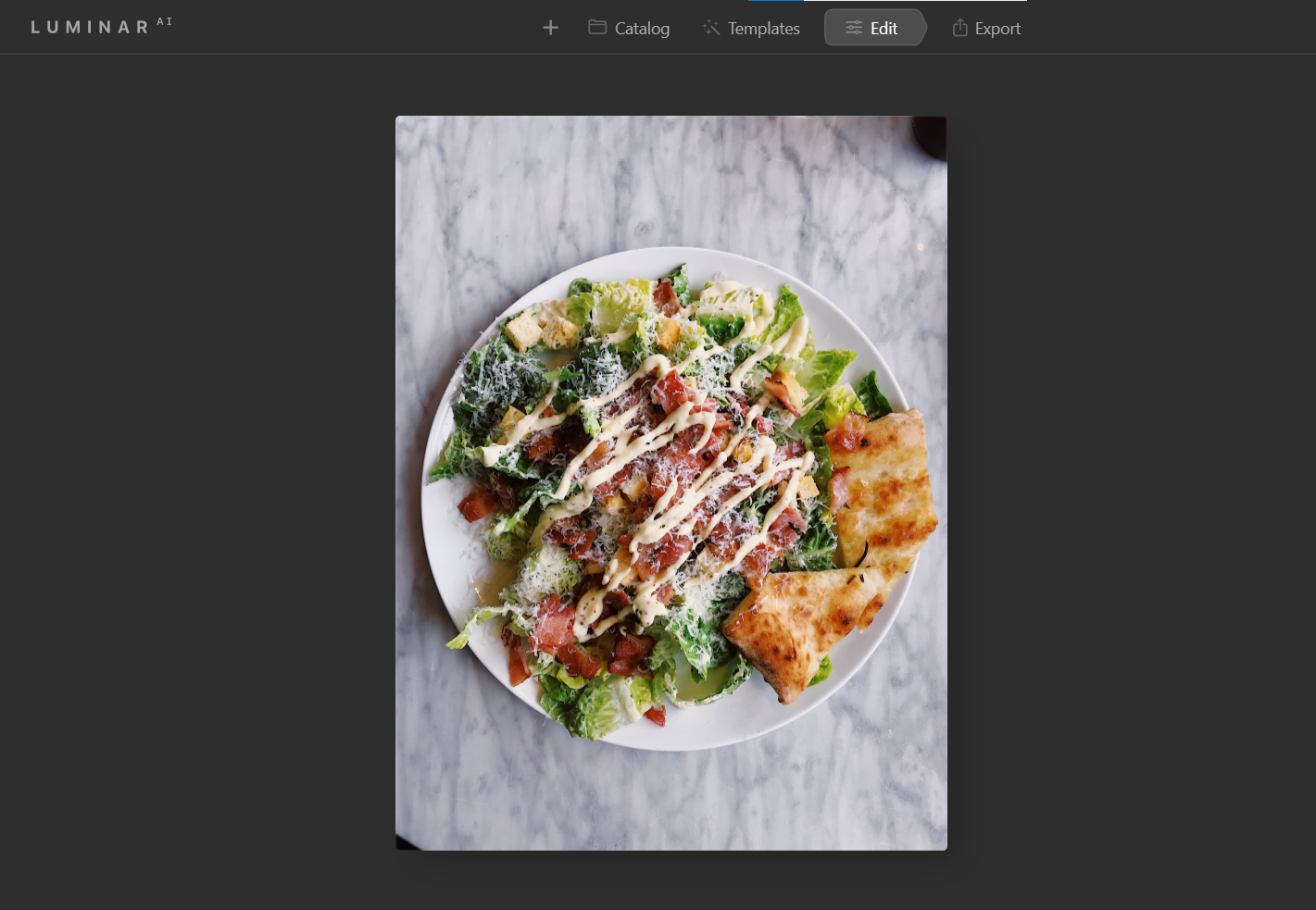
Comida depois de:
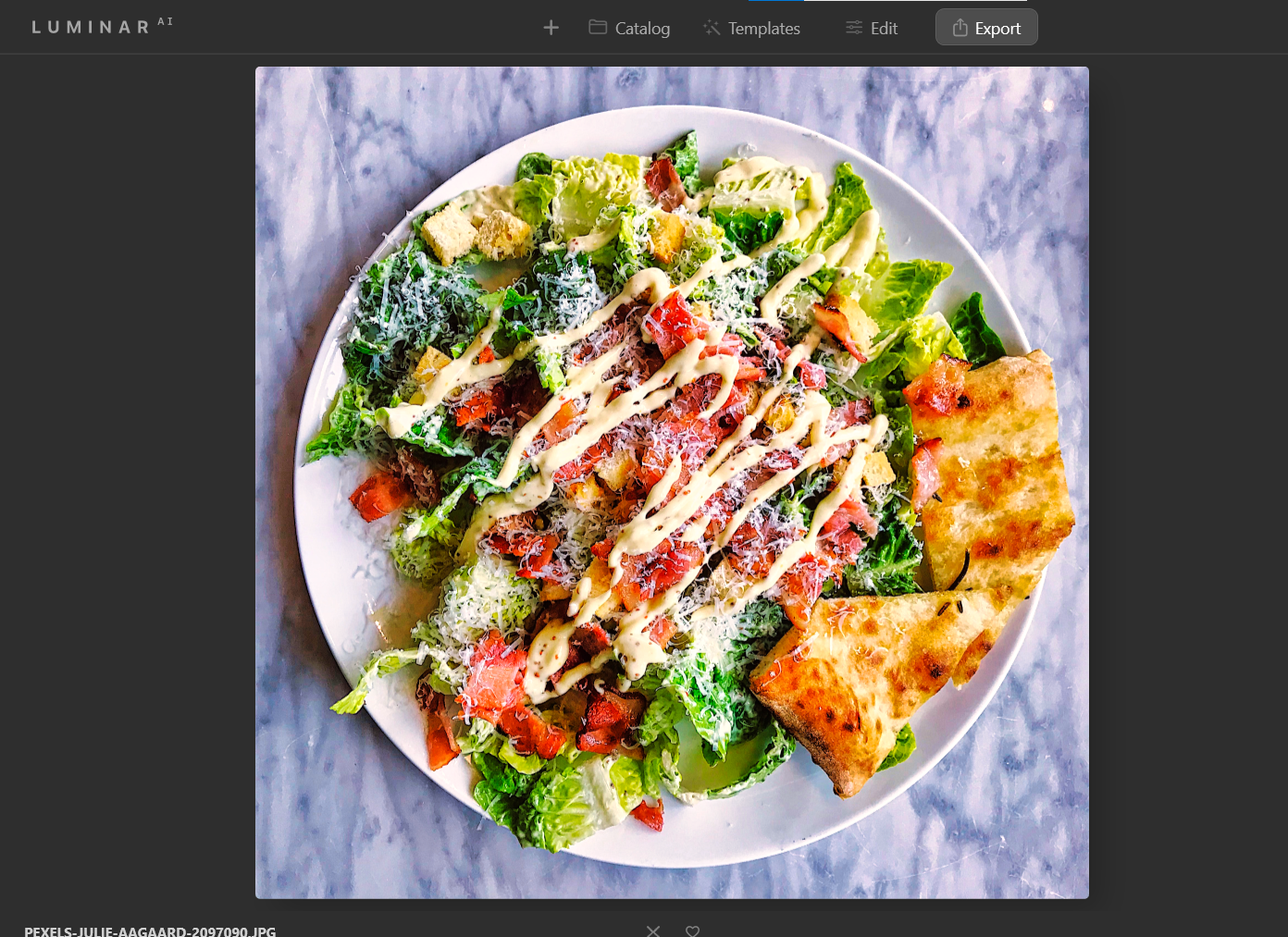
Usando Luminar AI para editar fotos de seu animal de estimação
Chegamos às fotos de animais de estimação para completar a trindade dos assuntos mais populares para fotógrafos de smartphones. Naturalmente, o Luminar AI pode fazer muito para aprimorar as fotos do seu animal de estimação para resultados agradáveis.
Neste tutorial, vamos pegar uma imagem subexposta (um problema comum) e aprimorá-la sem usar a guia Modelos . Em vez disso, usaremos os menus Creative e Local Masking .
Você pode baixar esta imagem da Pexels e seguir adiante .
- Carregue sua imagem no Luminar AI. Repita as etapas um e dois do primeiro tutorial.
- Selecione Editar > Criativo .
- Selecione Sky AI . No menu suspenso, escolha Sunset 2 . Altere Sky Global para 100 . Em Configurações avançadas , altere Temperatura do céu para 100 e Exposição do céu para 100 .
- Selecione Sunrays . Clique em Posicionar Sol e mova o Ponto Branco para a direita do gatinho, conforme mostrado. Faça as seguintes alterações de valor nos controles deslizantes: Quantidade: 33 , Visão geral: 50 , Comprimento dos raios solares: 65 , Penetração: 40 .
- Em Configurações do sol , faça estas alterações: Raio do sol: 40 , Raio do brilho do sol: 70 , Quantidade do brilho do sol: 60 .
- Em Configurações de raio , altere o Número de raios solares para 57 e Randomize para 9 . E em Calor , defina Calor do Sol para 50 e Calor dos Raios do Sol para 100 .
- Selecione Dramático . Faça as seguintes alterações de valor nos controles deslizantes: Quantidade: 20 , Contraste local: 60 , Brilho: 100 , Saturação: 94 .
- Selecione Humor . No menu suspenso Escolher LUT , selecione Palm Springs . Altere o valor para 50 e o contraste para -100 .
- Selecione Máscara local . Clique em Adicionar e escolha Básico .
- Passe o mouse sobre o rosto do gato e pinte sobre a área do rosto apenas como mostrado. Faça as seguintes alterações de valor nos controles deslizantes: Exposição: 80 , Estrutura AI: 100 , Saturação: 40 .
- Voce terminou! Selecione Exportar mais uma vez para salvar sua foto.
Veja como esta foto ficou após a edição.
Animal de estimação antes:
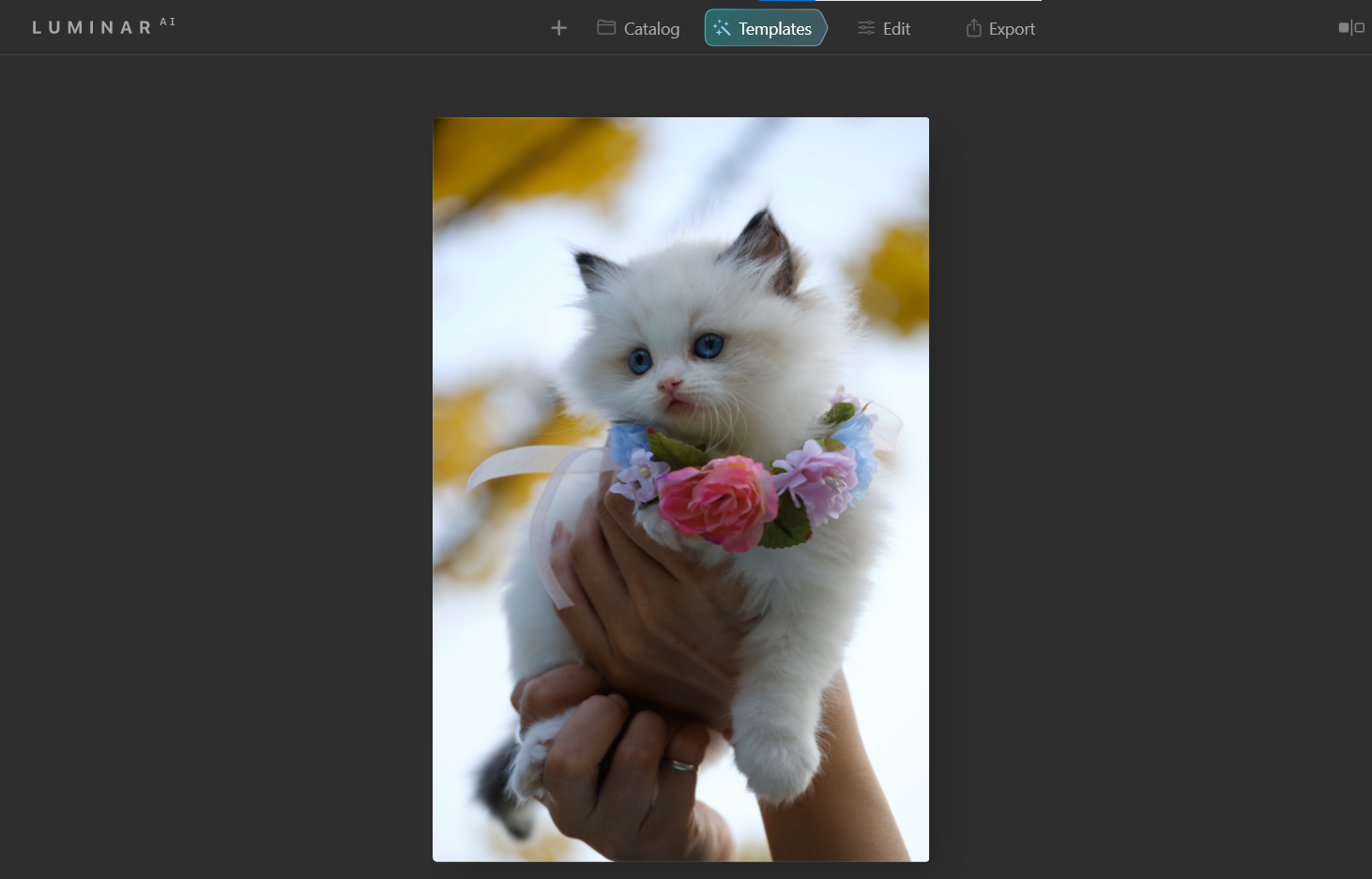
Pet depois de:
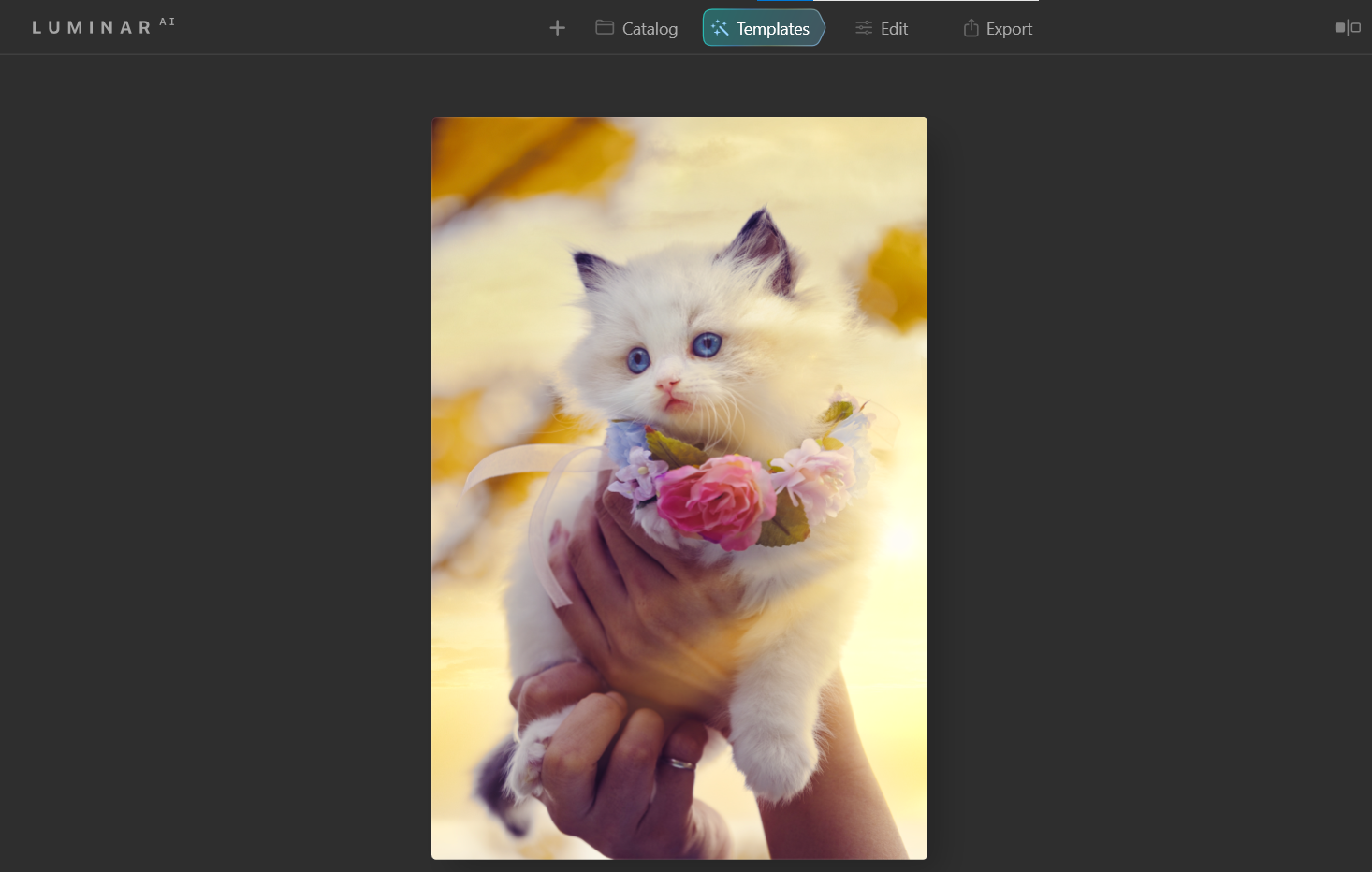
Luminar AI leva fotos de smartphones para o próximo nível

Usar o Luminar AI é tão fácil de aprender e usar quanto qualquer editor de smartphone ou aplicativo de terceiros. Os métodos de operação são os mesmos: tudo o que você precisa fazer é navegar por alguns menus e ajustar os controles deslizantes de acordo com sua preferência.
A melhor parte é que você não precisa usar Lightroom, Photoshop ou qualquer outro editor avançado para criar resultados impressionantes em alguns momentos.
Crédito da imagem: Leah Kelley / Pexels
