Como usar o Luminar AI com o Photoshop para obter melhores retratos
Luminar AI foi projetado para ajudá-lo a criar retratos criativos em muito pouco tempo. A melhor parte é que você não precisa de muito conhecimento em edição de fotos para usar o software.
Neste tutorial, mostraremos como você pode alterar um retrato existente totalmente editado usando o Luminar AI como um plugin para o Photoshop. Mas não se preocupe se você não tiver o Photoshop. Luminar AI funciona como um programa autônomo, sem a necessidade de qualquer outro software de edição de fotos.
Adicionar um toque estilístico a um retrato acabado anteriormente
Haverá momentos em que você desejará revisitar e editar fotos antigas ou fazer algo mais criativo com as que está trabalhando agora. Luminar AI é uma ótima opção para adicionar um toque estilístico a uma foto que já foi editada, mas está faltando algo extra.
No exemplo a seguir, adicionamos um modelo Luminar AI, chamado Glow , para fazer nossa edição inicial. Em seguida, iremos para os menus Editar e faremos vários (mas simples) ajustes usando os controles deslizantes e controles.
Se quiser acompanhar a mesma imagem que estamos usando, você pode baixá-la do Unsplash . Sinta-se à vontade para usar suas próprias imagens também.
Vamos começar!
- No Photoshop, crie uma camada duplicada clicando em Ctrl + J. Se você não usa o Photoshop, pule as três primeiras etapas e simplesmente carregue a imagem no Luminar AI. Você pode continuar conosco na etapa quatro.
- Converta a camada em um objeto inteligente clicando com o botão direito na cópia da camada 1 . Em seguida, selecione Converter em objeto inteligente .
- Vá para Filter > Skylum Software > Luminar AI .
- No menu Modelos , selecione Coleção experimental . Em seguida, selecione Brilho nas opções do menu.
- Clique em Editar (próximo a Modelos) na parte superior. Certifique-se de que Essentials esteja destacado, o que é representado pelo ícone sunshine.
- Faça estes valores de ajuste do controle deslizante para cada item do submenu: Enhance AI> Accent AI: 38 .
- Em seguida, selecione Vinheta > Quantidade: -70 > Tamanho: 35 > Configurações avançadas > Redondeza: -29 > Pena: 33 > Luz interna: 7 .
- Selecione Criativo na barra de menu à direita, conforme representado pelo ícone da paleta de pintura. Depois de selecionar Atmosphere AI , selecione Haze no menu suspenso. A partir daqui, escolha Quantidade: 100 > Profundidade: 100 > Luminosidade: 82 .
- Selecione Sunrays . Em seguida, clique em Place Sun Center . Usando o mouse, mova o ponto branco acima da cabeça da pessoa para que a metade dele fique visível na parte superior da tela.
- Continue fazendo ajustes em Criativo e insira estes valores: Quantidade: 72 > Visão geral: 71 > Comprimento dos raios solares: 50 > Penetração: 40 .
- Em Configurações do sol , selecione Raio do sol: 40 > Raio do brilho do sol: 70 > Quantidade de brilho do sol: 60 .
- Em Configurações de raios , selecione Número de raios: 87 > Calor > Calor do sol: 77 > Calor dos raios solares : 82 .
- Escolha Mystical , então selecione Amount: 43 > Shadows: 34 > Smoothness: 31 .
- Em Brilho , escolha Foco suave > Quantidade de brilho: 33 . Em Configurações avançadas , selecione Contraste: 15 .
- Selecione Retrato , que é representado pelo ícone de rosto sorridente. Insira os seguintes valores de ajuste do controle deslizante para cada item do submenu. Em Face AI , selecione Face Light: 16
- Para olhos , escolha Visibilidade da íris: 80 > Iris Flare: 74 > Ampliar os olhos: 17 > Clareamento dos olhos: 10 > Intensificador de olhos: 20 > Remoção de olheiras: 29 > Melhorar as sobrancelhas: 20 .
- Por fim, selecione Skin AI e, em seguida, escolha Amount: 38 > Shine Removal: 82 .
- Em seguida, clique em Aplicar para retornar ao Photoshop. Se você não tiver o Photoshop, haverá opções para exportar sua imagem da versão autônoma do Luminar AI.
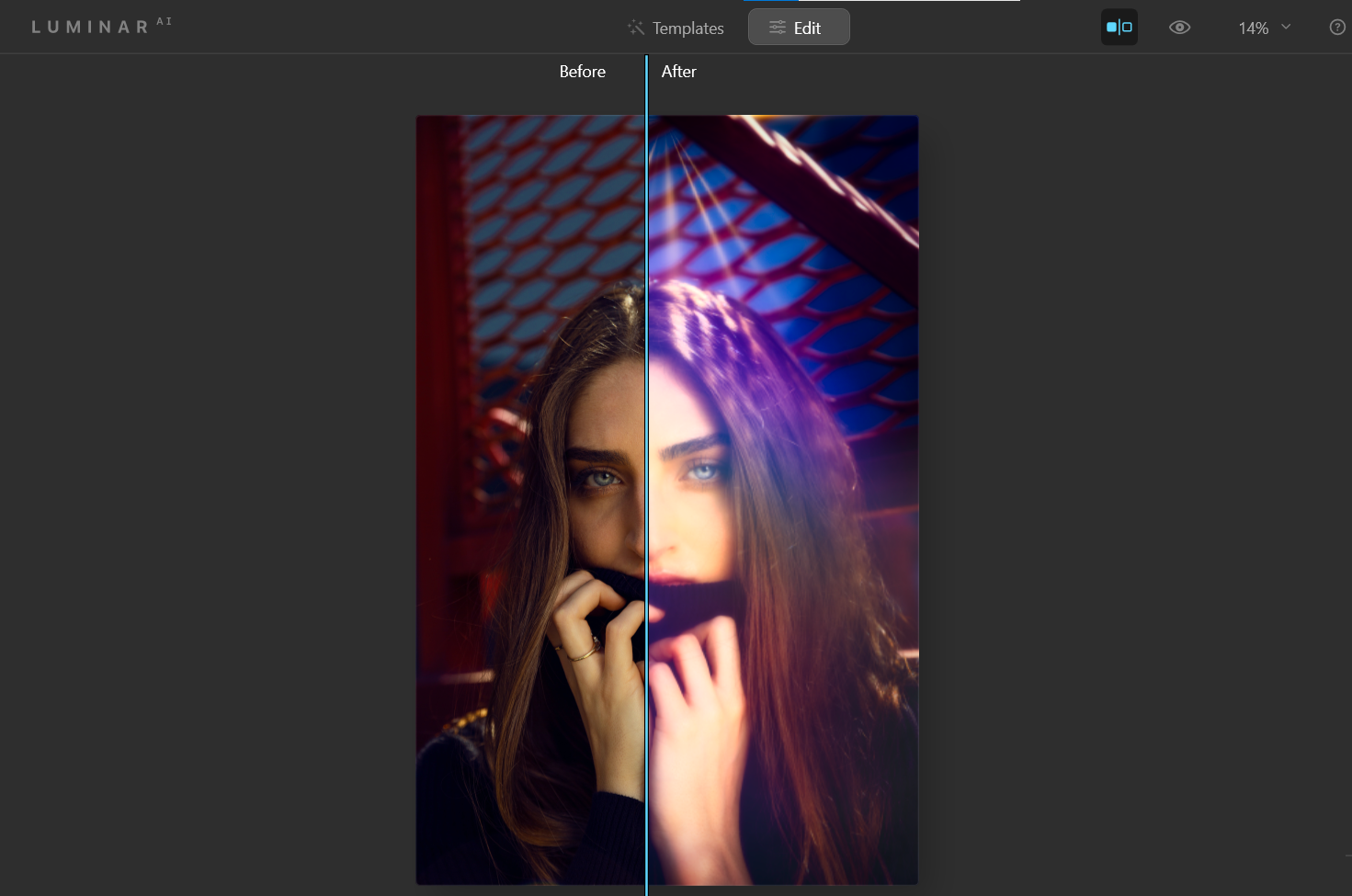
Lembre-se de que você pode desfazer uma ação pressionando Ctrl + Z. Sempre que você trabalhar com o Luminar AI no Photoshop (ou qualquer outro programa de edição de fotos que use camadas), certifique-se de criar uma camada duplicada ou uma camada Stamp Visible antes de executar o Luminar AI como um plugin. Isso permitirá que você retorne e faça edições posteriormente, conforme necessário.
Outro exemplo usando o modelo Glow
Os modelos são ótimos lugares para começar a editar suas fotos no Luminar AI. Aqui está outro exemplo em que usamos o efeito Glow do modelo Experimental e, em seguida, fizemos alterações adicionais nos menus Editar .
Se quiser explorar os controles deslizantes e controles no modo Editar com esta imagem, você pode baixá-la do Unsplash .
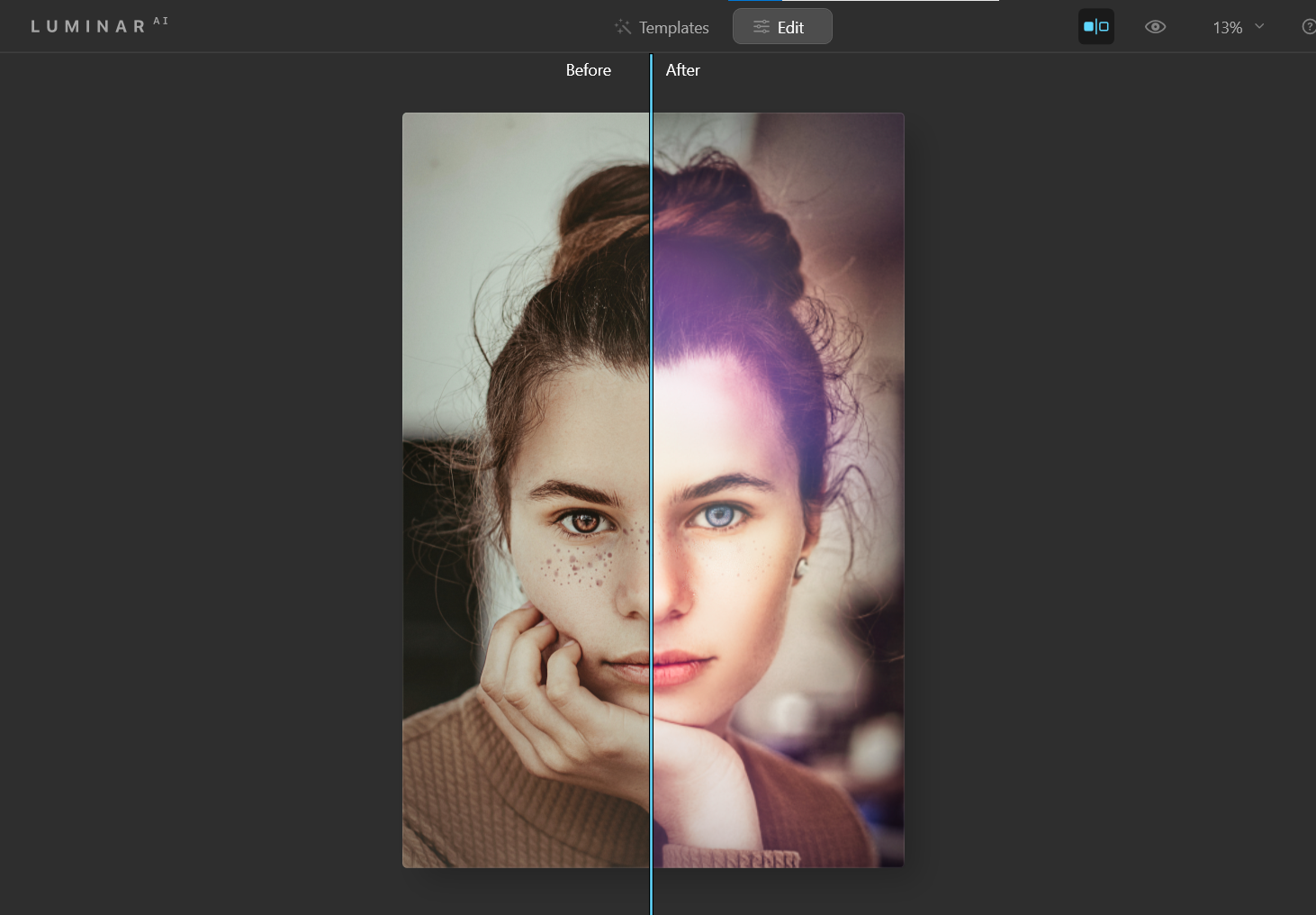
Algumas mudanças importantes que foram feitas nos menus Editar foram no Retrato usando o Face AI . Você notará que, além do efeito Brilho , a cor dos olhos da pessoa mudou de marrom para azul.
Além disso, o Skin AI foi usado para remover algumas das sardas do sujeito – não que haja algo de errado com as sardas!
Usando Luminar AI para aprimorar fundos chatos
Quantas vezes você já olhou para uma selfie que tirou com amigos ou familiares, apenas para perceber que se arrepende do fundo chato ou perturbador? Usando o mesmo fluxo de trabalho, você pode escolher um modelo atraente e, em seguida, fazer ajustes adicionais em Editar para salvar sua foto.
Baixe esta imagem do Unsplash para tentar consertar o fundo.
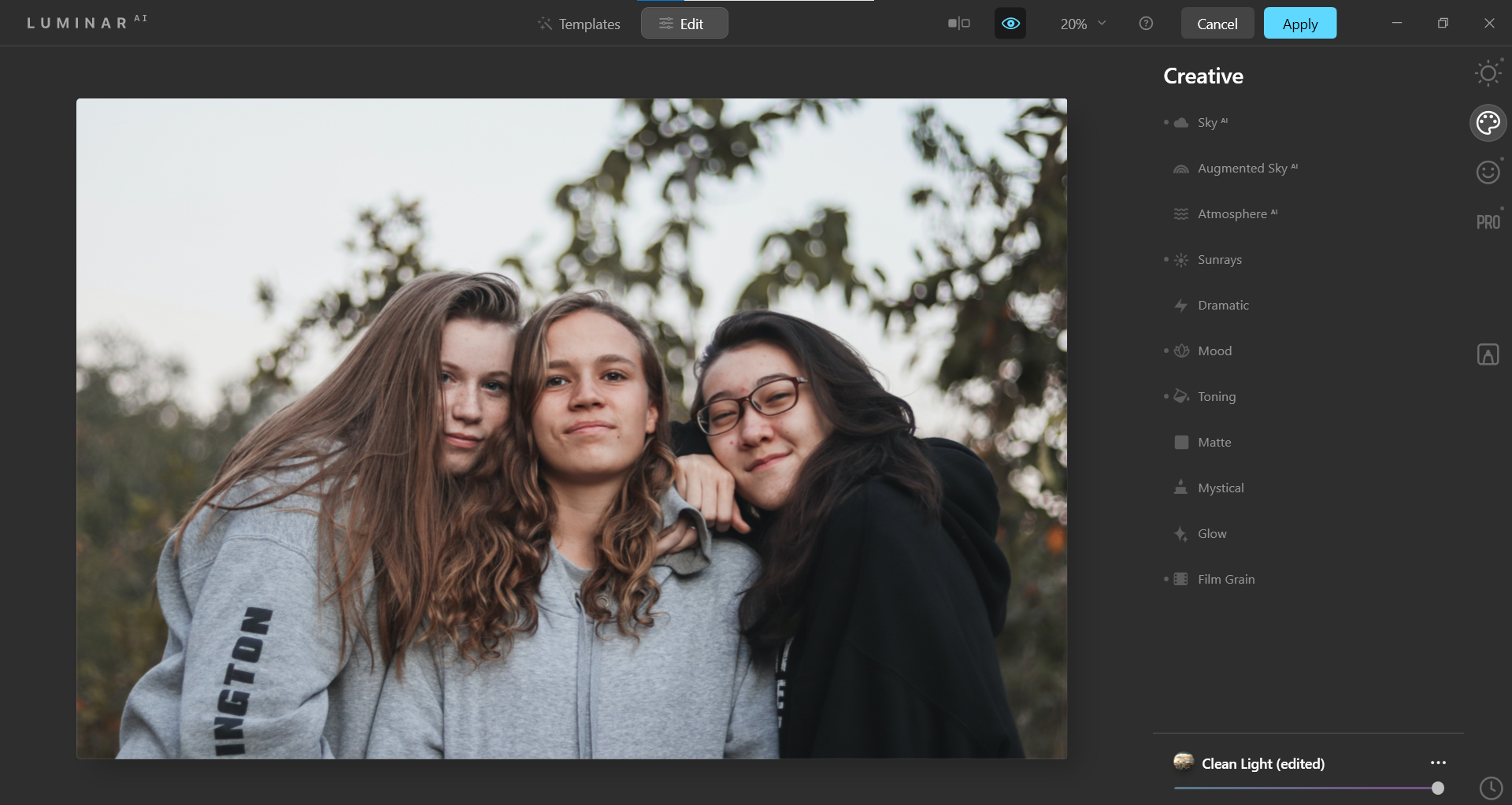
Aqui estão as alterações que fizemos. Primeiro, usamos o efeito Clean Light encontrado na Coleção Easy Landscapes . Em seguida, fomos para os menus Editar para trabalhar em uma nova aparência de fundo para refletir o clima nesta selfie.
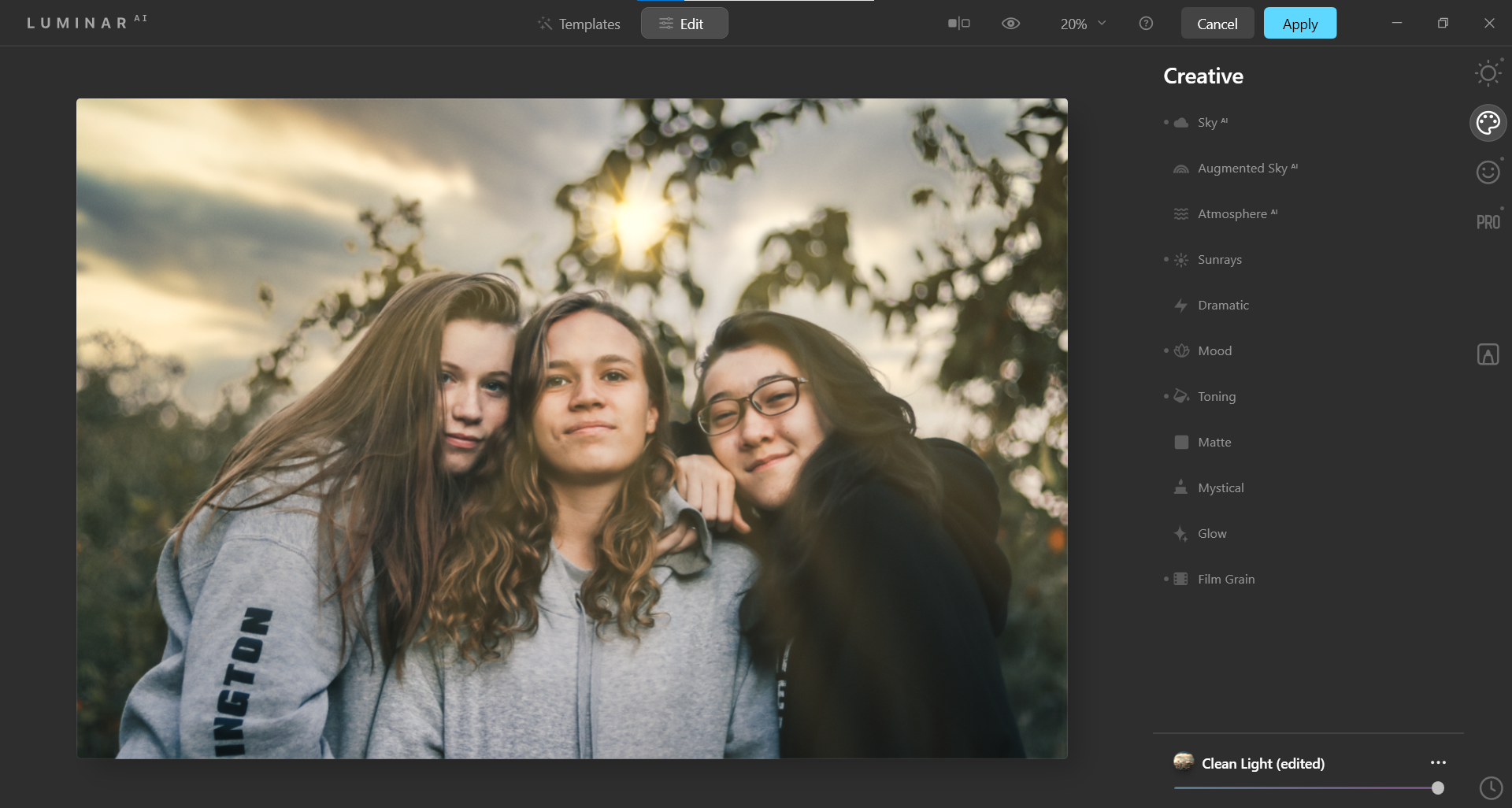
Existem duas alterações principais que fizemos nesta imagem. Ambos foram feitos no menu Criativo . Sky AI foi usado para substituir o céu.
Outro ajuste importante foi feito no Sky Defocus , que desfocou o céu para coincidir com os galhos e folhas borrados atrás de nossos objetos.
Para completar, adicionamos um sol com raios no menu Sunrays . O calor foi aumentado para parecer um pôr do sol.
Dê aos seus retratos um efeito surreal
Às vezes, é possível enganar os plug-ins e fazê-los pensar que há algo lá quando claramente não há – como um céu. Neste exemplo, enganamos o Sky AI fazendo-o pensar que existe um céu em um ambiente subaquático.
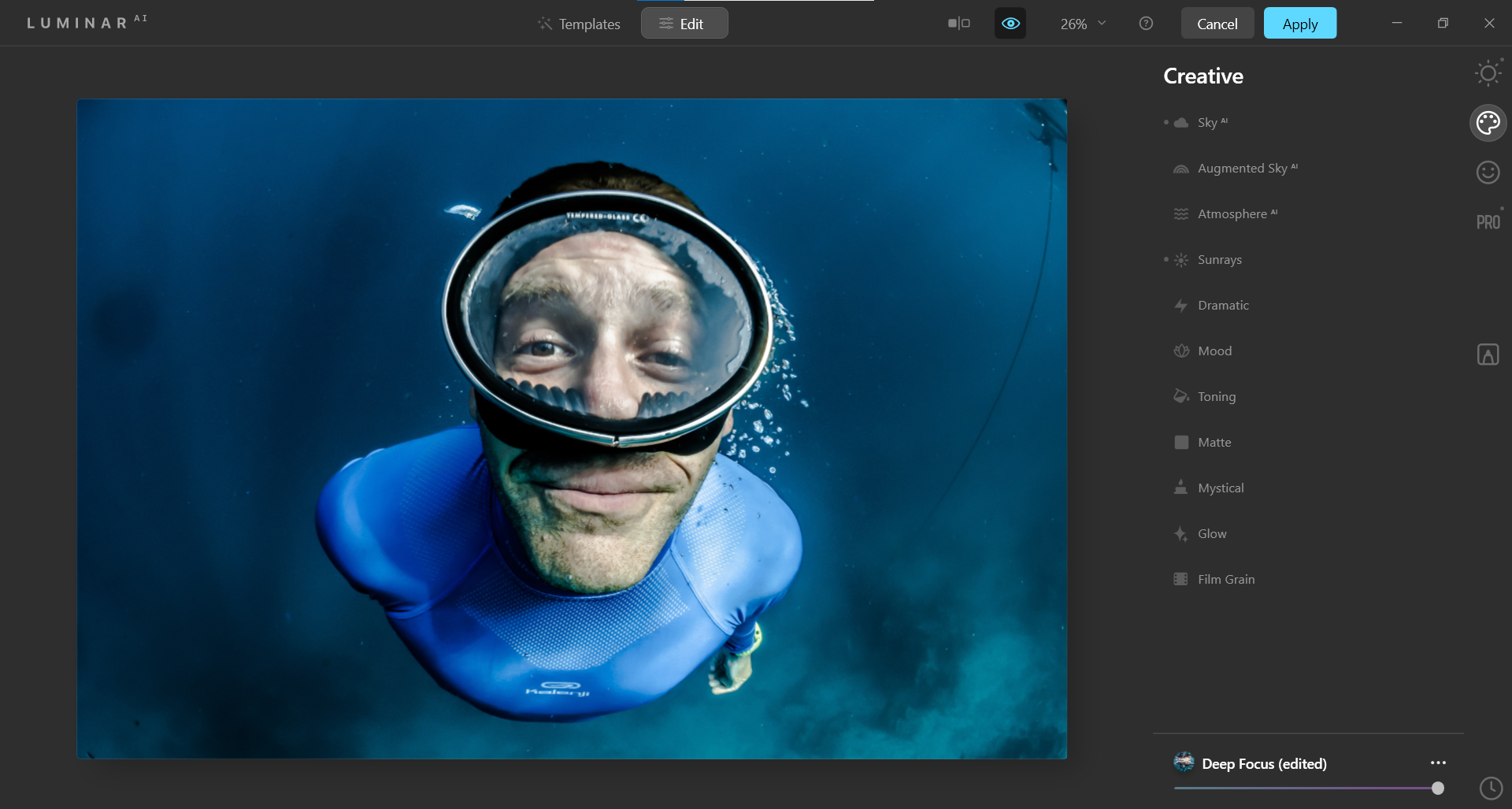
Você pode apenas baixar esta imagem do Unsplash para se divertir experimentando o céu nos menus. Existe até a opção de carregar seus próprios céus no Sky AI .
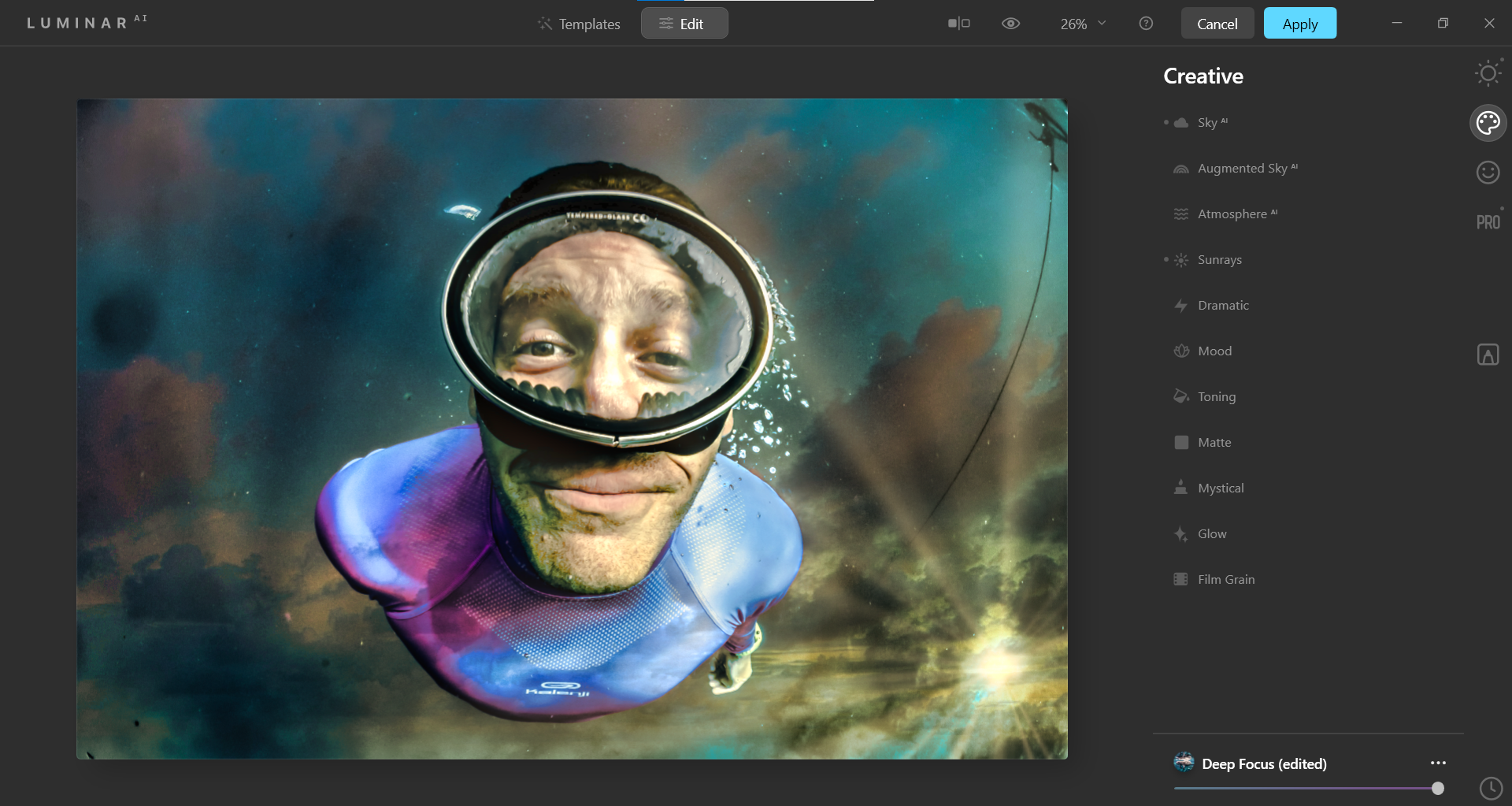
Usamos o efeito Deep Focus localizado na Coleção Waterscapes em Templates . Assim como nos exemplos anteriores, inserimos um sol com raios e trocamos o céu para criar um efeito surreal.
O limite do céu com o Luminar AI
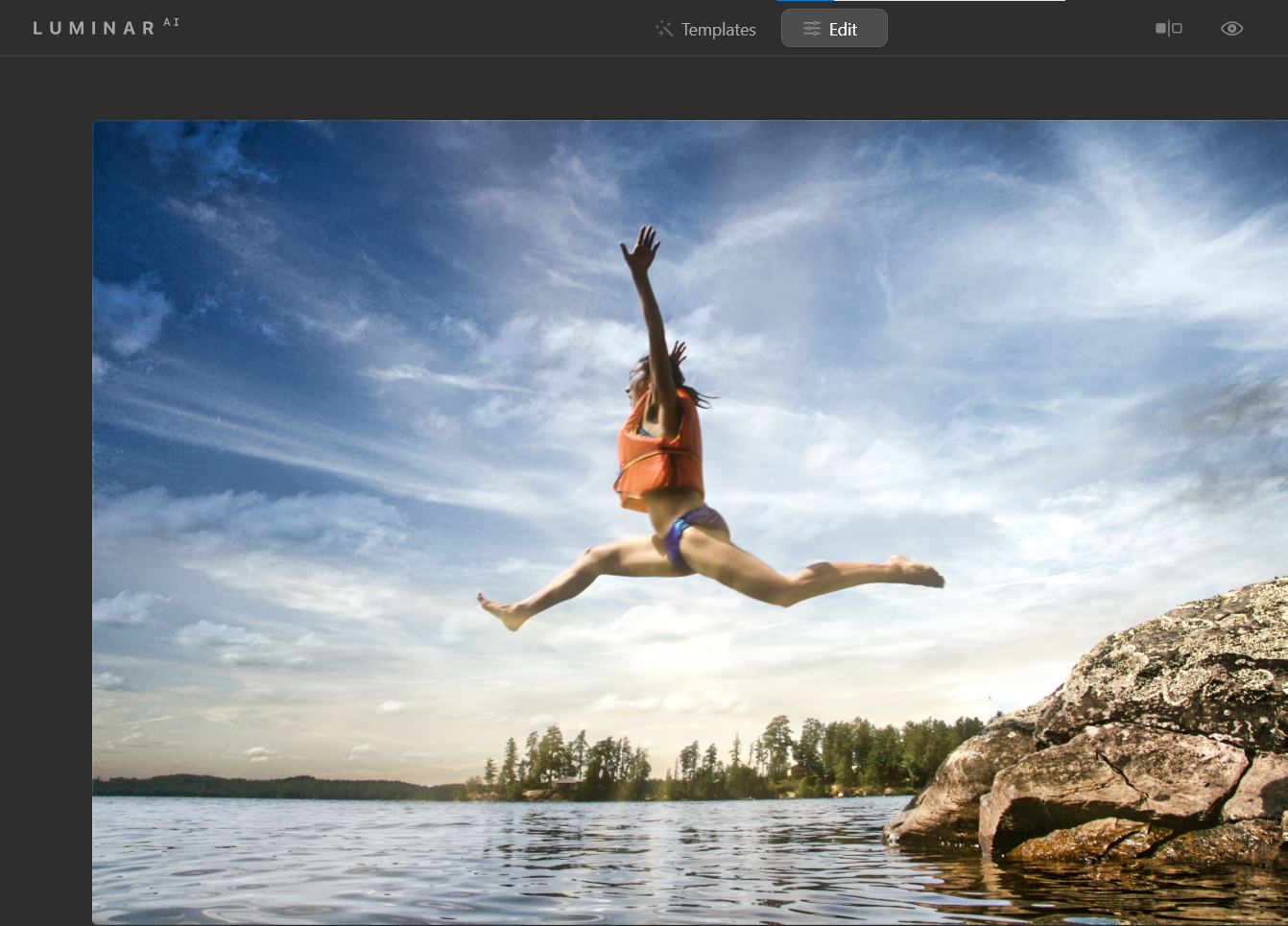
Embora o Luminar AI do Skylum não tenha nem mesmo uma pequena fração das opções de edição de fotos que o Photoshop e outros líderes da indústria têm, ele compensa fazendo algumas coisas muito bem.
Por exemplo, ele usa inteligência artificial para aprimorar retratos e outras imagens melhor do que muitos de seus concorrentes. Mais importante, o Luminar AI pode fazer isso mais rápido.
Crédito da imagem: Engin Akyurt / Unsplash

