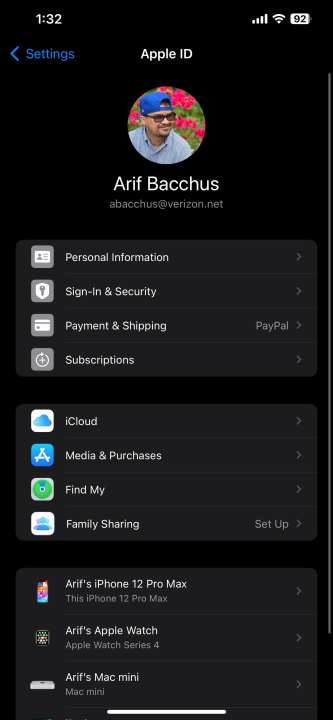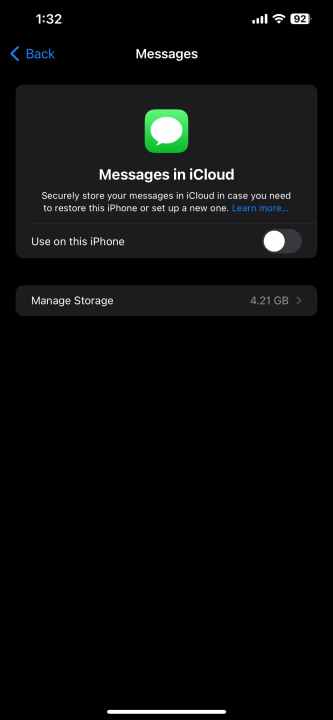Como usar o iMessage no Windows
O iMessage da Apple não é tão universal quanto alguns dos melhores aplicativos de mensagens , mas como aplicativo padrão, é extremamente popular e pode ser considerado um dos melhores aplicativos para Mac . No entanto, é um aplicativo exclusivo da Apple, portanto, não é fácil fazê-lo funcionar em outro lugar. Felizmente, porém, existem alguns truques que você pode usar para fazer o iMessage funcionar no Windows. Veja como fazer isso.
Como usar o iMessage no Windows usando Phone Link
Você pode conectar seu iPhone ao Windows por meio do aplicativo Phone Link, proporcionando acesso rápido e fácil ao iMessage a partir do seu PC. Lembre-se de que as iMessages enviadas no seu iPhone antes de você configurar o Phone Link não serão sincronizadas com o seu PC. Somente as mensagens que você enviou usando seu PC depois de vincular seu iPhone ao Windows serão exibidas. As primeiras mensagens de remetentes iniciantes também não serão sincronizadas.
Passo 1: Você precisará do iOS 14 ou posterior e da versão mais recente do Windows 11 para usar o aplicativo Phone Link com o Windows, portanto, se necessário, atualize seu iPhone e instale o Windows para as versões mais recentes .
Passo 2: Procure o aplicativo “Phone Link” na pesquisa do Windows e selecione o resultado correspondente para iniciá-lo. Caso não consiga encontrá-lo, você pode baixar manualmente o aplicativo, aqui .
Etapa 3: Quando solicitado, selecione iPhone entre as opções disponíveis.

Passo 4: Siga as instruções na tela para conectar seu telefone via Bluetooth. Você precisará ativar o Bluetooth no seu PC. Depois disso, você precisará emparelhar os dispositivos com o código QR.
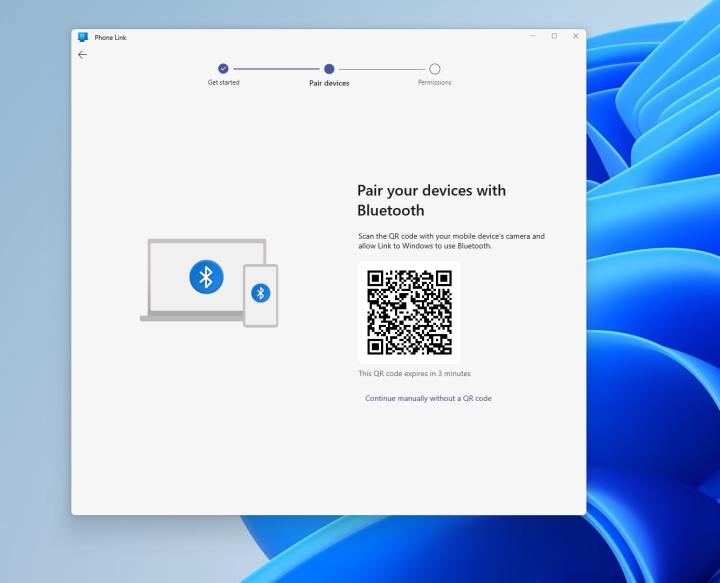
Passo 5: Aponte a câmera do seu iPhone para escanear o código QR no seu PC. Na tela resultante do seu iPhone, escolha Abrir na tela Emparelhar seus dispositivos . Em seguida, no seu iPhone, dê permissão ao aplicativo nas configurações de Bluetooth. Escolha Continuar
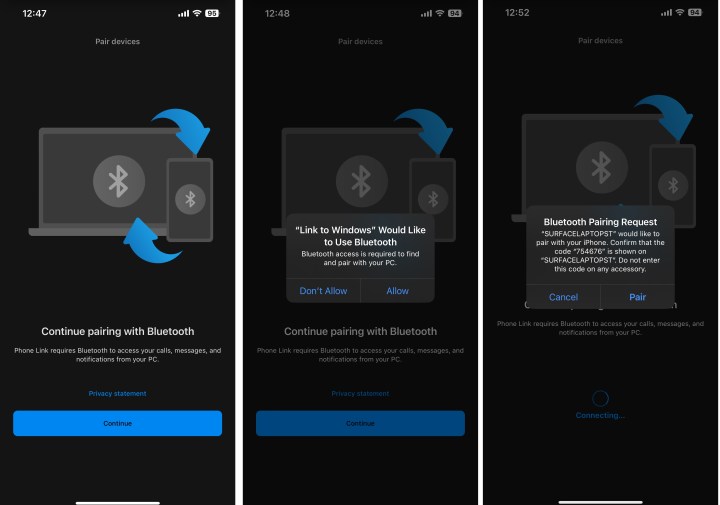
Etapa 6: você verá uma solicitação no seu PC para emparelhar o iPhone com o PC. Aceite a solicitação e certifique-se de que o PIN corresponda ao mostrado em ambos os dispositivos. Escolha Sim
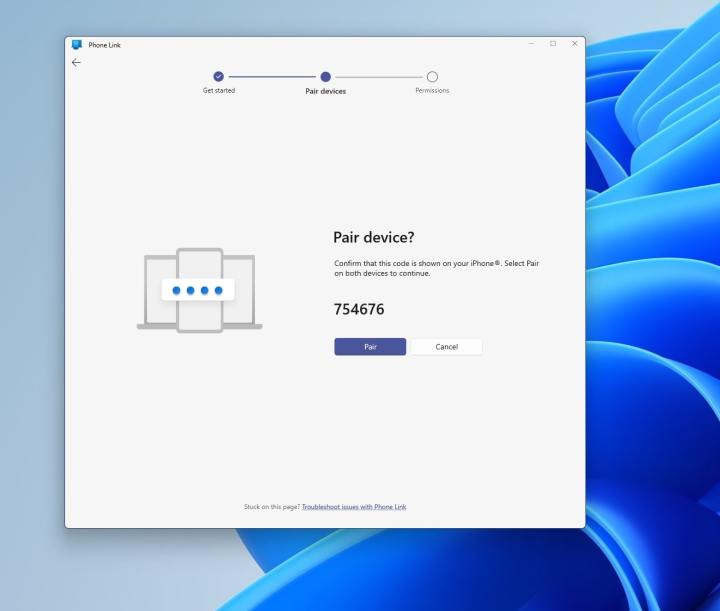
Etapa 7: No seu PC, escolha Continuar. Vá para o seu iPhone para completar as opções adicionais necessárias. Você precisará Permitir acesso a notificações e permitir notificações compartilhadas do sistema e Sincronizar contatos .
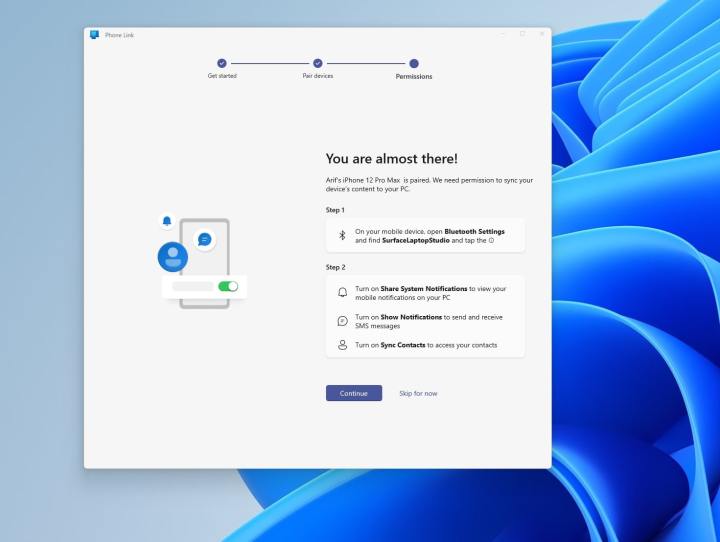
Etapa 8: Quando a configuração for concluída, você deverá ver seu iPhone espelhado no aplicativo Phone Link, com acesso a mensagens, chamadas e contatos, facilitando o acesso ao iMessage no Windows.

Como usar o iMessage no Windows usando um MacBook
Outra maneira de obter o iMessage no Windows é usar a Área de Trabalho Remota do Chrome. Porém, primeiro você precisará configurar seus dispositivos iOS e Mac.
Passo 1: Abra o aplicativo Ajustes no seu iPhone e selecione sua conta Apple ID. Em seguida, selecione Selecionar iCloud.
Passo 2: Se ainda não estiver, alterne Mensagens para verde para confirmar que está usando o iCloud.
Etapa 3: mude para o seu MacBook e inicie o aplicativo Mensagens . Em seguida, faça login com seu ID Apple e senha. Se você tiver a autenticação de dois fatores ativada, insira sua verificação quando solicitado.
Passo 4: Na barra de menu do aplicativo, selecione Mensagens seguido de Configurações .
Etapa 5: selecione a guia iMessage quando ela aparecer.
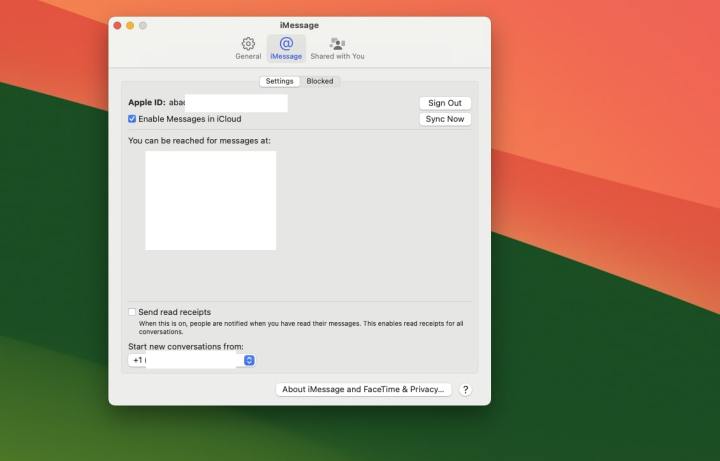
Passo 6: se necessário, habilite sua conta e Mensagens no iCloud.
Passo 7: Ative o número e endereço de e-mail que deseja usar com o iMessage no Windows.
Etapa 8: Escolha onde deseja que as novas conversas comecem e selecione o botão Sincronizar agora .
Etapa 9: agora que o iMessage está funcionando, precisamos configurar a Área de Trabalho Remota do Chrome.
Baixe o navegador Chrome do site oficial e instale o aplicativo.
Passo 10: Faça login na sua conta do Google no Chrome — ou crie uma, se ainda não tiver uma.

Etapa 11: Navegue até a página da Área de Trabalho Remota do Chrome e selecione Compartilhar esta tela. Em seguida, selecione o botão azul de download próximo a Compartilhar esta tela, seguido pelo botão Adicionar ao Chrome na janela pop-up. Isso fará o download da extensão da Área de Trabalho Remota do Chrome. Se solicitado, conceda as permissões de configuração necessárias.
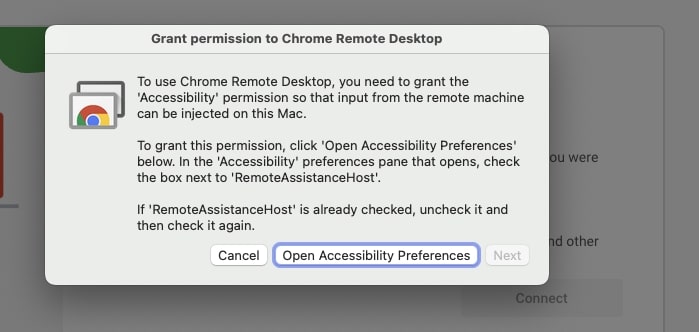
Etapa 12: para usar o iMessage no Windows, seu Mac precisa permanecer ativo, então pode valer a pena navegar até Preferências do Sistema > Economia de Energia e configurar seu Mac para não dormir automaticamente quando a tela estiver desligada. Alternativamente, você pode ativar o Mac enquanto usa o iMessage e deixá-lo em modo de espera quando não estiver em uso.

Etapa 13: Em seu PC ou laptop Windows, instale o Chrome a partir do site oficial , se ainda não o tiver, e faça login com sua conta ou crie uma, se ainda não tiver uma.
Etapa 14: navegue até a página de extensão da Área de Trabalho Remota do Chrome e selecione Adicionar ao Chrome para adicionar a extensão à instalação do Chrome.
Etapa 15: No seu MacBook, navegue até o aplicativo da web Chrome Remote Desktop e selecione Compartilhar esta tela > + Gerar código.
Etapa 16: em seu PC com Windows, navegue até o aplicativo da web Chrome Remote Desktop e selecione Compartilhar esta tela. Em seguida, sob o título Conecte-se a outro computador , insira o código que você gerou no seu MacBook.
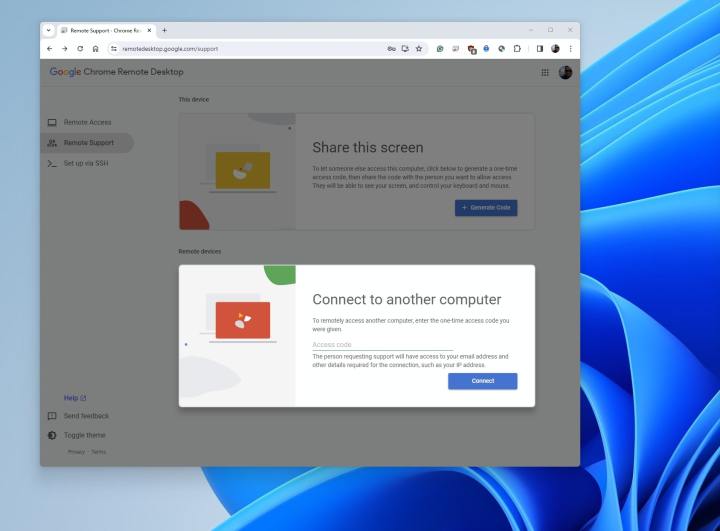
Passo 17: Quando solicitado no seu MacBook, dê permissão para as conexões.
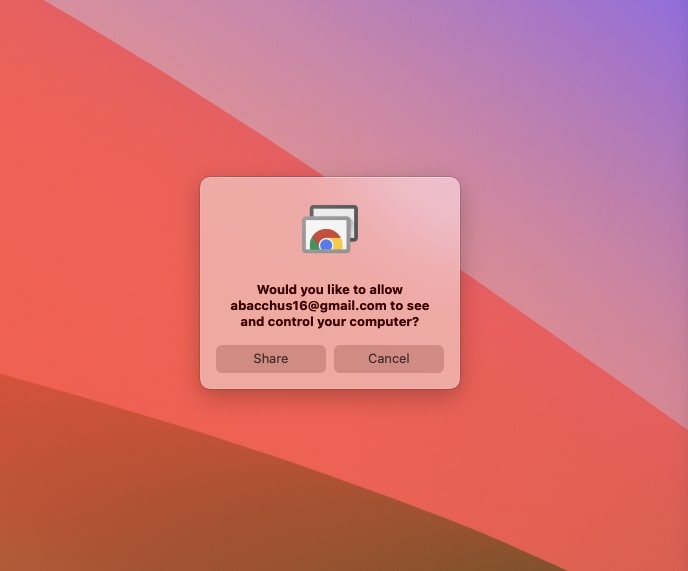
Etapa 18: Se você seguiu essas etapas corretamente, agora deverá ter a tela do seu Mac transmitida para o seu PC com Windows. Você pode então iniciar o aplicativo iMessage através do seu MacBook transmitido.
E essas eram duas maneiras de usar o iMessage no Windows. A maneira mais fácil é usar o aplicativo Phone Link, mas ainda há o problema de você não ver necessariamente todas as iMessages do seu iPhone no seu PC. Você verá apenas aqueles que criou no próprio PC. Ainda assim, é uma boa maneira de enviar mensagens de texto do seu PC usando o iPhone, se você não se importar com essa ressalva. Para acesso completo ao iMessage, usar a Área de Trabalho Remota do Chrome também é bom, mas você precisará possuir um Mac. Também existe um terceiro método, que é oaplicativo Intel Unison , mas requer muita configuração extra, enquanto o Phone Link é uma solução mais nativa.