Como usar o Google Docs como um software para escrever livros
Você está escrevendo um livro, mas ainda não é um autor rico. No entanto, você ainda precisa de um software de escrita livre. Um programa de salvamento automático. Software que permite acessar o rascunho de qualquer lugar, rastrear alterações e controlar quem pode editá-lo. O Google Docs oferece várias ferramentas que permitem usar a plataforma como seu software de escrita de romances.
Este artigo não explorará todas as ferramentas do Google Doc. A maioria dessas ferramentas provavelmente já é familiar para você. Em vez disso, examinaremos as ferramentas de edição e formatação que você pode ter esquecido, mas que são vitais para a escrita e formatação de livros.
Você pode usar o Google Docs como um software para escrever livros?
O Google Docs é um software de escrita livre feito pelo gigante da tecnologia favorito de todos. Se você tem uma conta do Google, provavelmente tem acesso ao Google Docs, mesmo que nunca o tenha usado. Caso você tenha esquecido, você precisa de uma conta para usar o Gmail e a maioria dos outros recursos do Chrome.
Se você está familiarizado com o Google Docs porque o usa no trabalho ou na escola, ótimo. No entanto, você realmente deveria redigir seu romance em sua conta pessoal do Google – mesmo que isso signifique criar uma nova conta.
Isso pode parecer um incômodo, mas você não precisa se preocupar em perder o acesso aos seus documentos ou se colegas de trabalho e colegas vejam o que você está fazendo. Ambos podem ser curingas usando contas moderadas.
Quais recursos do Google Docs você deve usar ao escrever seu livro
Alguns dos recursos que tornam o Google Docs um candidato ao melhor programa para escrever um livro estão profundamente aninhados em menus e barras de ferramentas. Outros estão bem na superfície. No entanto, mesmo aquelas ferramentas que estão escondidas à vista de todos muitas vezes têm poderes secretos quando se trata de escrever conteúdo de formato mais longo. Vamos dar uma olhada!
Como Usar Títulos Efetivamente
Você pode inserir títulos no Google Docs alterando o estilo do texto. Clique no campo na barra de ferramentas superior onde se lê Texto normal para abrir um menu suspenso. A menos que você esteja escrevendo um livro didático, provavelmente não precisará usar nada menor do que o Título 3 . Você também pode usar esta ferramenta para inserir um Título e um Subtítulo .
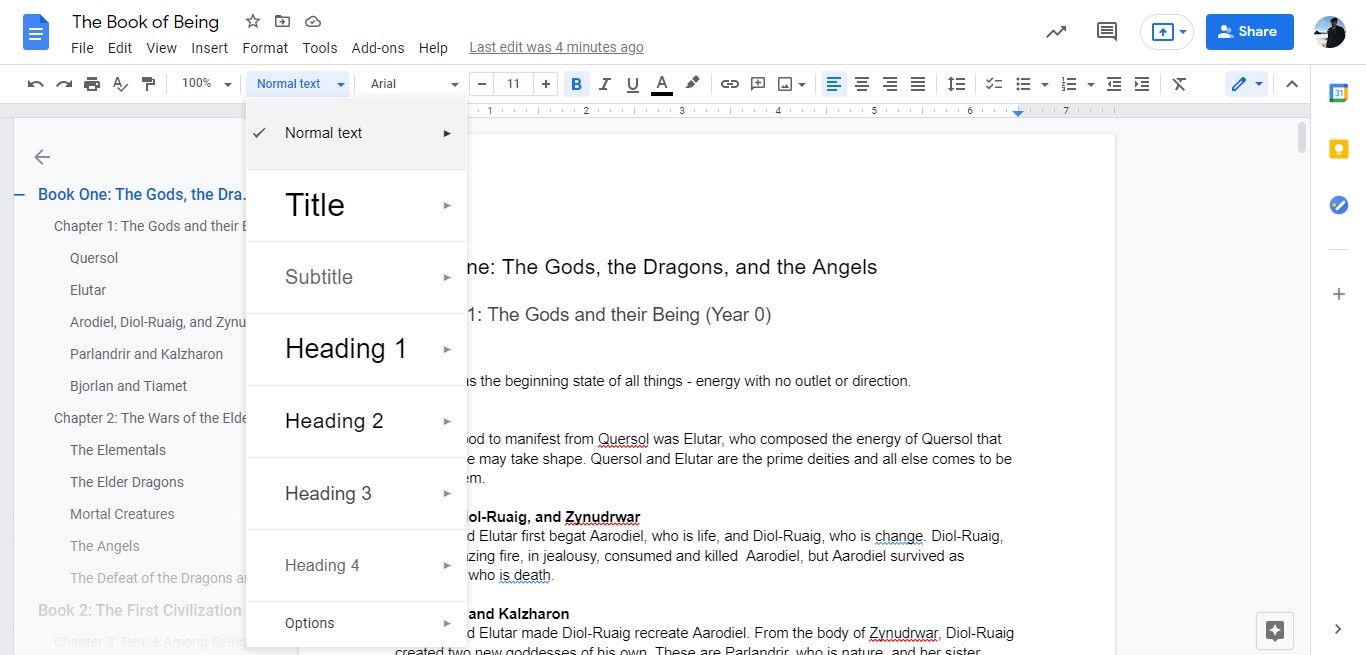
Obviamente, você deve pensar nos títulos em termos de navegação do leitor final. No entanto, o uso de cabeçalhos também pode ajudá-lo a ficar em dia com o seu manuscrito à medida que ele se desenvolve.
O uso de cabeçalhos permite que o Google Docs crie automaticamente um esboço de seu manuscrito à medida que ele é formado. Para ver o seu esboço, clique no pequeno ícone de caderno cinza à esquerda da visualização da página, mas abaixo das barras de ferramentas.
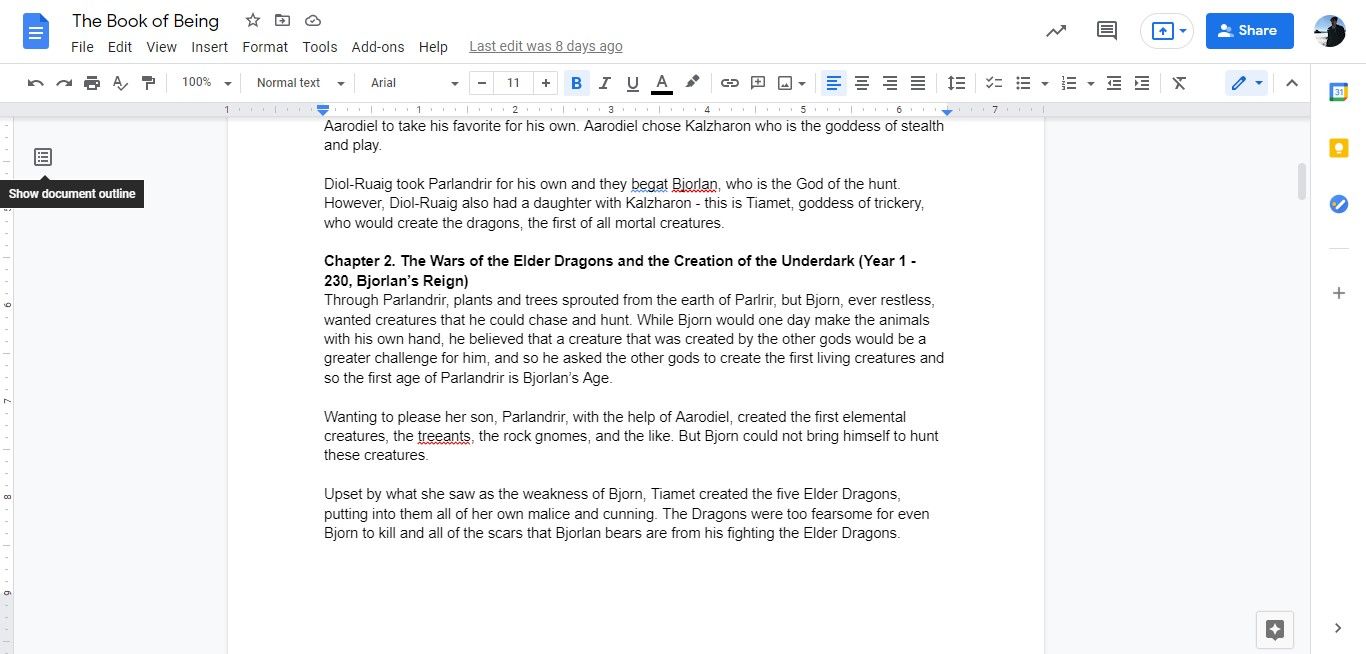
Este esquema é dividido em camadas com base nos estilos de texto usados no documento. Se você não precisa desse grau de organização ou não quer se preocupar com estilos de texto, colocar o texto em negrito também o adicionará ao esboço, mesmo que você não use títulos. Para recolher o contorno, clique na seta apontando para a esquerda no canto superior esquerdo do campo do contorno.
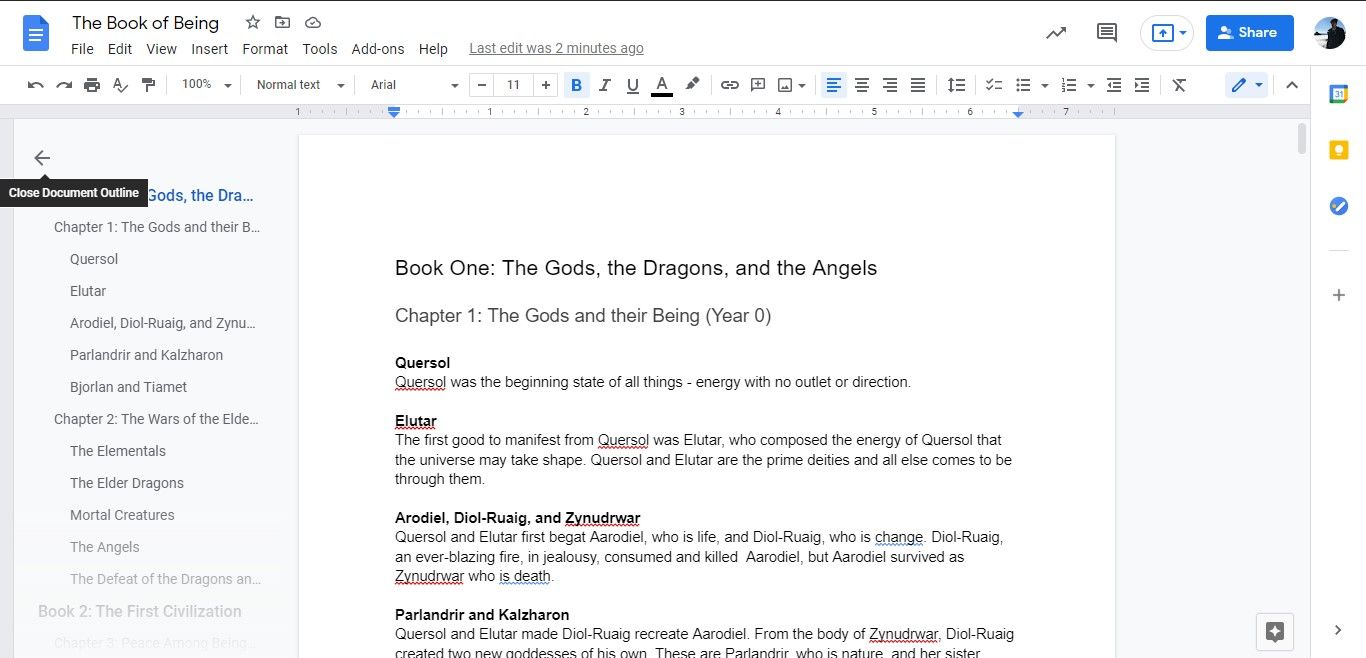
Como inserir um índice
O uso de cabeçalhos também permite que o Google Docs gere um índice para você. Selecione Inserir na barra de ferramentas na parte superior do painel. O último item do menu suspenso é o Índice .
O índice pode incluir números de página (para conveniência do leitor) ou links para diferentes seções (para conveniência do autor). Mesmo se você escolher números de página, pode usar a tabela para clicar em destinos no documento.
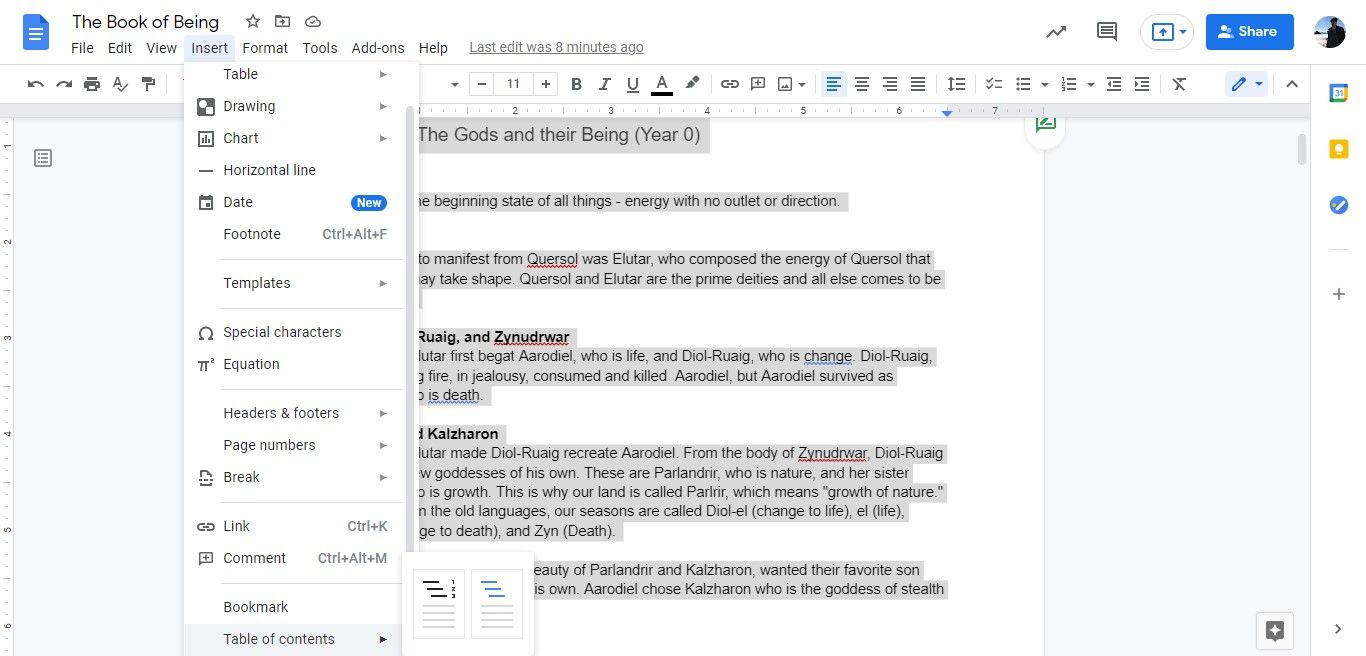
Esteja ciente de que o Google Docs colocará o sumário onde quer que esteja o cursor, e você não pode arrastá-lo e soltá-lo com a mesma facilidade com que pode arrastar e soltar outros elementos na página. Além disso, as ferramentas do Índice não incluem texto em negrito, apenas texto formatado usando os estilos de título.
Clique com o botão esquerdo no índice para ver uma seta de atualização no canto superior esquerdo. Clique nesta ferramenta para atualizar o índice para refletir todas as edições que você fez. Clicar com o botão esquerdo no índice também permite que você faça alterações manualmente.
Por exemplo, se você tiver uma página de título formatada, o Google Docs a incluirá automaticamente no índice, mas você pode excluí-la manualmente.
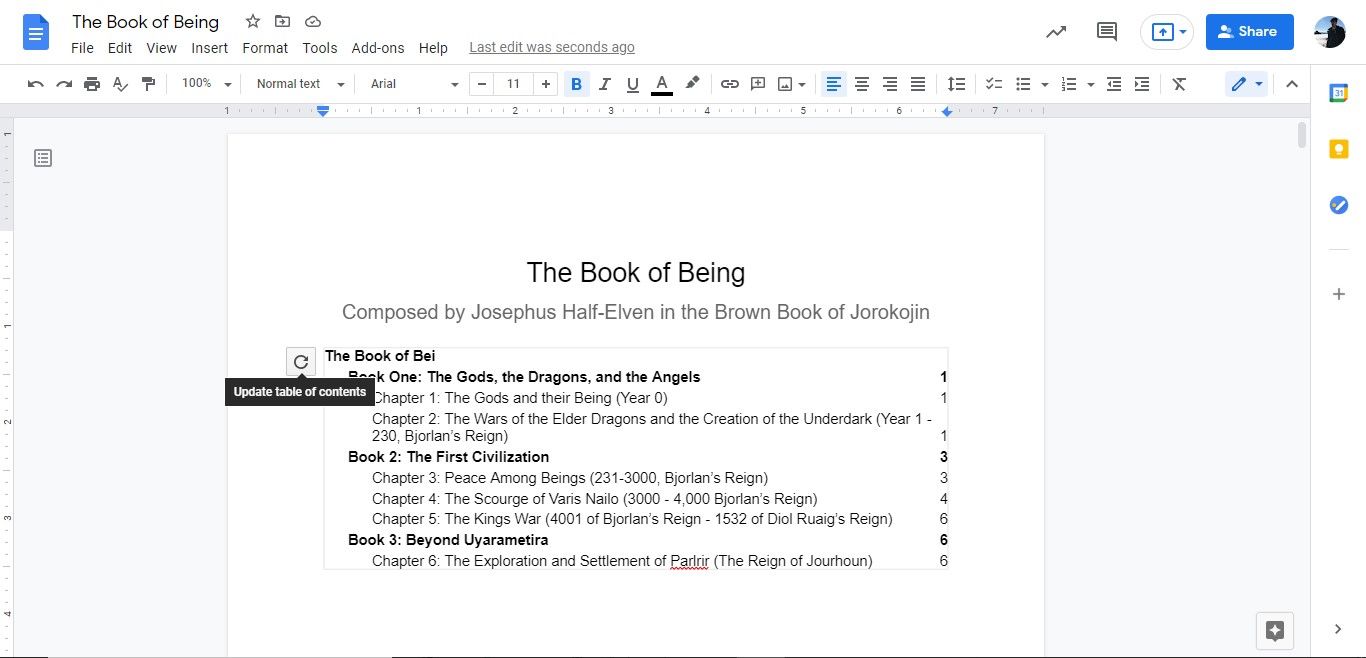
Como fazer cabeçalhos, rodapés e páginas numeradas
Estilos de texto e um sumário não são os únicos recursos organizacionais que o Google Docs oferece. Você também pode incluir cabeçalhos, rodapés e números de página. No mesmo menu Inserir acima.
Passe o cursor sobre os números de página para explodir um menu gráfico de opções básicas ou Mais opções . Se você não quiser olhar para os números das páginas, tudo bem – você não precisa ter números de página visíveis para um índice numerado.
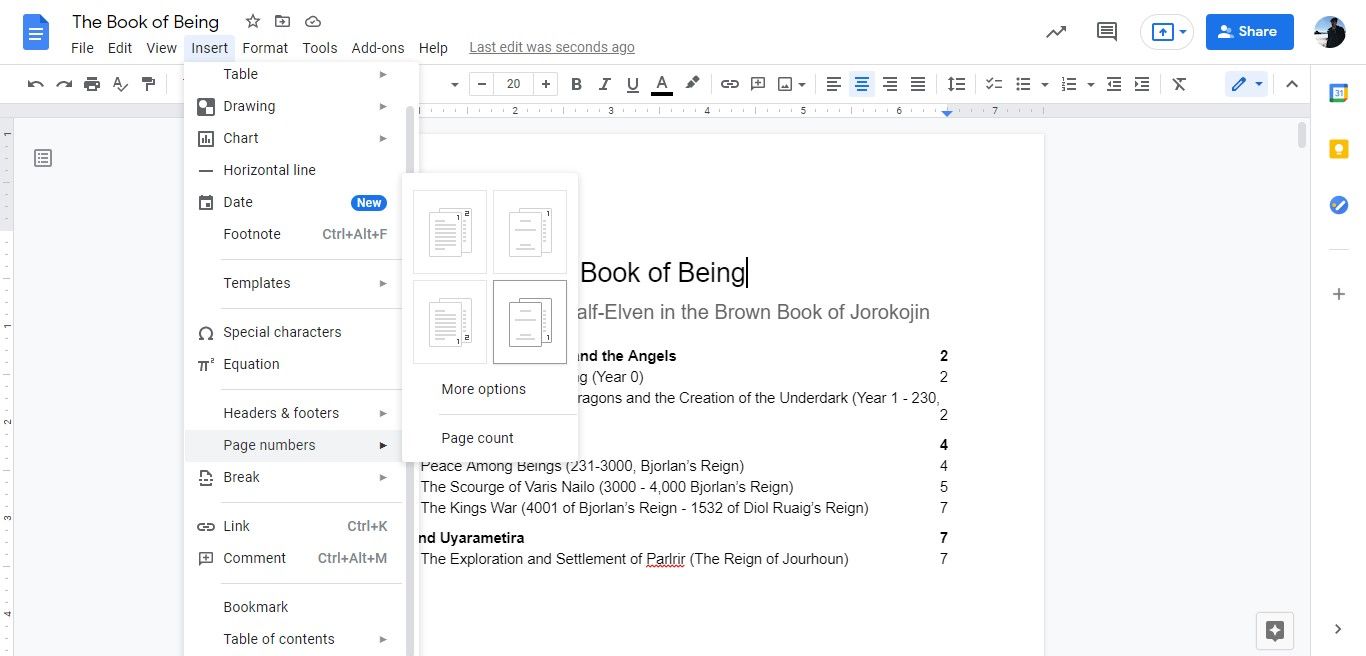
Se tudo o que você deseja no cabeçalho ou rodapé é o número da página, não é necessário abrir nenhum menu adicional. No entanto, se você quiser incluir outro conteúdo nos cabeçalhos e rodapés ou ajustar outros elementos de sua exibição, há mais algumas etapas envolvidas.
Para incluir texto em um cabeçalho ou rodapé, basta clicar duas vezes com o botão esquerdo acima da margem superior para adicionar um cabeçalho ou abaixo da margem inferior para adicionar um rodapé. Isso abre um campo de texto, mas também permite abrir opções de formatação simples sem a necessidade de lidar com barras de ferramentas e menus suspensos.
No entanto, você também pode acessar os controles de cabeçalho e rodapé por meio do menu suspenso Inserir ou do menu suspenso Formato .
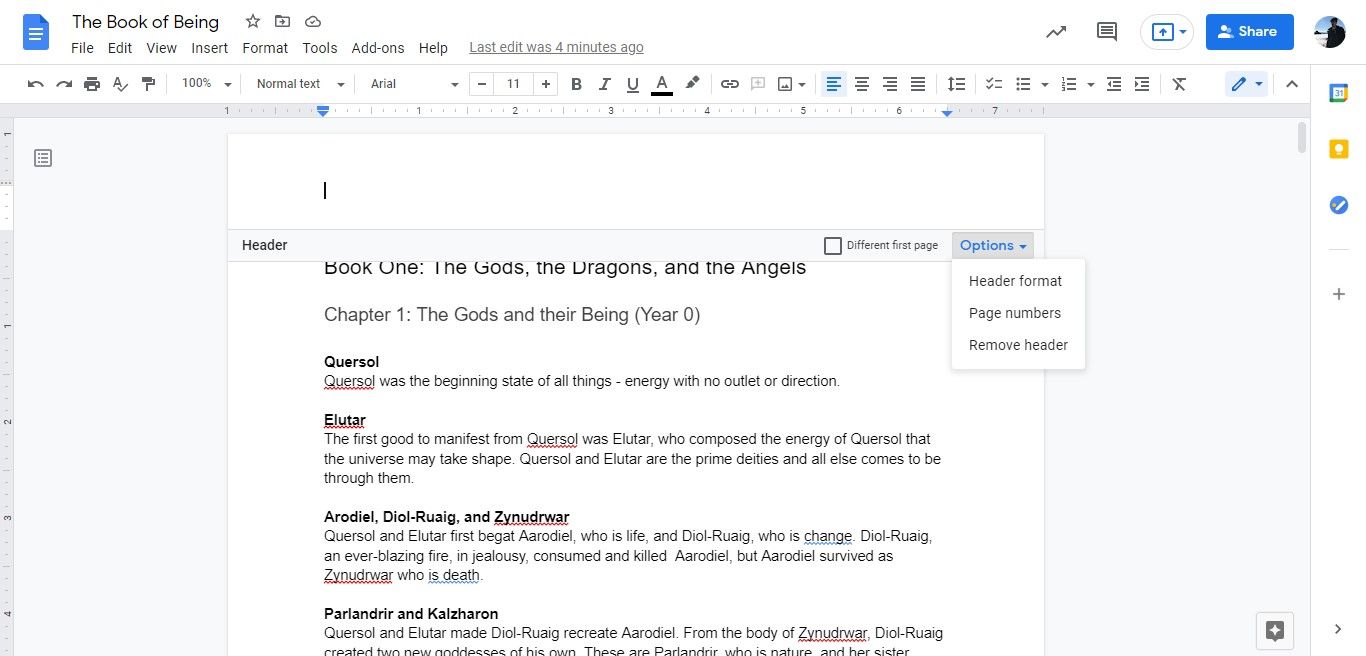
Como inserir notas de rodapé
Não importa que tipo de livro você esteja escrevendo, as notas de rodapé podem ser uma maneira prática de organizar informações complementares. Existem duas maneiras de inserir notas de rodapé: através do menu suspenso Inserir ou pressionando as teclas Ctrl + Alt + F. Qualquer um desses métodos coloca uma nota na parte inferior da página, logo acima das margens do rodapé.
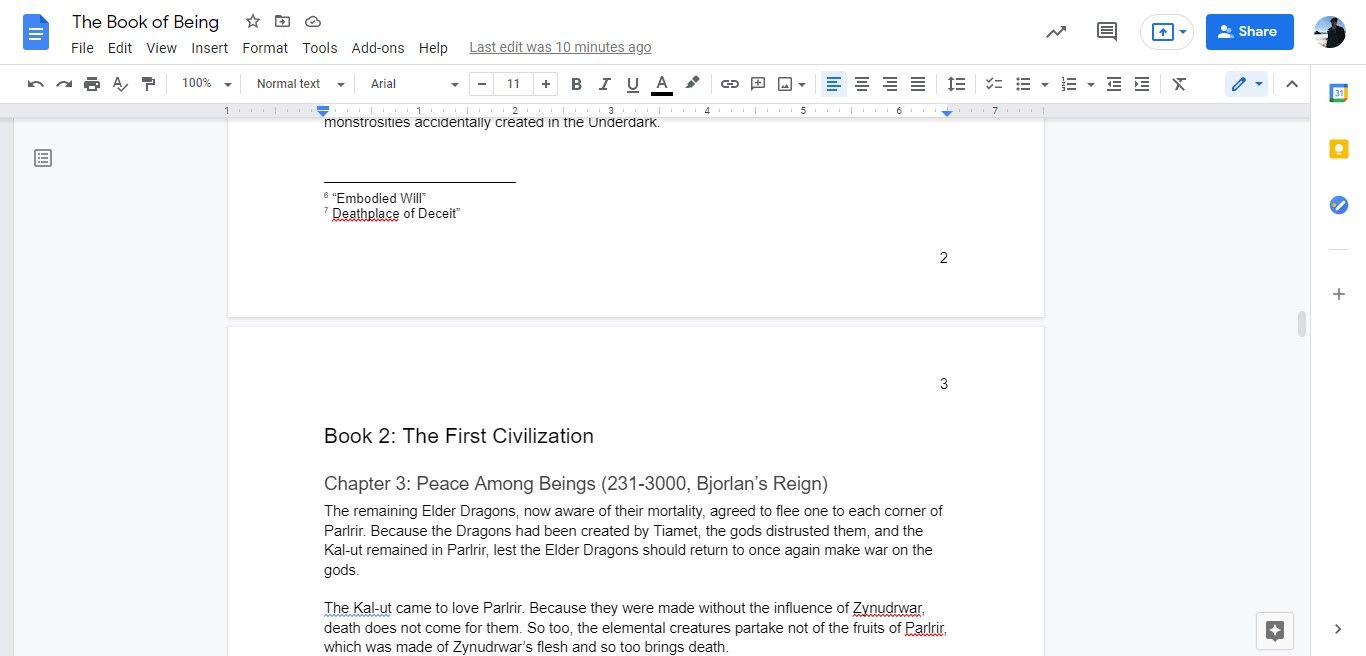
Compartilhando e rastreando alterações
Se você precisar de outro par de olhos no seu documento, o Google oferece todas as ferramentas de que você precisa para isso também. Selecione o botão azul Compartilhar no canto superior direito do painel. A partir daqui, você pode compartilhar o rascunho diretamente com outros e-mails ou organizações vinculadas à sua conta do Google.
Você também pode obter um link para compartilhar seu documento com qualquer pessoa. Abaixo das permissões de link, selecione Alterar para ajustar essas configurações.
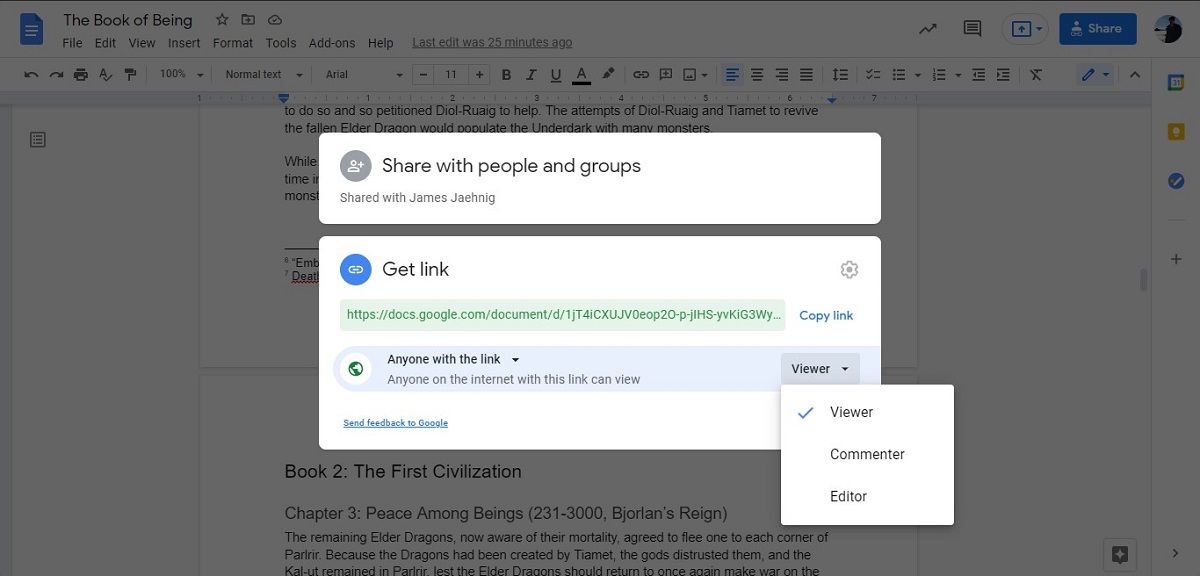
Essas configurações permitem que outro usuário edite o documento, faça alterações ou comentários. Você ou outros editores também podem fazer edições e sugerir edições selecionando o ícone logo abaixo do botão Compartilhar .
Este ícone aparece como um lápis quando você está no modo de edição, como um lápis em um balão de fala quando você está no modo de sugestão ou como um olho quando você está no modo de visualização.
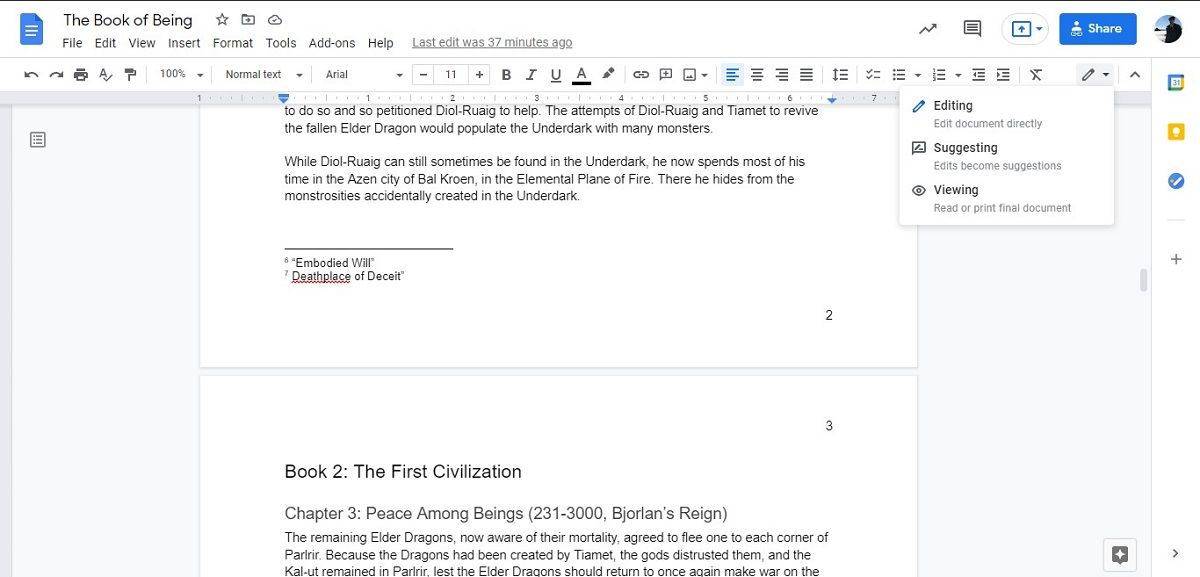
Lembre-se de que você também pode selecionar Histórico de versões no menu suspenso Arquivo para ver as versões de edição anteriores do seu documento.
Brinque para explorar mais recursos
Existem muitas, muitas ferramentas no Google Docs. Tantos, que podem servir absolutamente como seu software principal de escrita de romances. As ferramentas neste artigo são algumas das mais essenciais, mas certamente existem mais ferramentas subjacentes.
Se você quer mesmo criar um livro com o Google Docs, não tenha medo de passar o dia apertando botões e abrindo menus apenas para ver o que está disponível.

