Como usar o gerenciador de projetos no Adobe Premiere Pro
Trabalhar em projetos de edição complexos geralmente requer que o Premiere Pro forneça material de várias fontes de mídia.
Não vale a pena pensar se houve perda de material para um projeto para o qual você deve retornar meses depois da entrega. Como tal, é vital que você saiba como proteger adequadamente seu projeto e seus ativos.
Para conseguir isso, o Premiere Pro Project Manager é uma ferramenta versátil que permite migrar seu projeto para diferentes locais e fazer backup de todos os seus ativos usados com segurança.
Portanto, vamos começar a aprender como usar o Project Manager no Premiere Pro para manter seus projetos organizados e intactos.
Começando
Vamos definir o cenário. Você acabou de editar um projeto importante e suas entregas foram enviadas para o cliente. No futuro, você deseja poder acessar seu projeto sem receber a temida mensagem de mídia offline:

Pode até ser que o seu cliente, conforme seu contrato comercial, queira o projeto para arquivamento. Portanto, você precisa garantir que possui uma pasta com tudo o que você precisa para realizar o seu vídeo. Isso inclui imagens, vídeo e clipes de áudio.
O Project Manager também fará backup de arquivos e configurações criados no Premiere Pro, como arquivos de legenda criados com a ferramenta de legendas.
Vamos começar criando uma pasta na qual nosso novo projeto pode ser colocado. Certifique-se de que esteja bem etiquetado para manter seu projeto e sua estrutura de pastas organizados.
No Premiere Pro, clique em Arquivo> Gerenciador de projetos . Isso abrirá o Gerenciador de Projetos em uma nova janela, onde você poderá definir uma série de parâmetros para o seu backup.
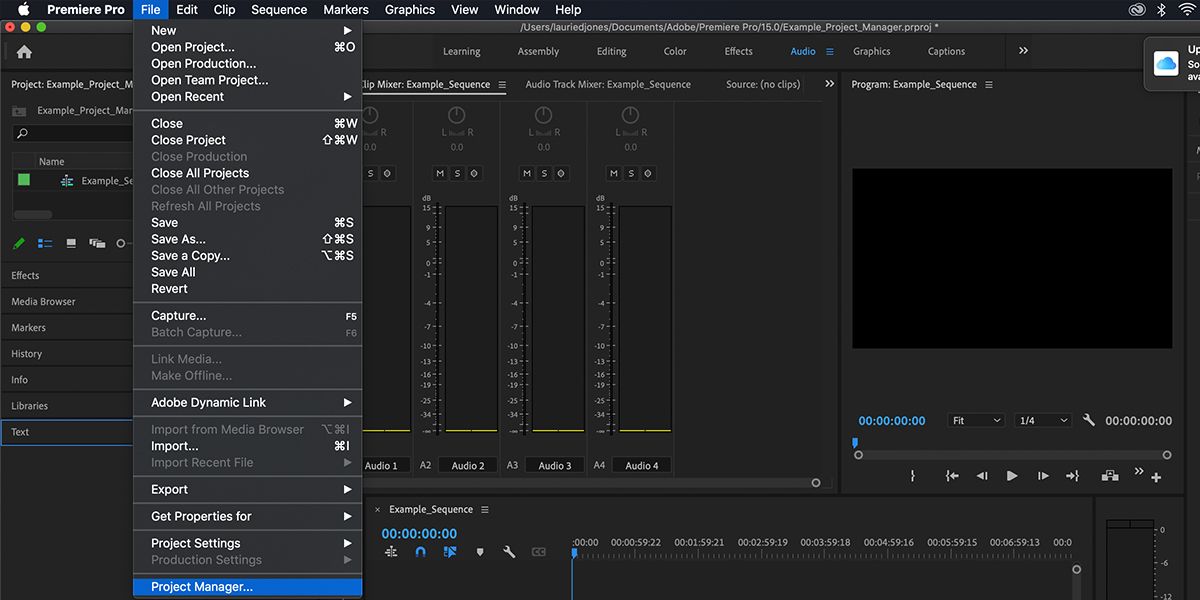
Abaixo estão as configurações individuais.
Seqüência
Esta janela determina de quais sequências o Premiere Pro examinará e consolidará ativos. Por padrão, ele selecionará todas as suas sequências.
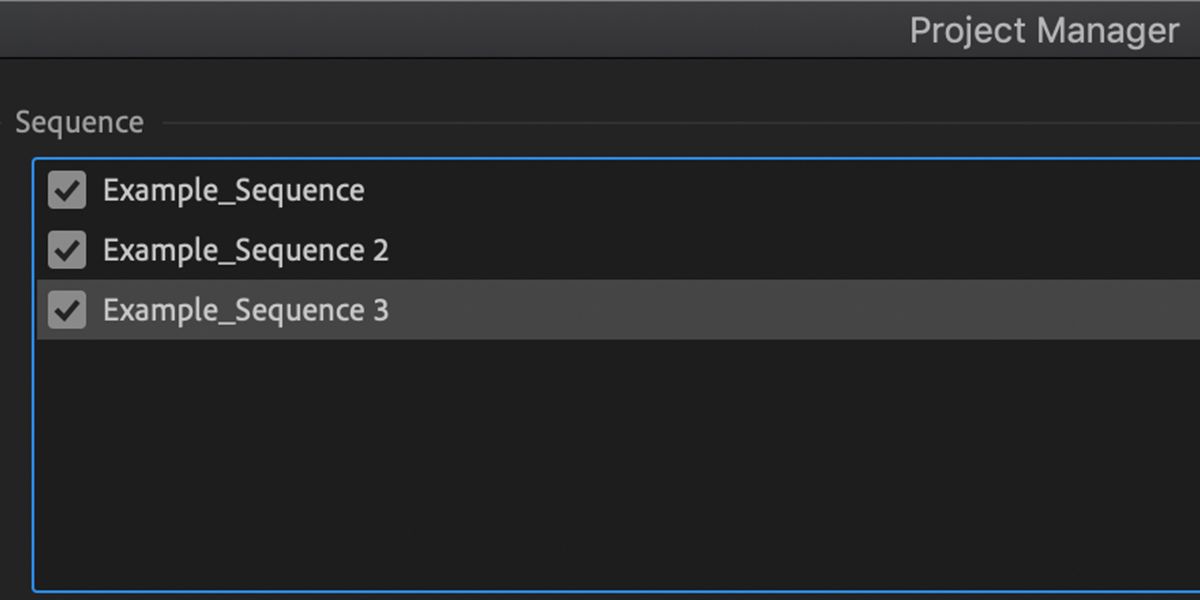
Por que isso é importante? Se você tiver várias versões de sequências (por exemplo, Editar V1, Editar V2 etc.), pode querer excluir o material que não fez o corte final para economizar espaço.
Você também pode ter várias versões e edições alternativas que você precisa para decidir se deseja fazer backup ou remover.
Caminho de Destino
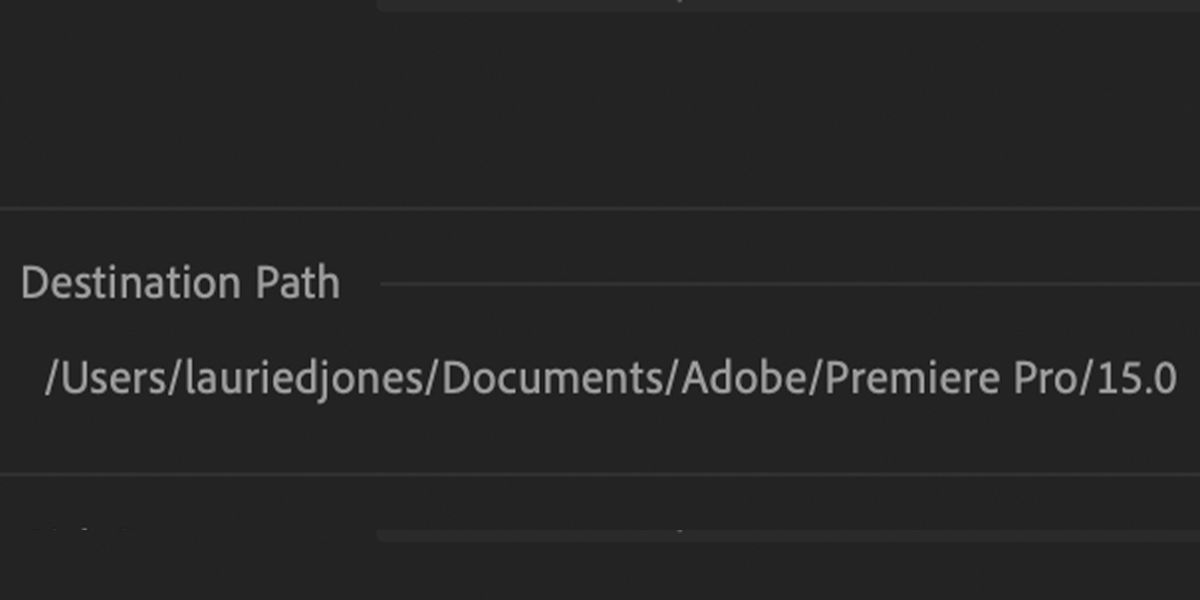
É aqui que seus arquivos de projeto e todos os ativos são armazenados. Defina-a como a pasta criada anteriormente.
Projeto Resultante
Esta é a configuração mais importante do Gerente de Projeto e que você precisará escolher com cuidado, dependendo de suas necessidades. Você tem duas opções:
- Para copiar todos os seus arquivos para um novo local
- Para consolidar ou transcodificar esses arquivos
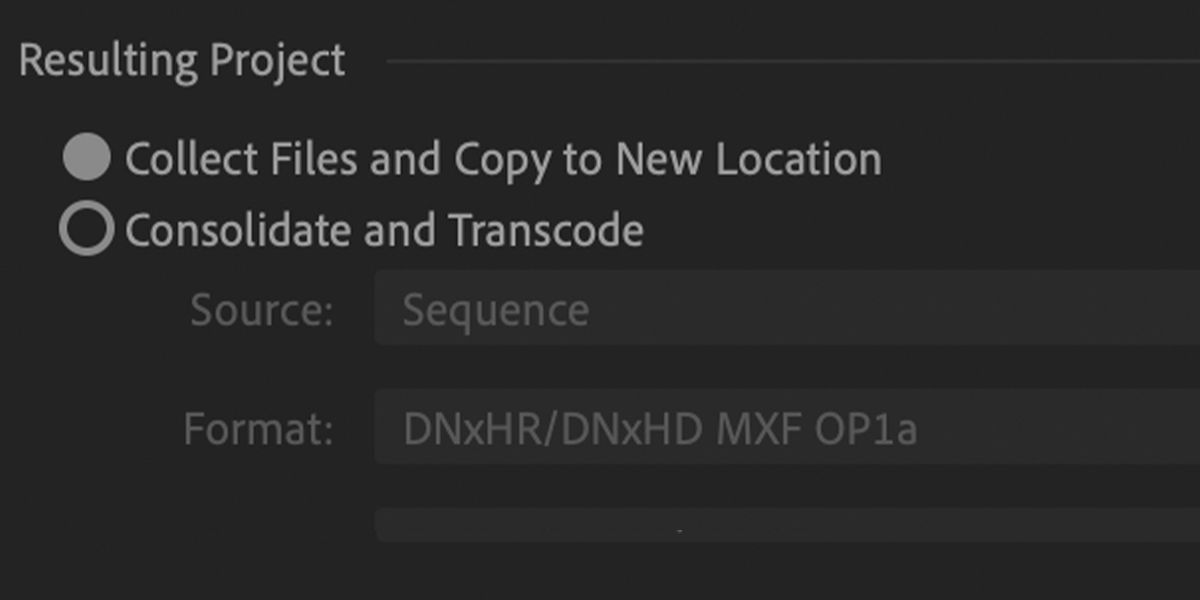
Vamos examinar como esses dois e suas opções adicionais funcionam.
Colete arquivos e copie para um novo local
Esta é a mais evidente das duas configurações. Como você pode imaginar, isso examinará todos os arquivos e ativos que seu projeto do Premiere Pro usa e os copiará para a pasta.
Consolidar e transcodificar
Consolidar e transcodificar seus arquivos é uma opção um pouco menos direta, mas pode abrir opções extras dependendo do que você deseja fazer com seu projeto.
Em termos básicos, todos os seus ativos de vídeo são convertidos para um novo formato à sua escolha.
Por que fazer isso? Se você estiver usando arquivos raw particularmente grandes de sua câmera em resoluções que excedem o método de visualização, você pode não querer fornecê-los ao cliente, devido ao tamanho e à dificuldade de envio online.
Optar por converter os arquivos do seu projeto para uma resolução menor permitirá que você supere esses problemas. Ele também permite que você otimize seu projeto para arquivamento.
Configurações de transcodificação
Se optar por transcodificar os ativos do seu projeto, você terá algumas configurações adicionais com as quais trabalhar.
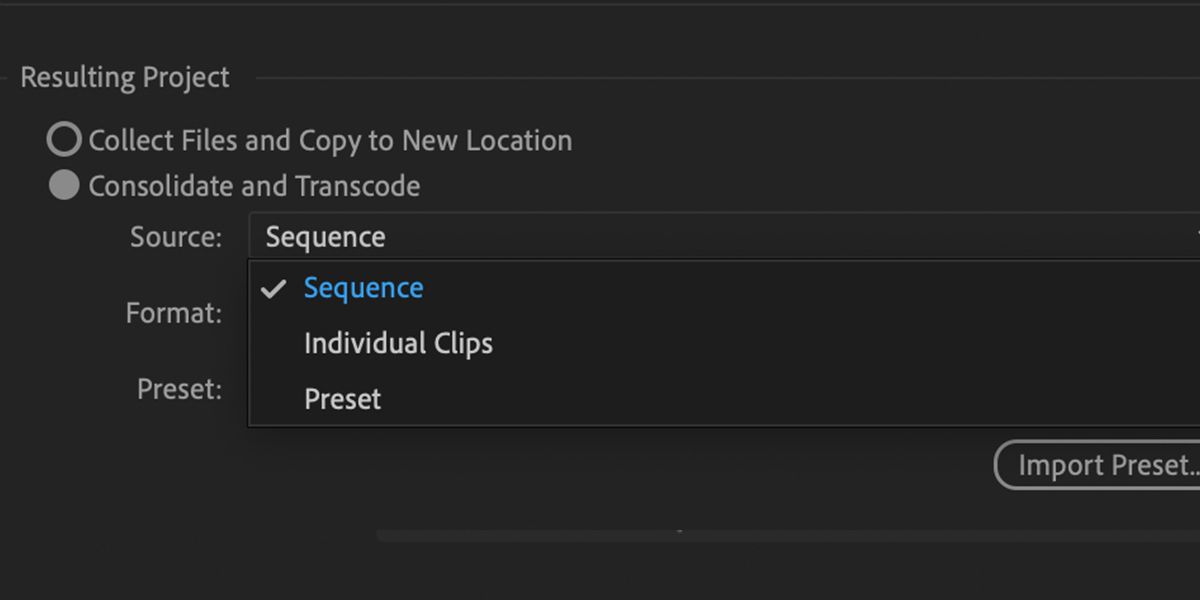
O primeiro deles é a Fonte . Isso determina o formato para o qual os clipes são convertidos.
A sequência transcodificará os clipes de acordo com as especificações da sequência de edição. Portanto, um clipe de 4K usado em uma sequência HD será transcodificado para HD.
Clipes individuais irão transcodificar seus arquivos para suas especificações originais. Portanto, um clipe de HD e um clipe de 4K usados em seu projeto permanecerão com resolução HD e 4K, respectivamente.
A predefinição permite que você defina seu próprio formato e configurações. Dependendo de suas próprias necessidades e fluxo de trabalho, não há resposta certa ou errada para escolher.
Opções adicionais
Opções adicionais também estão disponíveis. Vejamos as configurações mais pertinentes ao processo de backup.
Se estiver usando o Adobe Dynamic Link para conectar um projeto do After Effects ao seu projeto do Premiere, você pode especificar como o Project Manager tratará o arquivo do After Effects conectado.
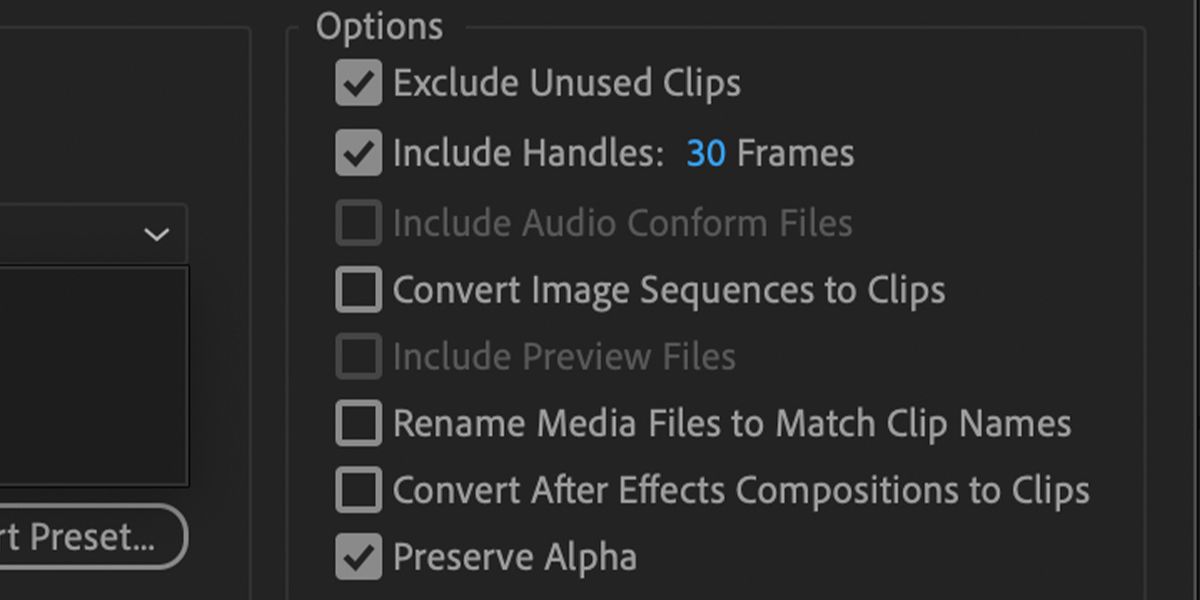
Excluir clipes não utilizados
Isso faz o que diz na lata. Ativá-lo impedirá que clipes ou ativos que não são usados em suas sequências sejam copiados.
Incluir alças
Adicionar alças permite que você dite quanto de seus clipes usados em suas sequências são transcodificados. Sem alças (0 quadros) fornecerá apenas a duração do clipe usado em sua edição. 200 quadros de alças em uma sequência de 25 quadros por segundo dariam a você oito segundos de clipe extra em cada lado (se longo o suficiente).
Renomear clipes de mídia para nomes de clipes
Alternar isso irá renomear o nome do seu arquivo de filmagem raw para o nome do clipe no Premiere, se você o tiver renomeado por meio de sub clipping ou aninhamento.
Se estiver usando sequências do After Effects em sua edição, por meio de link dinâmico (conforme abordado anteriormente aqui), você pode especificar se deseja que sejam convertidas em filmagem ou copie o arquivo de origem do After Effects. Isso é obtido com Converter composições do After Effects em clipes .
Preserve Alpha
Marcar isso irá garantir que os arquivos com canais alfa mantenham sua transparência.
Verificando o tamanho do backup
Depois de definir suas configurações, você pode usar a caixa Espaço em disco para determinar o tamanho do seu projeto. Isso é particularmente útil se você precisar obter um backup do projeto com um determinado tamanho para armazenamento.
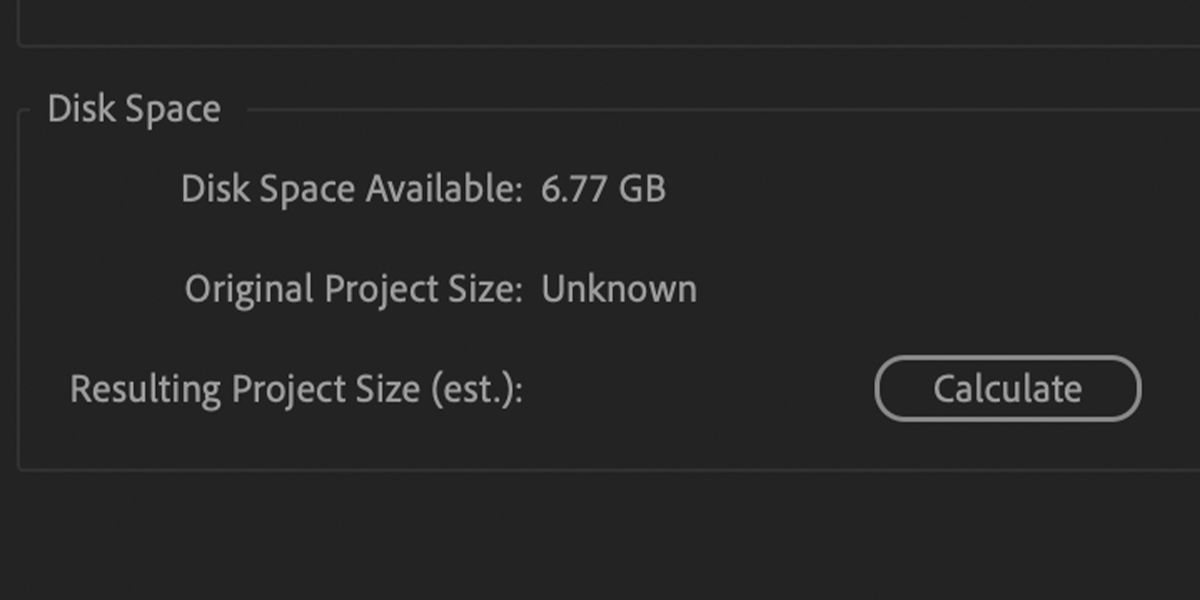
Quando estiver tudo pronto, clique em OK . O Premiere Pro começará a migrar seu projeto, filmagem e ativos, convertendo seus arquivos, se especificado.
Próximos passos
E aí está!
Ao terminar, você terá uma pasta contendo tudo o que você precisa para fazer backup ou migrar seu projeto do Premiere Pro.
Melhorar seus fluxos de trabalho e manter seu projeto organizado antes de fazer o backup também é uma boa ideia.
