Como usar o gerenciador de dispositivos para solucionar problemas do Windows 10
É útil pensar no Gerenciador de Dispositivos do Windows como um gerente de escritório da vida real. Assim como um gerente – na maioria das vezes – não está diretamente envolvido no desenvolvimento de nenhum produto tangível, mas é responsável pelo gerenciamento da equipe, o gerente de dispositivos desempenha uma função semelhante.
Neste breve guia, você aprenderá tudo o que precisa para começar a usar o Gerenciador de dispositivos. Vamos começar com uma breve introdução.
O que é o Gerenciador de Dispositivos do Windows?
O Device Manager é um miniaplicativo de solução de problemas gratuito desenvolvido pela Microsoft. Apresentado pela primeira vez com o Windows 95, ele oferece uma visão completa de todo o hardware instalado em um computador Windows. Além de um recurso de visualização, o Gerenciador de Dispositivos também permite gerenciar e controlar o funcionamento dos vários hardwares conectados ao seu PC.
O hardware que ele permite que você gerencie inclui tudo, desde uma placa gráfica, áudio e câmeras até discos rígidos, unidades USB e muito mais.
Aqui está uma lista de algumas das tarefas mais úteis que você pode concluir com o Gerenciador de dispositivos:
- Atualize os drivers
- Reinstale seus drivers
- Desative-os temporariamente
- Procure por quaisquer alterações de hardware
- Veja as propriedades do driver e muito mais.
Pense no Gerenciador de Dispositivos como um lugar que mostra todo o hardware conectado ao seu computador. Você precisará acessá-lo principalmente quando tiver problemas com o hardware do computador.
Como abrir o gerenciador de dispositivos do Windows
Existem duas maneiras diferentes de abrir o Gerenciador de Dispositivos no Windows. Você pode seguir qualquer abordagem com a qual se sinta mais confortável.
Abra o Gerenciador de dispositivos usando teclas de atalho
Para abrir o Gerenciador de dispositivos usando um atalho de teclado, siga as etapas abaixo:
- Pressione a tecla Windows + X para abrir o menu do usuário avançado.
- A partir daí, encontre e clique na opção Gerenciador de Dispositivos .
Abra o Gerenciador de Dispositivos através do Menu Iniciar
Outra forma de abrir o Gerenciador de Dispositivos é por meio de uma pesquisa simples na barra de pesquisa do menu Iniciar do Windows. Para fazer isso, digite devmgmt.msc na barra de pesquisa do menu Iniciar e clique no melhor resultado, ou seja, Gerenciador de Dispositivos .
A partir daqui, você pode explorar o Gerenciador de dispositivos em busca de quaisquer problemas que possa estar enfrentando ou verificar o status dos drivers e ver se tudo está funcionando perfeitamente.
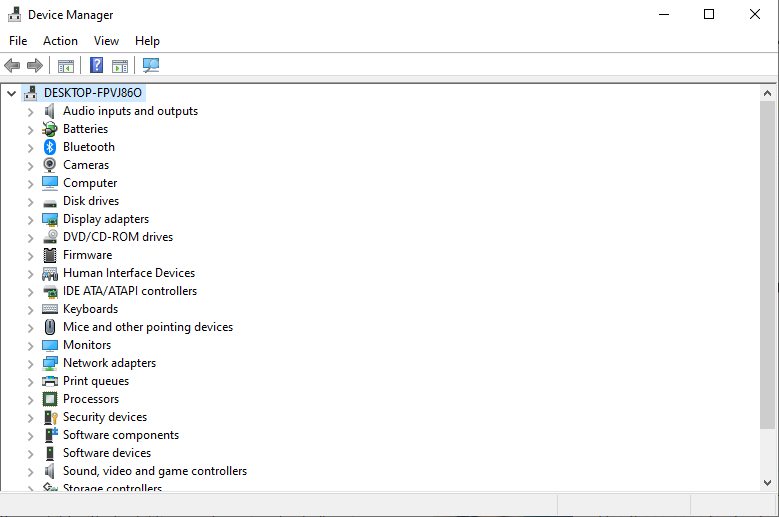
Como usar o gerenciador de dispositivos do Windows
Como discutimos acima, o Gerenciador de Dispositivos do Windows lista todos os hardwares e drives instalados ou conectados em seu PC. Ao visualizar a lista exibida, torna-se fácil encontrar o que você está procurando.
Você pode ver todos os problemas de driver associados ao seu computador Windows com sua ajuda. Por exemplo, se houver problemas com o hardware do sistema, como um driver ausente, um driver desativado acidentalmente, uma falta de recursos da CPU e assim por diante, você pode tentar resolvê-lo no próprio Gerenciador de Dispositivos.
Como você pode ver na imagem abaixo, todos os drivers são categorizados de acordo com seu tipo. Isso facilita a navegação no aplicativo e ajuda a lidar com problemas de driver de maneira eficaz. Por exemplo, se você enfrentar um problema com um de seus drivers de áudio, pode simplesmente expandir a seção de entradas e saídas de áudio e verificar o driver específico que está causando o problema.
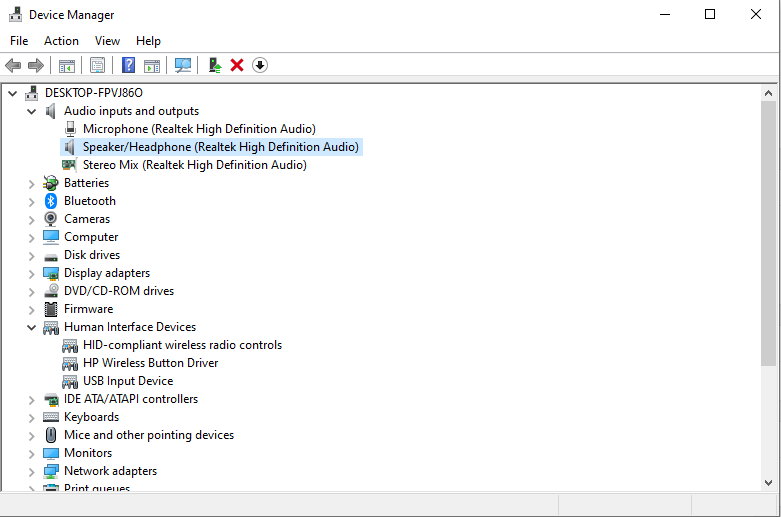
Observe que você também pode alterar a exibição ou a organização dos dispositivos na guia Exibir . Clique em Exibir e escolha a disposição de drivers que você prefere.
Outro fato interessante é que alguns drivers estão ocultos por padrão. Para verificá-los, clique em Exibir e selecione a opção Mostrar dispositivos ocultos .
Como atualizar um driver com o gerenciador de dispositivos
O Gerenciador de Dispositivos também é útil quando você precisa atualizar um driver desatualizado, especialmente quando o Windows Update para de funcionar .
Primeiro, abra o Gerenciador de Dispositivos do Windows e siga as etapas:
- Clique na categoria de hardware que você deseja atualizar. (Digamos que você deseja atualizar um dos drivers do dispositivo do sistema e , em seguida, clique no dispositivo do sistema e selecione um driver específico.)
- Clique com o botão direito no driver e selecione Atualizar driver .
- Agora selecione Pesquisar drivers automaticamente e deixe o processo ser concluído.
O Gerenciador de dispositivos irá então procurar a atualização de driver mais recente em seu PC e instalá-la. Mas se descobrir que você já tem a versão mais atualizada do driver, ele exibirá essa mensagem. No nosso caso, o aparelho já estava rodando a versão mais recente, como você pode ver a seguir.
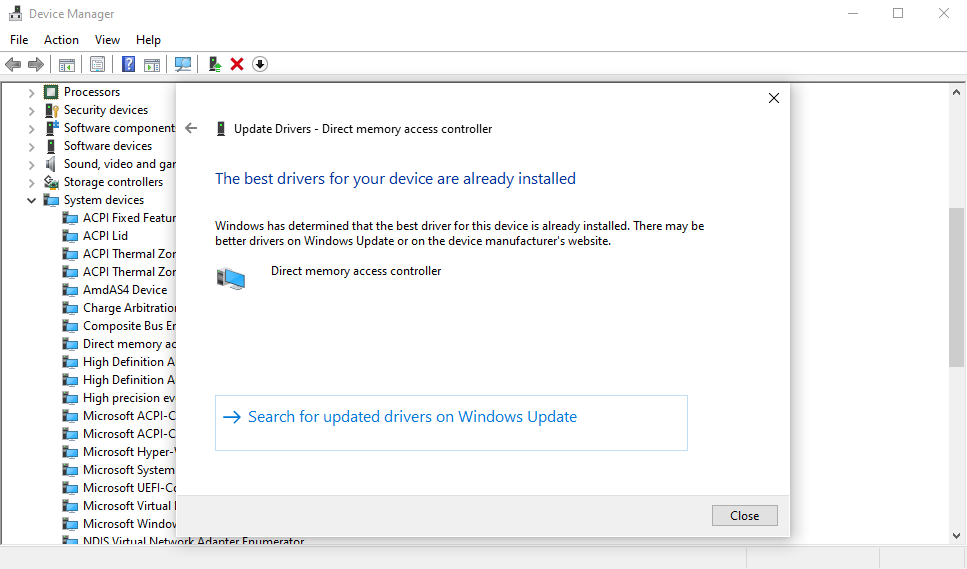
Mas se você tiver certeza de que o driver não está atualizado, você pode baixá-lo diretamente do site do fabricante e instalá-lo com o Gerenciador de dispositivos.
Se você quiser seguir esse caminho, vá para a penúltima seção deste guia, explicando como lidar com um driver corrompido.
Verificando o status do hardware instalado
Não é uma má ideia verificar o Gerenciador de Dispositivos se o hardware do seu computador estiver maluco ou fora do normal.
Depois de abrir o Gerenciador de dispositivos, expanda o tipo de dispositivo que deseja verificar. A partir daí, clique com o botão direito em um driver específico e abra a seção Propriedades .
Em seguida, na guia Geral da caixa de diálogo, observe a caixa Status do dispositivo para confirmar seu status. Se o status do dispositivo estiver "funcionando corretamente", o hardware não está apresentando problemas devido a falha do driver e você pode procurar outras causas.
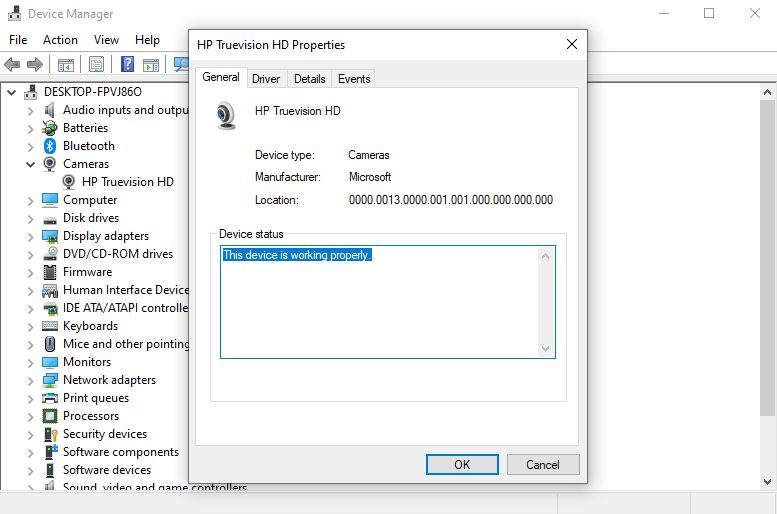
No entanto, se houver um problema com o componente, você verá uma descrição ou código de erro associado ao problema. A descrição ou o código de erro em si, entretanto, não fornecerão nenhuma informação sobre como consertar o driver. Vá para a próxima seção para isso.
Lidando com um driver corrompido usando o gerenciador de dispositivos
Assim como não há uma maneira única de lidar com os assuntos complexos da vida, o Windows 10 também possui vários métodos para consertar seus drivers de dispositivo corrompidos. Um desses métodos é por meio do Gerenciador de Dispositivos.
Se um driver de dispositivo foi corrompido, você pode usar o Gerenciador de Dispositivos do Windows para desinstalar o dispositivo com defeito e reinstalar uma versão limpa.
- Abra o Gerenciador de dispositivos , clique com o botão direito no driver corrompido e selecione Desinstalar dispositivo .
- Agora, reinicie o seu PC.
Após a reinicialização, o Windows detectará automaticamente a configuração do sistema, localizará e reinstalará os drivers removidos. Porém, se a reinstalação não acontecer, você terá que fazê-la manualmente através do Gerenciador de Dispositivos.
Baixe o driver manualmente do fabricante do hardware online. Se você obtiver um arquivo ZIP, extraia-o e siga as etapas abaixo:
- Abra o Gerenciador de Dispositivos , clique com o botão direito no driver específico.
- Agora clique em Atualizar driver> Procurar drivers em meu computador.
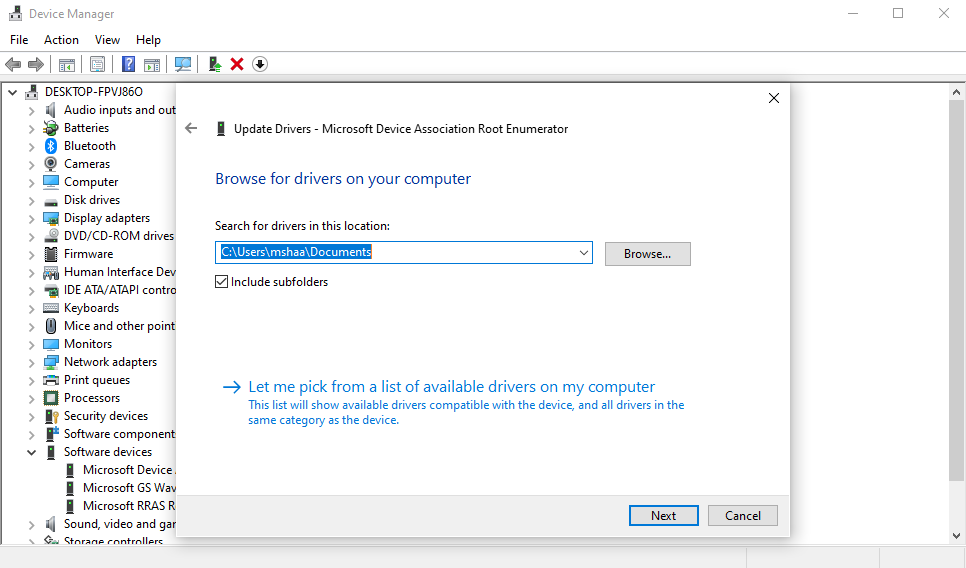
Selecione o arquivo do driver que você baixou do site do fabricante e clique em Avançar . O driver mais atualizado em breve será instalado no seu PC. Reinicialize o seu PC uma vez para que as alterações tenham efeito.
O gerenciador de dispositivos é uma ferramenta versátil para gerenciamento de sistemas
O Gerenciador de Dispositivos do Windows torna o gerenciamento de seu hardware Windows um passeio no parque. Ao longo dos anos, a Microsoft introduziu uma série de ferramentas para melhorar o desempenho do sistema operacional Windows 10, o que esperamos que continue a fazer no futuro também.

