Como usar o Garageband no Mac para gravar várias faixas ao vivo de uma só vez
GarageBand é uma excelente estação de trabalho de áudio digital (DAW) gratuita para criativos como músicos e podcasters que usam Macs. Veja como você pode usá-lo para gravar vários instrumentos ao mesmo tempo.
O que é gravação multitrilha?

A gravação multitrilha é o processo de gravar vários sons em duas ou mais trilhas de áudio. Isso permite que cada trilha individual seja mixada e editada sem afetar as outras trilhas.
Isso pode ser feito em momentos diferentes ou simultaneamente. Por exemplo, você pode utilizar a gravação multitrack para sobrepor três trilhas, uma por uma; um com voz, um com piano e outro com guitarra. Ou você pode usar a gravação multitrack para gravar uma apresentação de piano ao vivo, com uma faixa para o seu piano e outra para os seus vocais.
Você pode até usar a gravação multitrack para gravar uma sessão inteira da banda de uma vez e editar individualmente as partes de cada membro da banda posteriormente.
Os benefícios da gravação multitrilha

Existem vários benefícios para a gravação multitrack. Aqui estão algumas razões principais pelas quais você deve utilizar a gravação multitrack em seu processo criativo.
Você pode gravar vários instrumentos ao mesmo tempo
Gravar vários instrumentos em uma única trilha pode muitas vezes resultar em uma gravação turva e desequilibrada. Além disso, todas as alterações feitas afetarão todos os instrumentos.
Com a gravação multitrack, você tem o poder de gravar todos os instrumentos claramente com o equipamento de gravação mais adequado para cada um.
Você pode fazer isso individualmente, mas o principal benefício da gravação multitrack é que você pode fazer tudo ao mesmo tempo, criando gravações de alta qualidade de cada instrumento sem comprometer o tempo.
Você terá maior controle criativo
Digamos que você esteja hospedando um podcast e uma pessoa fale mais alto do que as outras. Isso seria um problema se você estivesse gravando tudo em um microfone (ou seja, em uma faixa). Com a gravação multitrack (ou seja, cada um falando em seu próprio microfone), você poderá ajustar os volumes de acordo.
O mesmo pode acontecer se você estiver gravando uma tomada ao vivo de uma música e um instrumento abafar os outros. Gravar uma música ao vivo em vez de colocar cada faixa uma de cada vez pode dar um som muito natural e único. Gravar tudo ao mesmo tempo permite que você mantenha aquela sensação natural em sua apresentação, ao mesmo tempo que lhe dá a liberdade de personalizar a mixagem como quiser.
Sua capacidade de produzir áudio aumentará
Quanto mais atenção você der ao áudio individual, naturalmente, melhor será o seu ouvido. Quanto mais tempo você gasta mixando faixas individuais, você melhorará sua capacidade de ver e alcançar a imagem maior. Você ficará melhor em combinar o equipamento certo com o instrumento certo.
Simplificando, embora haja uma curva de aprendizado associada à gravação multitrack, há um escopo ilimitado para o que você pode obter com isso.
Gravação Multitrack com GarageBand
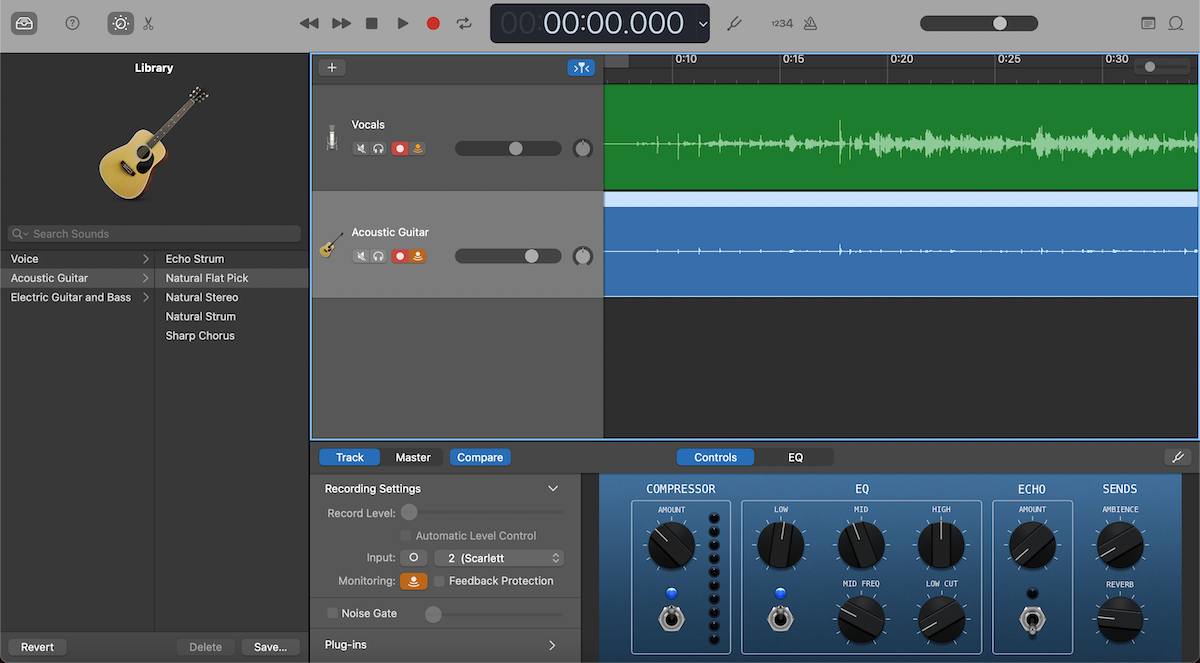
Aqui está um guia passo a passo sobre como gravar várias trilhas usando o GarageBand. Para este guia, demonstraremos os princípios usando dois microfones XLR por meio de uma interface de áudio com uma rápida olhada na adição de instrumentos MIDI no final.
Você também pode usar dois microfones USB para gravar. Se você estiver usando dois microfones USB para gravar no seu Mac, consulte nosso guia sobre como gravar vários microfones USB de uma vez no GarageBand .
Etapa um: configurando seu equipamento

A primeira coisa que você precisa fazer é configurar seu equipamento. Para gravar várias faixas de uma vez no GarageBand, você precisará de duas ou mais entradas de áudio / MIDI.
Os microfones XLR são o tipo mais comum de microfone e, em média, produzem um som de melhor qualidade do que os microfones USB. Eles requerem uma interface de áudio para conectá-los ao seu Mac.
Se você é novo em interfaces de áudio, a linha Scarlett da Focusrite oferece uma variedade de interfaces portáteis e de alta qualidade para gravações solo ou banda.
Quando você tiver seus microfones XLR e interface de áudio prontos, simplesmente conecte seus microfones à sua interface de áudio junto com um par de fones de ouvido e conecte sua interface de áudio ao seu Mac.
Etapa dois: criar um novo projeto
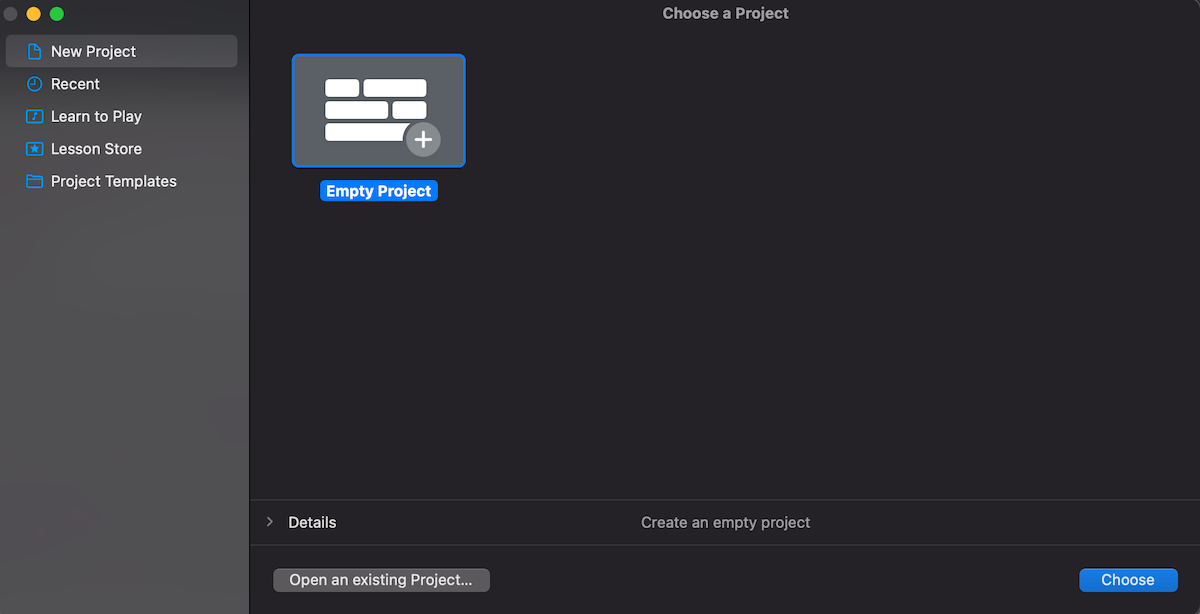
A próxima coisa a fazer é começar um novo projeto no GarageBand. Para criar um novo projeto, basta abrir o aplicativo e selecionar Projeto vazio .
O GarageBand pode abrir um projeto anterior em vez de exibir esta página. Se isso acontecer, vá para o canto superior esquerdo da tela e, em Arquivo , selecione Novo .
Etapa três: verifique se a interface de áudio está selecionada
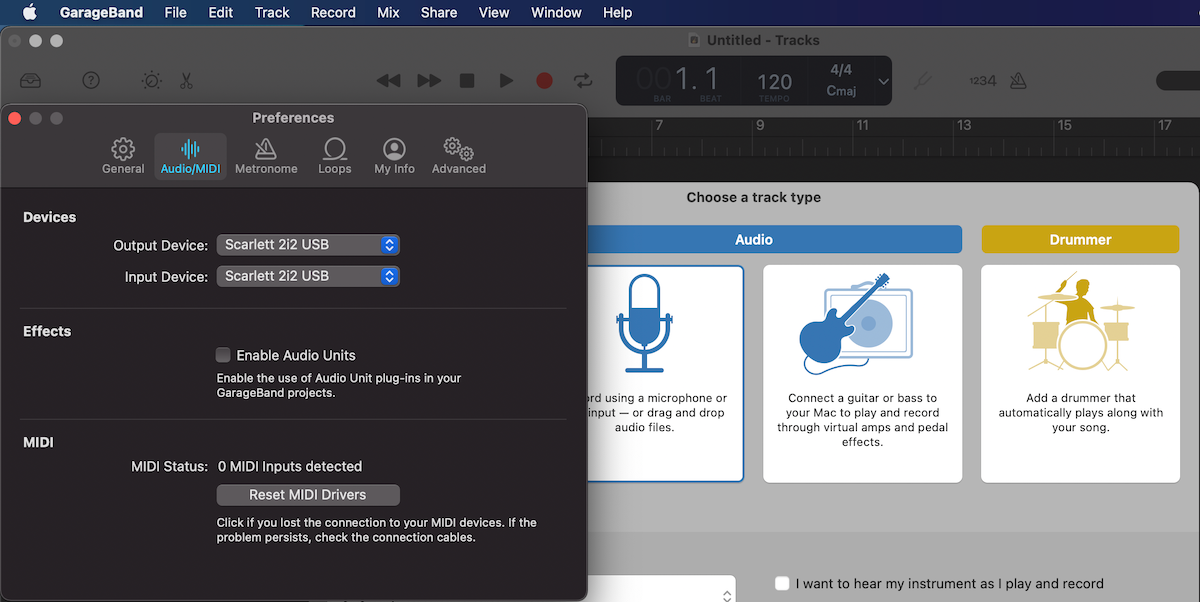
Antes de começar a adicionar faixas, você vai querer verificar se sua interface de áudio é o seu dispositivo de áudio no GarageBand.
Para fazer isso, no canto superior direito da tela, em GarageBand , selecione Preferências e , em seguida, Áudio ou Áudio / MIDI .
Nos menus pop-up Dispositivo de entrada e Dispositivo de saída , selecione sua interface de áudio. Feche as preferências .
Etapa quatro: gravar vários instrumentos ao vivo ao mesmo tempo
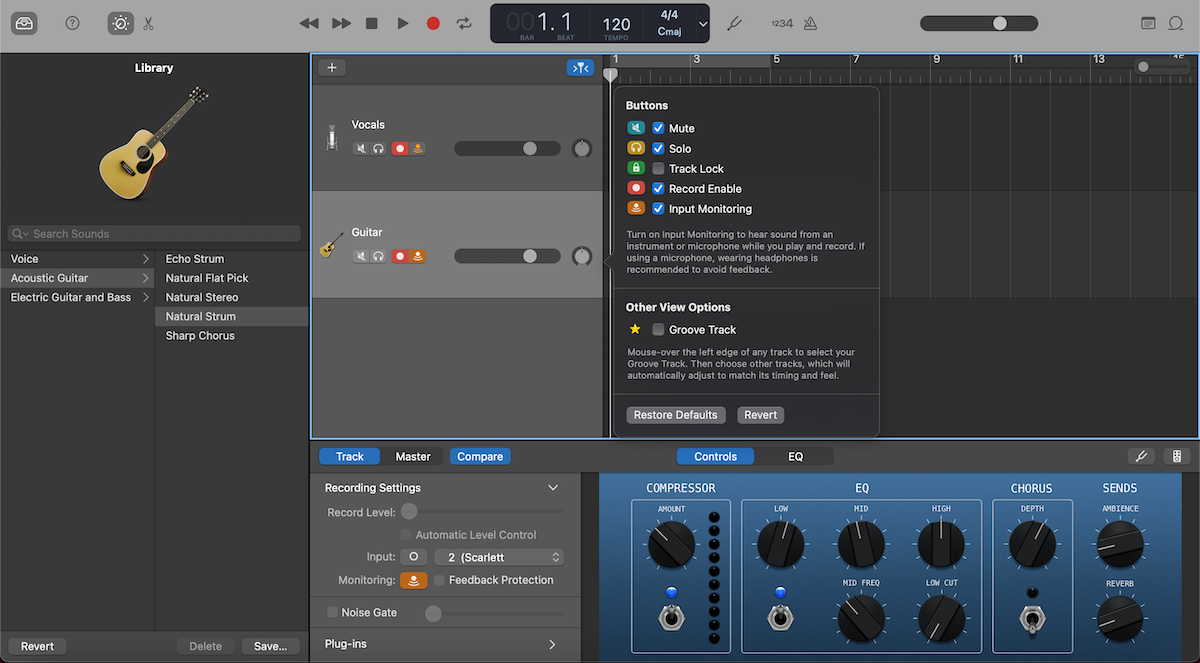
Agora vamos começar a adicionar nossas faixas e nos certificar de que estejam prontas para gravar. Os princípios gerais aqui também funcionam para adicionar mais de duas faixas.
Há algumas coisas a se manter em mente, então fique à vontade para usar a imagem acima como referência.
Em Escolha um tipo de trilha , selecione a trilha com o ícone de microfone.
Depois de adicionar esta trilha, use o atalho Cmd + Option + N para selecionar outra trilha de áudio, o mesmo de antes (você também pode ir até Track e , em seguida, New Track na barra no topo da tela). Faça isso para quantas trilhas você deseja gravar.
Em seguida, selecione uma trilha e, na parte inferior, onde está escrito Track and Master , certifique-se de que Track está selecionado. Você deve conseguir ver uma caixa suspensa ao lado de onde diz Input e, a partir daí, você pode selecionar as entradas de sua interface de áudio.
Você pode renomear os nomes genéricos de suas faixas selecionando a faixa e clicando duas vezes no título e personalizar seus EQs manualmente e por meio da biblioteca de som no lado direito.
Para ativar a gravação de cada uma de suas trilhas, selecione uma trilha, clique com o botão direito nela ou use o atalho Option + T e marque Habilitar Gravação . Um novo ícone deve aparecer. Clique no ícone para ativá-lo / desativá-lo. Você saberá quais trilhas estão selecionadas para gravar, pois este ícone piscará em vermelho quando ativo. Faça isso para todas as faixas que deseja gravar de uma vez.
Para ouvir cada uma de suas faixas enquanto grava, em Input , ative o ícone próximo a Monitoring .
E, antes de começar a gravar, não se esqueça de salvar seu projeto com o Cmd + S.
Passo Cinco: Adicionando Instrumentos MIDI
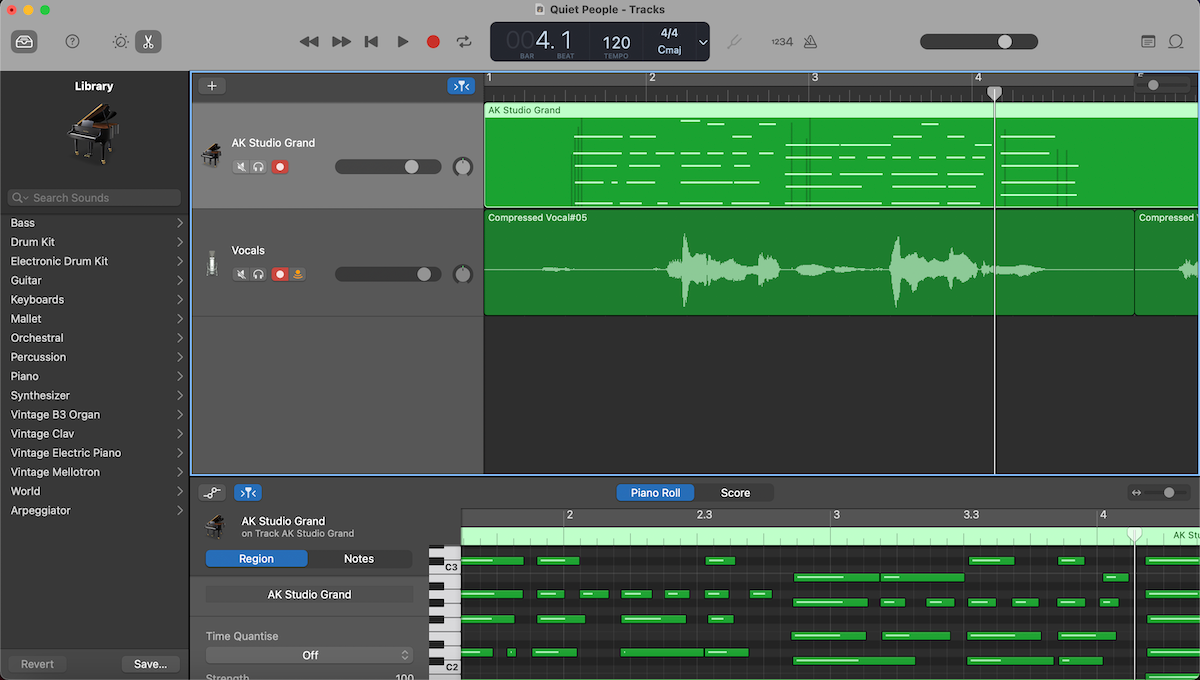
Se você tiver um controlador MIDI, por exemplo, seu piano digital, também pode gravar várias trilhas com ele.
Para gravar com seu dispositivo MIDI, conecte-o ao Mac por meio de sua interface de áudio, se ele usar uma saída MIDI, ou diretamente ao seu Mac, se o controlador tiver uma saída USB.
Em seguida, siga a etapa anterior, mas quando chegar em Escolha um tipo de faixa , selecione Instrumento de software . A partir daí, tudo o resto é o mesmo!
Uma ótima habilidade para todos os DAWs
Agora que você tem os princípios básicos da gravação multitrack, reserve um tempo e veja o que funciona para você.
Pode ser muito para entender no início, mas você ficaria surpreso com a rapidez e facilidade com que gravará e editará algumas músicas de excelente som. Você pode até usar o recurso de baterista no GarageBand como parte de seus projetos de várias faixas.
Aprender a gravar instrumentos ao vivo multitrack é uma habilidade que vai além de apenas usar o GarageBand e que você achará útil ao usar todos os tipos de DAWs.

