Como usar o estabilizador de distorção para corrigir imagens tremidas no Premiere Pro
Como regra, filmagens tremidas não é algo que você deva usar ativamente na edição de vídeo. Mas com o surgimento de câmeras portáteis menores e vídeos de smartphones, encontrá-lo é quase inevitável.
Felizmente, se você estiver lidando com filmagens com bastante vibração, o Estabilizador de distorção pode ser sua solução. Este recurso do Premiere Pro tenta remover a vibração combinando automaticamente os dados de pixel com o movimento de deslocamento.
Quando você precisa do estabilizador de distorção?
É importante entrar no processo de Estabilização de Warp com um bom entendimento de suas desvantagens e limitações.
Não espere que ele conserte magicamente todos os seus problemas com uma imagem trêmula. Em vez disso, você deve garantir que está filmando clipes de alta qualidade sem tremer.
Ao aplicar a Estabilização de distorção, há uma chance de que isso possa distorcer seu vídeo. Uma vez que o processo envolve a correspondência automática e a manipulação dos quadros do seu vídeo, ele pode criar alguns problemas estranhos, especialmente em uma tomada particularmente movimentada com muitos elementos individuais em movimento.
Você pode descobrir que, depois de aplicar o efeito, obtém uma sensação distorcida de perspectiva, quase como se a filmagem estivesse em uma tela em movimento. Em alguns casos, ajustar as configurações pode corrigir isso, mas esteja preparado para que filmagens particularmente ruins não possam ser recuperadas.
Com essa isenção de responsabilidade fora do caminho, vamos pular para o processo real de adicionar Estabilização de distorção à sua filmagem no Premiere Pro e ajustar as configurações para um resultado ideal.
Aplicação do estabilizador de distorção no Premiere Pro
Se você estiver usando um computador ou laptop de edição de baixa potência, você pode querer procurar maneiras de otimizar suas filmagens para hardware fraco, dada a natureza intensiva da CPU da Estabilização de distorção.
Encontrando o Estabilizador de Warp
A estabilização de distorção pode ser aplicada como um efeito do painel Efeitos , localizado na subcategoria Efeitos de vídeo> Distorcer . Para adicionar o efeito, clique e arraste-o do painel Efeitos para sua filmagem na linha do tempo.

Assim que o efeito for adicionado, o Estabilizador de distorção começará automaticamente a analisar a filmagem e a aplicar a estabilização. Dependendo da duração e da complexidade da filmagem, o tempo de conclusão pode variar.
Você verá uma mensagem "Analisando" sobre a reprodução de sua filmagem na linha do tempo enquanto isso está em andamento.

Ajustando as configurações do estabilizador de distorção
Para explorar melhor as configurações dentro do Estabilizador de Warp, um pedaço de filme será usado do site de compartilhamento de fotos e vídeos, Pexels .
Essa filmagem foi escolhida precisamente porque há um grau de vibração que você pode praticar para remover. Se você tem uma ideia mais específica de um clipe com o qual deseja praticar, há uma grande variedade de sites com filmagens sem direitos autorais que você deve verificar.
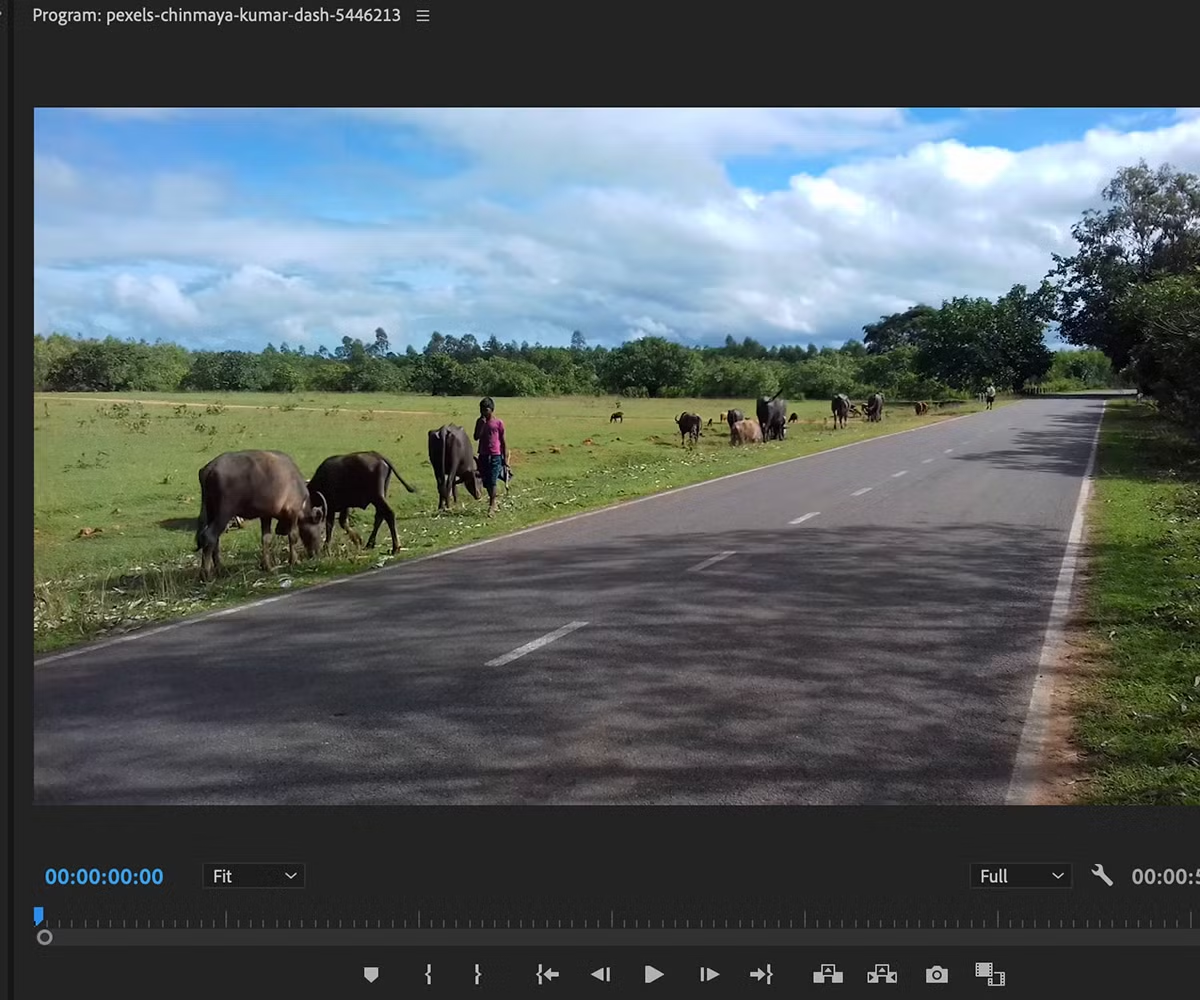
O efeito de Estabilização de distorção automática não é tão ruim, mas conforme a câmera se move para a esquerda no campo, você notará uma pequena distorção na parte superior e inferior da imagem. Como uma tomada independente, isso é aceitável, mas vamos tentar amenizar brincando com as configurações.
No Premiere, são oferecidos alguns parâmetros que podem ajudar a refinar seu resultado de estabilização. Você pode ajustá-los no painel Effect Controls , como faria com qualquer outro efeito.
Vamos examinar essas configurações individualmente.
Resultado
Na lista suspensa Resultado , você tem duas opções: Movimento suave ou Nenhum movimento .

No Motion é adequado para uma foto trêmula que está em um ponto fixo e o operador de câmera não está fazendo panorâmica ou zoom. Esta configuração tentará remover qualquer vibração totalmente para criar um quadro estático, como se estivesse em um tripé.
Como alternativa, Smooth Motion funciona com clipes em que há movimentos de câmera, mas com um certo grau de vibração. O estabilizador tentará suavizar ou remover esse tremor.
Para este clipe, como o operador de câmera está girando sua câmera em um campo, a configuração Smooth Motion é a mais adequada.
Suavidade
Se você selecionou a opção Movimento suave , poderá ditar até que ponto o movimento é estabilizado e quanto vibração é removida. Como padrão, isso é definido como 50 por cento.
Obviamente, aumentar a configuração melhorará a suavidade, embora isso possa levar a um aumento na distorção mencionada anteriormente. Abaixar a configuração pode remover essa distorção, mas o vídeo pode reter mais vibração – é um ato de equilíbrio!
Para a gravação de amostra, vamos diminuir a suavidade para compensar a distorção existente na parte superior do quadro. Baixá-lo para 20% ainda elimina alguns dos tremores menores, mas reduz essa distorção a um grau.
Método
A configuração do Método é mais avançada, mas oferece mais flexibilidade para ajudá-lo a encontrar as configurações ideais para o seu clipe. Ele permite que você determine como deseja que o Estabilizador de distorção aplique sua estabilização e oferece quatro opções à sua escolha.
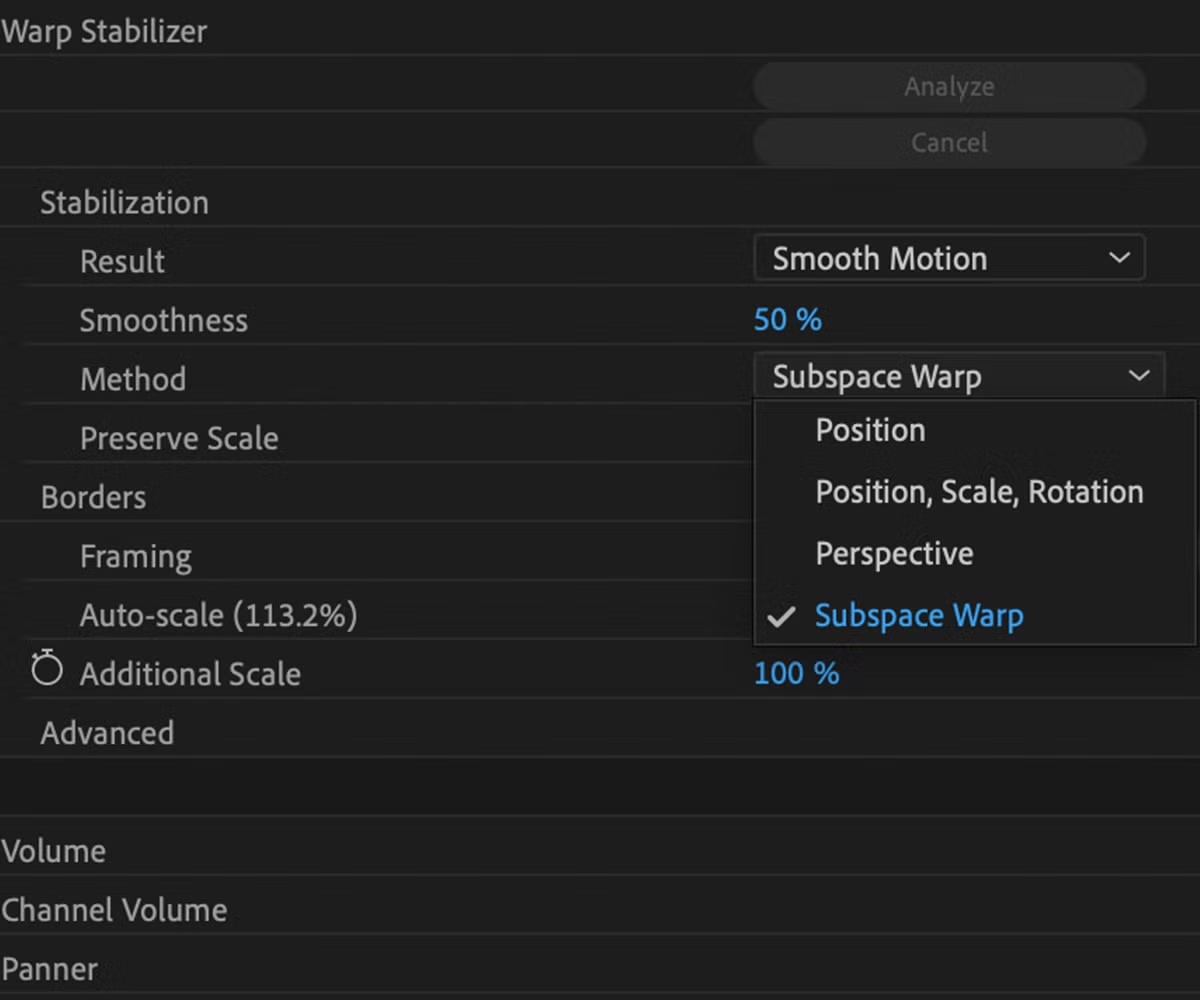
A primeira opção, Subespaço Warp , é a configuração padrão e manipula a sequência deformando diferentes partes do quadro. Mais especificamente, ele isola as partes mais instáveis da filmagem usando rastreamento de pixels.
A posição apenas estabilizará o clipe com os dados de movimento da posição e moverá os quadros individuais para corresponder aos dados de pixel. Como resultado, esse método pode criar problemas em torno da borda do quadro.
A opção Posição, Escala, Rotação usa um procedimento semelhante ao de Posição , mas também pode aumentar e girar a imagem para corresponder aos pixels.
Finalmente, a Perspectiva tenta estabilizar a imagem por meio de um efeito de "pino de canto", puxando a imagem dos cantos do quadro para manter os dados de pixel combinados.
Cada um desses quatro efeitos tenta alcançar o mesmo resultado. No entanto, eles podem remover ou exacerbar a distorção da imagem dependendo do clipe individual.
Enquadramento
Não entraremos nas opções avançadas disponíveis no Estabilizador de distorção, mas você ainda deve considerar ajustar a configuração de enquadramento .
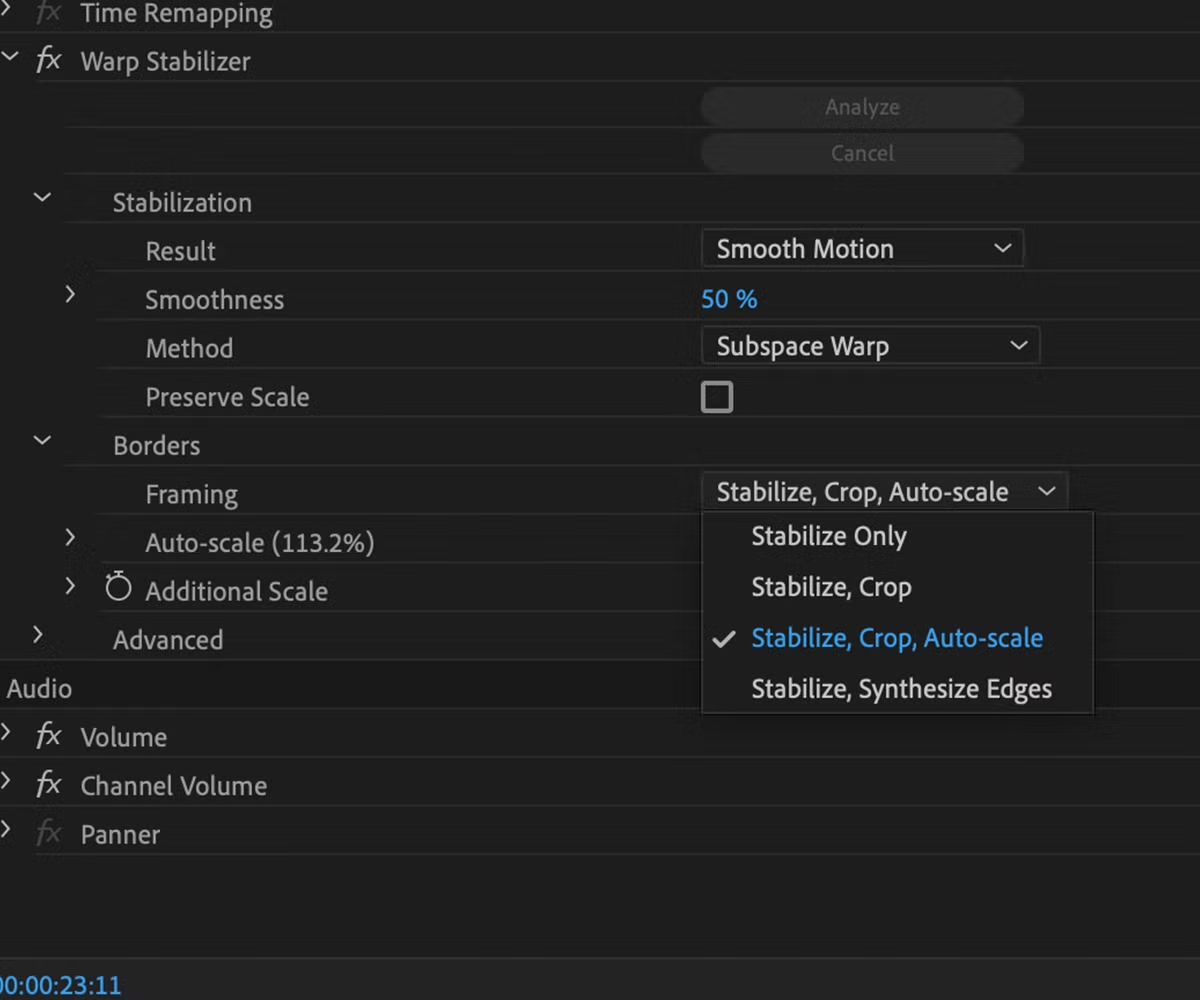
Por padrão, o Enquadramento é definido como Estabilizar, Cortar, Escala automática . Isso significa que o Premiere cortará e aumentará a escala automaticamente para mascarar quaisquer problemas com as bordas do quadro.
O modo Stabilize Only não afeta as bordas do quadro, então você poderá ver para onde o Warp Stabilizer moveu a imagem para criar a estabilização. Isso pode ser útil se você quiser definir seu próprio corte.
Estabilizar e Cortar criará um corte para evitar bordas irregulares, mas a escala permanecerá inalterada.
Finalmente, Synthesize Edges tenta criar novas bordas com base na imagem interna, um pouco como o preenchimento Content-Aware no Photoshop. Isso pode ser útil se a sua filmagem ocorrer atrás de um fundo simples, como o céu ou uma parede de cor sólida.
Mantendo seu filme estável
Ajustando cuidadosamente as configurações de Estabilização de distorção, você pode remover a vibração de sua filmagem sem distorcer muito a imagem. É uma técnica que requer alguma prática, mas definitivamente compensa no final.

