Como usar o DiskPart para limpar e formatar uma unidade no Windows 10
As unidades que falham devido a problemas lógicos ou físicos são uma visão comum. Infelizmente, não há uma maneira clara de saber quando ou como uma unidade pode falhar. O que podemos tentar, no entanto, é tornar utilizável uma unidade de armazenamento corrompida.
É aqui que entra o DiskPart. Veja como você pode usar o DiskPart para limpar, reformatar e particionar uma unidade pronta para uso.
O que é DiskPart?
DiskPart é um utilitário de linha de comando fornecido pela Microsoft com o Windows. Em outras palavras, o DiskPart é integrado a todas as máquinas Windows, portanto, você não precisa baixá-lo separadamente.
O DiskPart permite que você limpe os dados de uma unidade local ou externa, reformate as unidades em um sistema de arquivos de sua escolha e crie novos volumes a partir de um bloco de armazenamento existente.
Agora, como o DiskPart é uma ferramenta de linha de comando, você precisa conhecer alguns comandos para usá-lo.
Como reformatar uma unidade usando o DiskPart
Embora os problemas físicos nunca possam ser corrigidos com uma ferramenta de software, você pode resolver os problemas lógicos reformatando.
A reformatação de uma unidade envolve limpar a unidade, excluir todos os dados que você possui e formatar a unidade em um sistema de arquivos de sua escolha. O processo é simples, mas resulta em uma perda irrecuperável de dados, portanto, faça backup de seus arquivos antes de continuar.
1. Abra o DiskPart e selecione um disco
Abra o DiskPart digitando diskpart na barra de pesquisa do menu Iniciar e selecionando a Melhor Correspondência. Isso abrirá uma janela do prompt de comando com o DiskPart já selecionado.
Quando a janela da linha de comando for aberta, digite list disk e pressione Enter. Você verá a lista de todos os discos disponíveis aparecer na tela. Você verá o nome do disco na primeira coluna, o status na próxima coluna e o tamanho e o espaço livre nas colunas subsequentes. Você pode ignorar as duas últimas colunas, pois elas estarão vazias se o disco estiver funcionando corretamente.
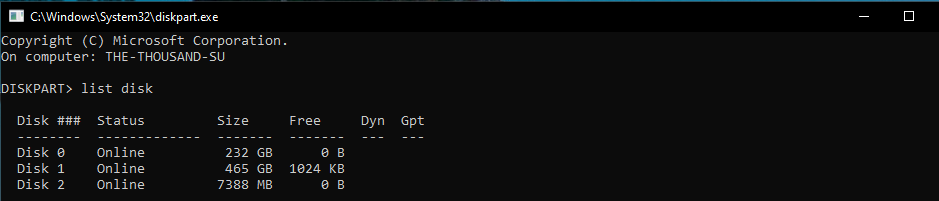
Na lista, encontre a unidade que deseja formatar. Você pode encontrar a unidade por tamanho. Se você não souber o tamanho, remova a unidade, execute o comando list disk novamente e observe os números de disco da primeira coluna. Reconecte a unidade, execute o comando e você verá um novo número de disco na lista. Esta é a sua unidade, então anote o número.
Agora, escolha a unidade digitando select disk DISK-NUMBER, substituindo DISK-NUMBER pelo número real do disco que você anotou anteriormente na lista.
Por exemplo, se eu quiser selecionar o disco 2, conforme mostrado na imagem abaixo, irei digitar o comando como selecionar o disco 2 . Finalmente, pressione Enter.
Você verá uma mensagem de confirmação informando que sua unidade de armazenamento está selecionada. Para verificar isso, digite list disk e pressione enter. A lista de unidades que aparece marcará a unidade selecionada com um asterisco (*) na frente do número da unidade.
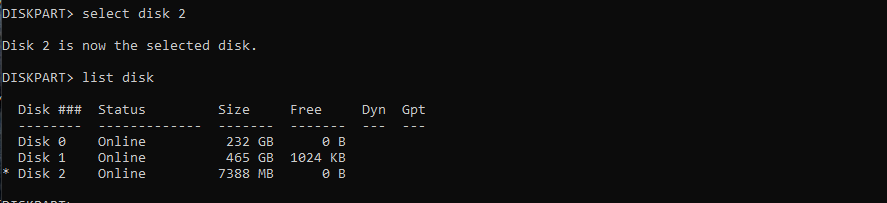
Se você quiser mudar a unidade, repita o comando select com o número do disco.
2. Limpe e particione a unidade
Agora, antes de reformatar, certifique-se de ter feito backup de seus dados. Depois disso, digite clean e pressione enter. Isso apagará todos os dados de sua unidade. Depois que o DiskPart limpar a unidade com sucesso, você verá uma mensagem na tela.

Depois de limpar a unidade, você está pronto para reformatá-la.
Mais uma coisa antes de passar para a reformatação: você precisa particionar sua unidade antes de usá-la novamente. Depois de limpar a unidade, seu computador não reconhecerá mais a unidade como uma unidade de armazenamento. Portanto, você precisa particioná-lo em um ou vários blocos para que seu computador reconheça o dispositivo.
Você também deve considerar o particionamento de sua unidade de armazenamento em vários sistemas de arquivos se for usá-la com sistemas operacionais diferentes. Por exemplo, você pode particionar uma parte do armazenamento como exFat para Windows e outra parte como partição estendida do macOS para uso com Macs.
Mas, por enquanto, vamos apenas particionar a unidade em um bloco de armazenamento. Então, digite create partition primary ou create part pri e pressione Enter. Isso irá particionar a unidade em um bloco.

Após o particionamento, certifique-se de ativar a partição, pois o computador só pode usar uma partição ativa. Então, digite ativo e pressione Enter. Isso tornará a partição que você acabou de criar uma partição ativa.

3. Formate a unidade com um novo sistema de arquivos
Finalmente, agora você pode reformatar a unidade.
Formato de entrada fs = FILE-SYSTEM label = DRIVE-LABEL rápido e pressione Enter. Certifique-se de substituir FILE-SYSTEM pelo sistema de arquivos de sua escolha (como NTFS, FAT ou exFAT) e LABEL pelo nome da unidade.
Por exemplo, se você estiver formatando uma unidade USB removível para armazenar músicas, substitua o FILE-SYSTEM por “exfat” e o LABEL por “Music”.
Uma mensagem de confirmação aparecerá informando que a unidade foi formatada.

Atribuir uma carta ao novo disco
A etapa final do processo é atribuir uma letra à sua unidade de armazenamento. O Windows precisa dessas letras para exibir as unidades no explorador de arquivos. Na maioria dos casos, as letras “C,“ “D," e “E” já estão sendo utilizadas pelos dispositivos de armazenamento interno, portanto, escolha outro.
Em qualquer caso, certifique-se de atribuir uma letra que ainda não esteja em uso por suas unidades internas.
Insira a letra de atribuição = DRIVE-LETTER, substituindo DRIVE-LETTER por “f” e pressione Enter. Você receberá uma mensagem de confirmação informando que a carta foi atribuída.

Agora, verifique se você fez tudo corretamente digitando volume da lista e pressione Enter. A unidade que você acabou de formatar terá um asterisco (*) na frente dela e refletirá todas as propriedades que você especificou durante o processo.
Feche o utilitário de linha de comando DiskPart digitando exit e pressionando enter.
A reformatação só funciona para problemas lógicos
Infelizmente, não podemos resolver todos os problemas de armazenamento reformatando. Se sua unidade corromper repetidamente ou não aparecer após a reformatação, isso pode indicar uma falha de hardware. E ninguém pode resolver um problema de hardware com uma ferramenta de software.
Infelizmente, isso significa que você precisará gastar algum dinheiro e comprar uma nova unidade.
