Como usar o AutoKey para automatizar tarefas repetitivas no Linux
AutoKey é um aplicativo de script para Linux. Ele permite automatizar operações repetitivas e triviais em seu computador para que você possa executá-las com rapidez e eficiência.
Algumas das tarefas em que o AutoKey atende bem incluem expansão de texto, correção de erros de digitação, inicialização de programas e inserção de textos clichê. Além disso, você também pode usá-lo para executar scripts personalizados para automatizar ações complexas do sistema em sua máquina.
Dito isso, porém, o AutoKey pode intimidar seus usuários iniciantes. Para isso, aqui está um guia para ajudá-lo a instalar, configurar e usar o AutoKey no Linux.
O que é AutoKey?
AutoKey é um utilitário de automação de desktop gratuito e de código aberto para Linux. Ele permite que você automatize várias operações repetitivas em seu computador usando teclas de atalho ou frases de gatilho para que você possa executá-las com eficiência.
Se você está apenas começando com o AutoKey, a expansão de texto e a correção automática são dois aplicativos em que o software pode ser útil para você. E com o tempo, conforme você se familiariza com o AutoKey e desenvolve uma compreensão dos conceitos de script e suas complexidades, você deve ser capaz de usá-lo para executar scripts Python para automatizar tarefas complexas.
Como instalar o AutoKey no Linux
AutoKey está disponível para todas as principais distros Linux e vem em duas versões: autokey-gtk e autokey-qt .
Para os não iniciados, GTK e Qt são kits de ferramentas usados para desenvolver aplicativos baseados em GUI para Linux. Dos dois, GTK é a escolha preferida para programas estilo GNOME, enquanto Qt é a opção padrão para criar programas para KDE. Além da mudança nos cosméticos, porém, os programas criados com GTK e Qt compartilham a mesma estrutura interna em geral.
Portanto, dependendo de qual distro Linux você está usando em seu computador, você pode decidir fazer o download da versão GTK ou Qt do AutoKey.
Para isso, você também tem duas opções. Você pode usar o gerenciador de pacotes, que vem pré-instalado em sua distribuição Linux, para uma instalação rápida. Ou você pode usar o pip , caso queira a versão mais recente do AutoKey.
No entanto, a escolha recomendada é instalar o AutoKey usando um gerenciador de pacotes, pois oferece um processo de instalação muito mais fácil e amigável do que o pip. Siga as etapas abaixo para instalar o AutoKey em seu computador.
No Debian (Ubuntu, Mint, Elementary)
Para instalar o AutoKey em distribuições Linux baseadas em Debian, execute o seguinte comando no terminal:
sudo apt install autokey-gtkPara instalar o autokey-qt , digite:
sudo apt install autokey-qtNo Fedora
Instale AutoKey no Fedora usando:
sudo dnf install autokey-gtkNo Arch Linux
AutoKey está disponível no Arch Linux via AUR (Arch User Repository). Portanto, você pode instalá-lo executando:
yay -Syy autokey-gtkExecução inicial do AutoKey
Com o AutoKey instalado, acesse o menu do aplicativo e inicie o programa. Ao abrir, o sistema o receberá com a janela principal dividida em duas seções: o painel esquerdo ajuda a navegar por frases e scripts, enquanto o painel direito permite visualizar e construir / configurar os itens selecionados à esquerda.
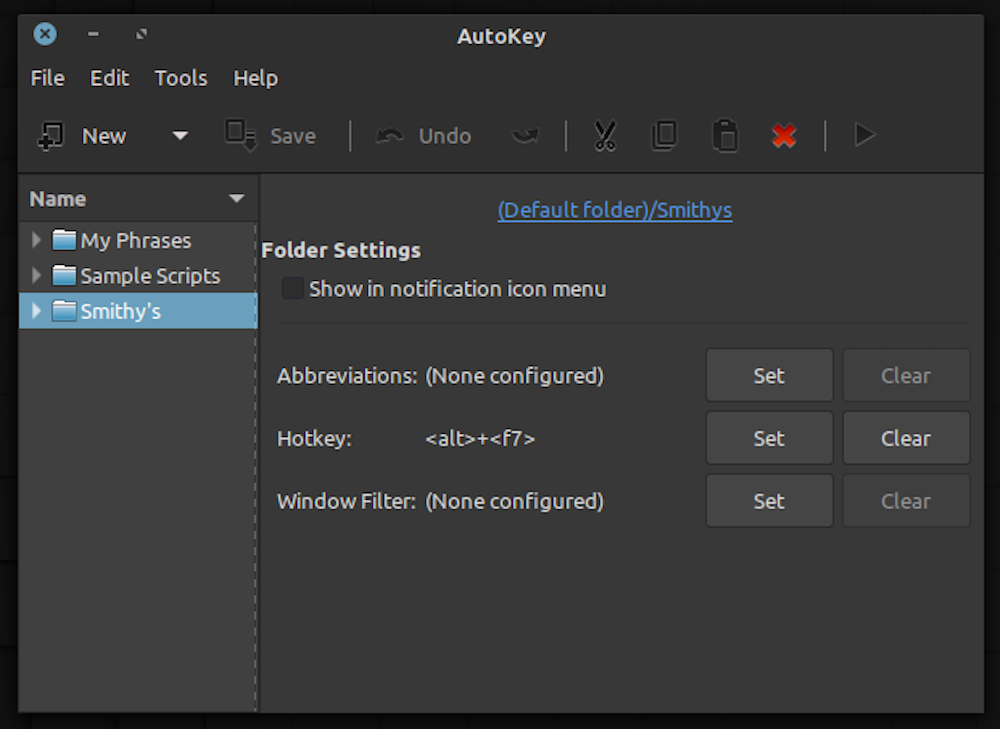
O AutoKey vem com alguns exemplos de frases e scripts prontos para uso para dar uma ideia de seu uso. As frases são essencialmente expansores de texto que inserem texto em seu nome quando você insere suas chaves de acionamento ou frases. Por outro lado, os scripts são dinâmicos e podem ser programados em Python para realizar operações mais avançadas.
Mostraremos como usá-los nas seções a seguir. Mas antes disso, certifique-se de configurar o AutoKey para executar automaticamente toda vez que você fizer login no seu computador, para que você não precise executar o aplicativo manualmente todas as vezes.
Para fazer isso, vá para Editar > Preferências . Alterne para a guia Geral e marque a caixa para Iniciar AutoKey automaticamente no login . Clique em OK para salvar as alterações.
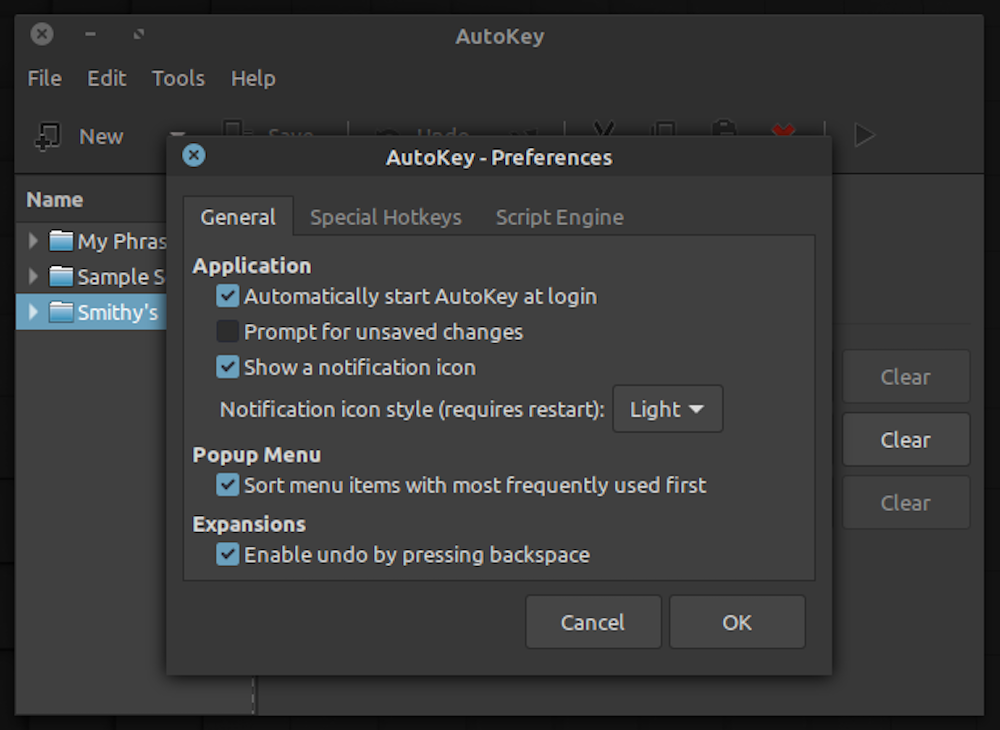
Como Usar Frases AutoKey
Conforme mencionado acima, existem vários casos de uso em que você pode usar frases AutoKey. Agora, para mostrar as frases AutoKey em ação, vamos ver como você pode configurar uma abreviação para expandir o texto / frase.
- Clique no botão Novo e selecione Frase .
- Dê um nome à frase e clique em OK .
- Na janela à direita, clique em Inserir conteúdo da frase e substitua-o pelo texto que deseja inserir ao digitar sua abreviatura.
- Clique no botão Definir ao lado de Abreviações .
- Toque em Adicionar na janela Definir abreviações e insira a abreviatura com a qual deseja expandir a frase.
- Clique no botão suspenso para ativar o gatilho e selecione Todas as não palavras .
- Clique em OK .
- Na janela principal, toque no botão Salvar .
Para ignorar as maiúsculas e minúsculas da abreviatura digitada, marque a caixa de seleção ao lado de Ignorar maiúsculas e minúsculas da abreviatura digitada . Da mesma forma, para evitar a necessidade de pressionar um caractere de acionamento, habilite a opção Trigger imediatamente (não requer um caractere de acionamento) .
Se você gosta de desenvolvimento de software e deseja usar certas bibliotecas Python em seu projeto, pode criar uma frase para o mesmo que insere essas bibliotecas no editor quando você as digita.
Além disso, caso você tenha acumulado muitas dessas frases – a ponto de ser difícil lembrá-las – você pode atribuir uma tecla de atalho para visualizar uma lista de todas essas frases e escolher uma para inserir no campo de texto.
Siga as etapas abaixo para fazer isso:
- Clique no botão Novo para criar uma nova pasta.
- Mova todas as frases que deseja agrupar para esta pasta.
- Selecione a pasta e, em Configurações de pasta à direita, clique no botão Definir ao lado da tecla de atalho .
- Escolha uma tecla modificadora, selecione Pressione para definir e insira uma tecla para gerar uma combinação de teclas. Clique em OK e salve as alterações.
Agora, tudo que você precisa fazer é apertar a tecla de atalho para ver todas as frases na pasta e selecionar a que deseja usar.
Como usar scripts AutoKey
Os scripts AutoKey entram em ação quando você deseja realizar operações mais avançadas do que apenas expansão de texto. Usando um script, você pode executar aplicativos, abrir arquivos / pastas e controlar eventos de janela e mouse, entre outras coisas.
Para os fins deste guia, vamos ver como você pode usar um script AutoKey para abrir o Google Chrome.
- Clique no botão Novo e selecione Script .
- Dê um nome ao seu script e clique em OK .
- Na janela à direita, substitua # Insira o código do script com as seguintes linhas de código:
import subprocess
subprocess.Popen(["usr/bin/google-chrome"]) - Aperte o botão Definir próximo a tecla de atalho e defina uma tecla de atalho.
- Clique OK .
- Toque em Salvar para salvar seu script.
Agora, toda vez que você quiser executar o Chrome, pressione esta tecla de atalho e ele executará o script e iniciará o Chrome.
Da mesma forma que você agrupou frases semelhantes em uma pasta na seção anterior, você também pode agrupar scripts semelhantes para executá-los facilmente conforme necessário.
Para usar scripts de forma eficaz, você precisa ter um conhecimento prático do Python . Como, por exemplo, usamos o módulo subprocesso (gestão subprocess) para abrir um novo processo no exemplo acima. Você pode aprender mais sobre o subprocesso e outros módulos e componentes usando os documentos oficiais do Python.
Depois de dominado, você pode aproveitar suas habilidades em Python para interagir com praticamente qualquer componente do sistema e executar tarefas em níveis inferiores que consumiriam muito do seu tempo se você escolhesse a rota manual.
Faça mais com o AutoKey
O guia acima deve ter ajudado você a configurar o AutoKey em seu computador e entender a ideia básica por trás de seu funcionamento. E daqui para frente, você deve ser capaz de se inspirar nos exemplos demonstrados acima e usar frases e scripts AutoKey para automatizar as operações repetitivas e triviais em seu sistema.
Se você gostaria de explorar mais opções, verifique alguns dos outros aplicativos populares de automação do Linux antes de investir em um.

