Como usar o aplicativo Alarme e Relógio Mundial no Windows 10
Você sabia que o Windows 10 vem com seu próprio alarme e relógio mundial embutidos? Você pode acessar a maioria de seus recursos sem uma conexão com a Internet, o que é útil quando você não tem um telefone celular para fazer o trabalho por você. Você pode até definir um alarme diário, cronômetro ou verificar a hora em diferentes fusos horários.
Vamos aprender como definir o alarme no Windows 10, personalizar seu relógio e outros recursos úteis que você pode usar com esta ferramenta.
Acessando o aplicativo Alarme e Relógio do Windows 10
Na barra de pesquisa do seu dispositivo Windows 10, digite alarmes . Um aplicativo chamado Alarms & Clock aparecerá, então clique nele para abri-lo. Como outros aplicativos do Windows, você pode fixá-lo na barra de tarefas ou no menu Iniciar se quiser acessá-lo com mais facilidade no futuro. Para isso, clique com o botão direito do mouse no resultado da pesquisa e selecione Fixar na barra de tarefas ou Fixar no início .
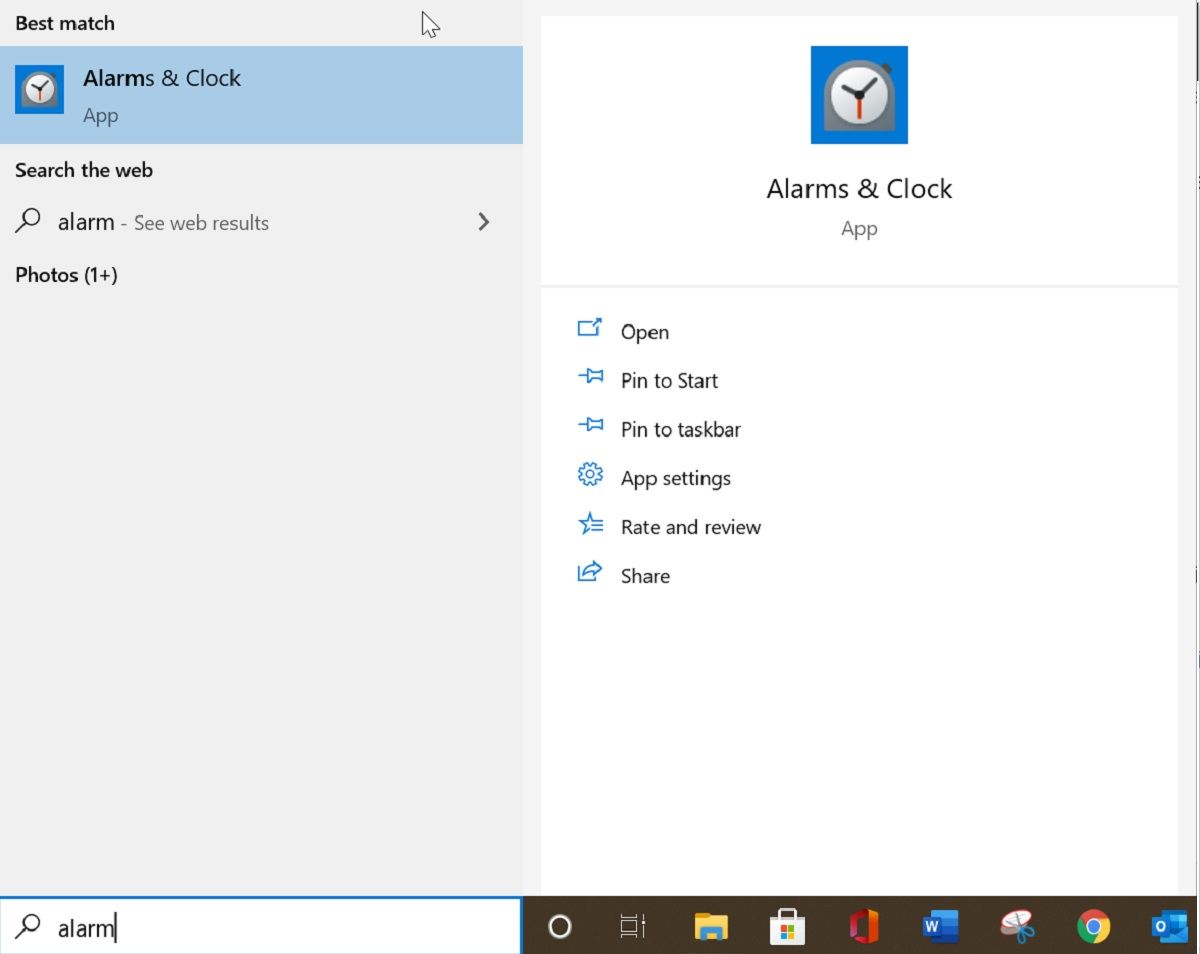
Quando a janela for aberta, você encontrará quatro opções à esquerda: Cronômetro , Alarme , Relógio Mundial e Cronômetro . Vamos explorar cada um e como usá-los.
Configurando o Timer no Windows 10
O recurso Cronômetro é útil durante o exercício, jogos cronometrados ou prática de esportes. Você define um tempo para a contagem regressiva e o Windows o informará quando o tempo expirar.
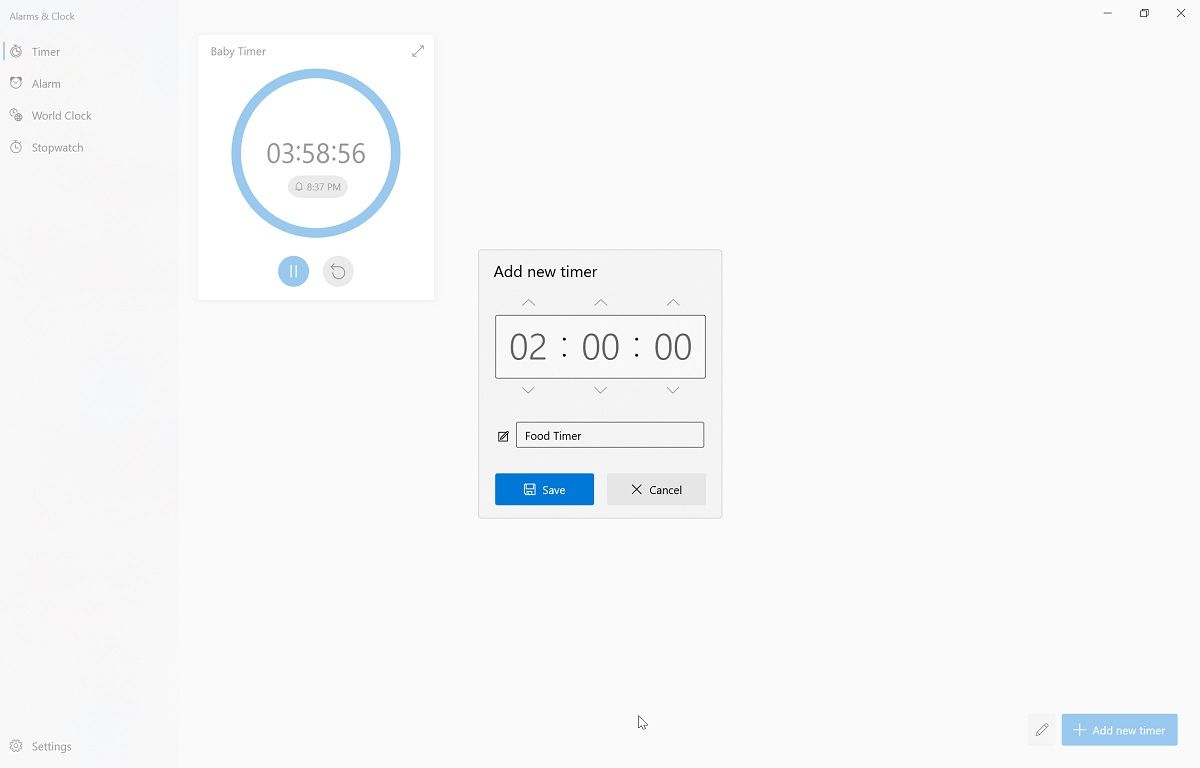
- Clique em Timer e em Adicionar novo Timer na parte inferior direita da página. Você pode adicionar mais temporizadores repetindo esta etapa.
- Insira as horas, minutos, configurações e o nome do cronômetro e clique em Salvar.
- Clique no botão Play para iniciar o cronômetro.
Para modificar essas configurações ou excluir o cronômetro, pause e clique no cronômetro ou use o botão Editar no canto inferior direito.
Configurando o Alarme no Windows 10
Ter um alarme em um laptop é útil quando você evita distrações no seu telefone celular. Funciona como qualquer outro aplicativo de alarme; defina uma hora específica e o Windows avisará você quando essa hora chegar.
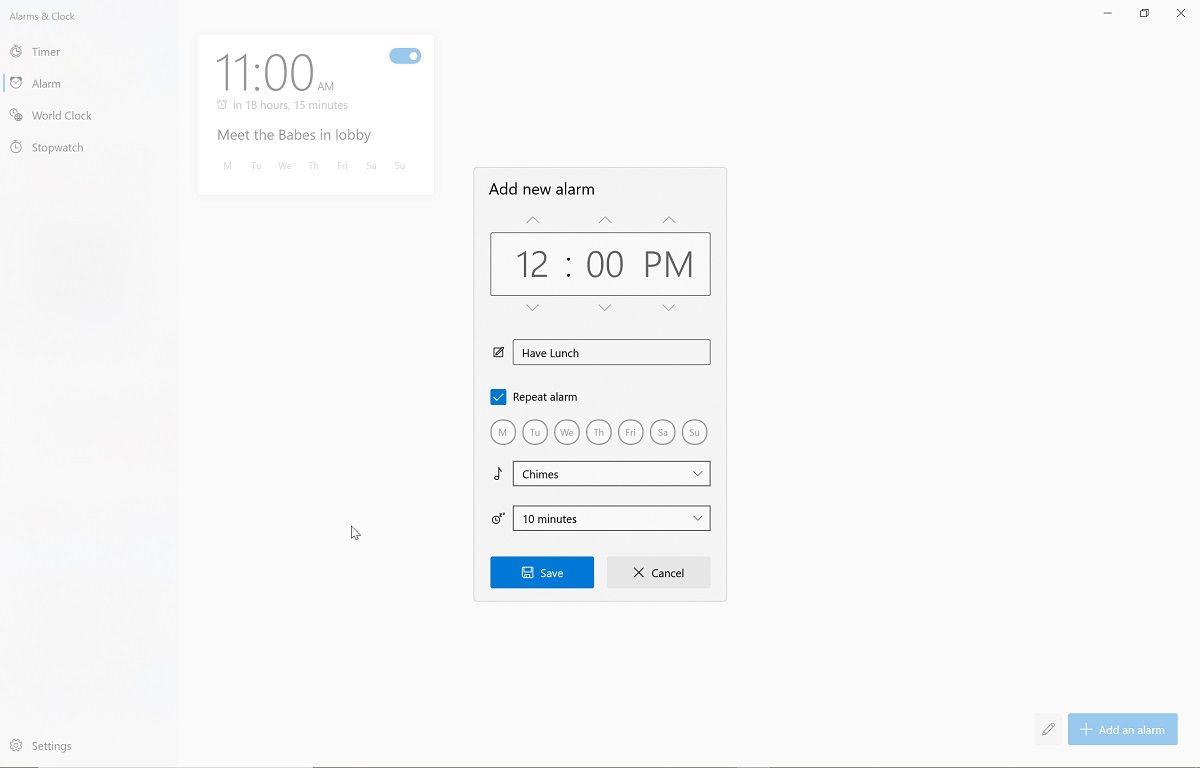
Para definir o alarme em sua máquina Windows 10, selecione Alarme e clique em Adicionar um alarme no canto inferior direito.
- Digite a hora, o nome do alarme e os dias em que deseja repeti-lo.
- Clique em Salvar . Você pode adicionar vários alarmes repetindo esta etapa.
- Certifique-se de que o seu laptop não esteja no modo de suspensão para que os alarmes funcionem.
Definição do relógio mundial no Windows 10
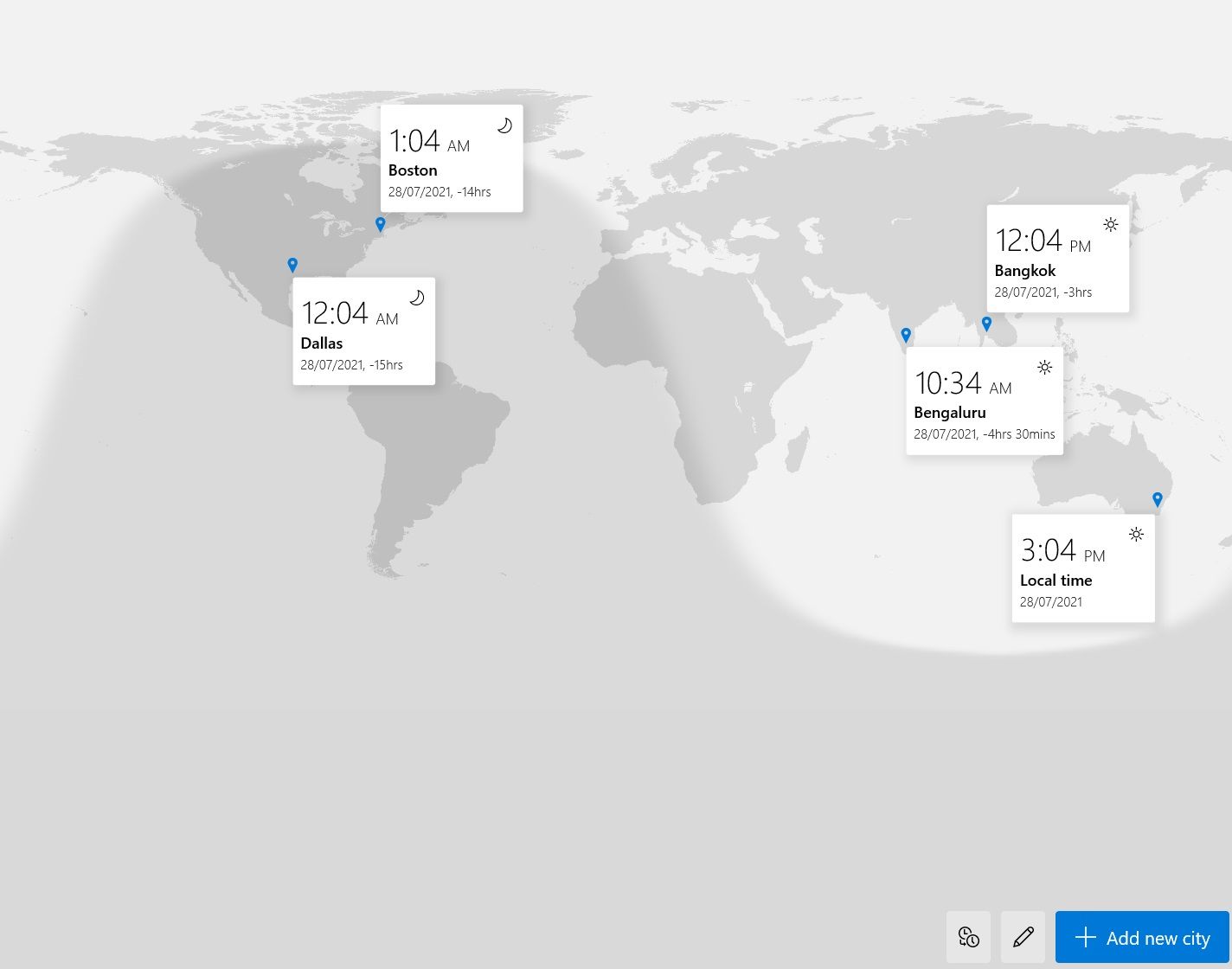
Se você trabalha ou joga em um nível internacional, existem muitos aplicativos e sites que o ajudam a visualizar melhor os tempos ao redor do mundo. Felizmente, você não precisa deles se estiver usando o Windows 10.
Para configurar o relógio mundial, clique em Relógio mundial e em Adicionar nova cidade no canto inferior direito.
- Na barra de pesquisa, digite e selecione a cidade que deseja adicionar. Isso fixará a cidade no mapa.
- Para comparar o tempo em diferentes cidades, clique no botão Comparar no canto inferior direito. Em seguida, mova a escala para a esquerda ou direita e selecione a data e a hora.
- Para excluir uma cidade, clique no botão Editar e, em seguida, clique no ícone Excluir .
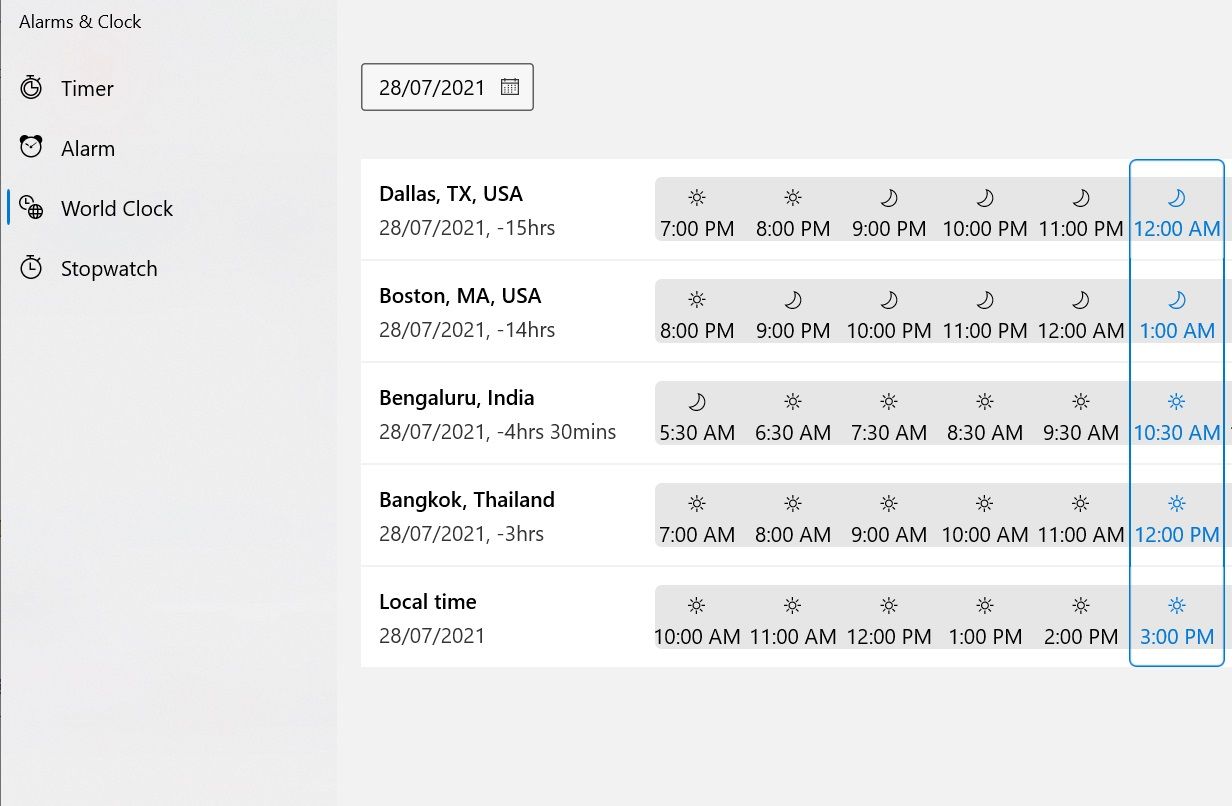
Usando o cronômetro no Windows 10
Como um cronômetro físico, você pode usar a versão do Windows 10 para medir o tempo gasto para concluir certas atividades. Basta apertar o botão de reprodução e deixá-lo funcionar enquanto você faz o que deseja medir.
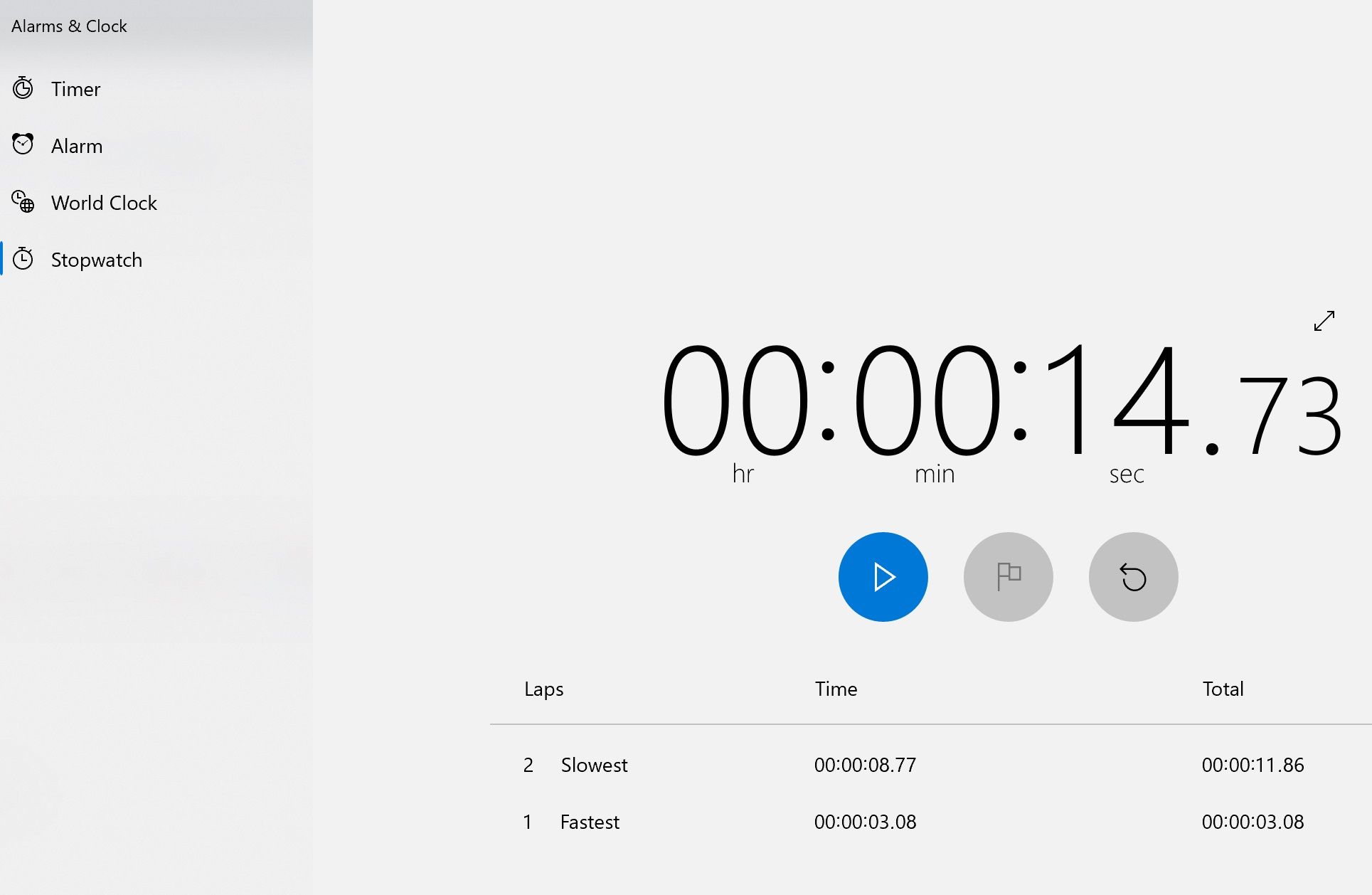
- Clique em Cronômetro e aperte o botão Play .
- Pare o relógio clicando no botão Pausar .
- Para dividir o tempo ou voltas, clique no botão Sinalizar .
- Redefina o cronômetro clicando no botão Redefinir .
Modificando as configurações e notificações
Você pode alterar as configurações de notificação do aplicativo Alarms & Clock por meio das configurações do sistema.
- Clique no botão Configurações para ver todas as opções disponíveis. O botão Configurações está localizado na parte inferior esquerda do aplicativo Alarme e Relógio e tem um ícone de engrenagem.
- A partir daqui, você pode definir o tema de exibição com base em sua preferência. Por exemplo, você pode configurá-lo para o modo claro, modo escuro ou a configuração atual do Windows 10. As alterações são visíveis quando você reinicia o aplicativo.
- Se quiser ajustar a forma como o aplicativo Alarmes e Relógios o notifica, clique em Alterar configurações de notificação . Nesta janela, você também pode desativar as notificações de aplicativos, navegadores ou caixa de correio.
Uma maneira fácil de controlar o tempo
Ter um aplicativo de cronômetro em sua máquina com Windows 10 é uma maneira prática de controlar o tempo, especialmente se você deseja exibir o cronômetro em uma tela grande. Agora você sabe como usar o aplicativo Alarm & Clock no Windows 10, uma escolha perfeita para apresentações, videogames ou exercícios internos.
Claro, o aplicativo de alarme será tão útil quanto a precisão do relógio do seu sistema. Felizmente, se o relógio parece errado, há maneiras de consertá-lo automaticamente.

