Como usar o Adobe Capture no seu telefone para criar LUTs grátis no Photoshop
Adobe Capture é um conversor de foto em vetor que permite aos usuários criar ativos em seus smartphones IOS e Android. Além de várias outras ferramentas, os usuários do Photoshop podem criar LUTs com base nas fotos que tiram, que podem ser perfeitamente compartilhadas com as Bibliotecas do Photoshop.
Vamos dar uma olhada em como você pode usar o Capture em seu smartphone para aprimorar suas imagens no Photoshop.
Começando
Antes de mergulhar, certifique-se de ter o aplicativo Capture em seu smartphone.
Download: Adobe Capture para Android | iOS (compras gratuitas no aplicativo disponíveis)
O que são LUTs?
LUT é a abreviação de “tabela de pesquisa”. No mundo do vídeo, é uma ferramenta de gradação de cores. Na edição de fotos, é praticamente a mesma coisa e pode ser considerado um filtro. LUTs podem ser aplicados a imagens para criar mudanças sutis ou drásticas, dependendo da aparência que o usuário está procurando.
Como usar o Adobe Capture

Adobe Capture é um aplicativo de telefone fácil de usar. Uma vez aberta em seu smartphone, qualquer foto que você tirar criará um LUT que pode ser salvo no Photoshop e aplicado a qualquer imagem. Vamos dar uma olhada nesse processo.
Em seu smartphone:
- Faça login em sua conta da Adobe para acessar o Capture. Se você não tem uma conta, pode criar uma.
- Abra o aplicativo Capture. Na parte inferior do menu, role para a direita e selecione Estilos .
- Independentemente do que você apontar sua câmera, uma barra de cores representando todas as cores e valores de luminosidade aparecerá no topo. Pressione o botão do obturador redondo para tirar uma foto.
- Você será direcionado ao menu Editar. Use o controle deslizante para ajustar a intensidade do efeito em cada imagem de amostra. Você também pode percorrer as imagens na parte inferior para ver como ficaria cada amostra de intervalo de cores.
- Quando estiver satisfeito com os resultados, pressione a seta no canto superior direito da tela.
- No menu Salvar, renomeie seu novo LUT se desejar. Caso contrário, um nome genérico como “Look 1” será atribuído.
- Em Salvar em, toque em opções e selecione Minha biblioteca .
- Pressione Salvar no canto inferior direito da tela.
Seu LUT foi salvo em suas bibliotecas do Photoshop e estará acessível enquanto você estiver usando sua conta da Adobe.
Observe que há várias opções de salvamento para LUTs criados no Capture para outros produtos Adobe. Você pode salvar seu LUT em qualquer um deles simultaneamente marcando as caixas aplicáveis.
Como acessar LUTs no Photoshop
O LUT que você acabou de criar no Capture agora está acessível nas Bibliotecas do Photoshop. Vamos guiá-lo pelas etapas de aplicação do LUT a uma imagem, bem como usar o controle deslizante Opacity e Blend If para refinar o LUT com perfeição.
Veja como fazer isso:
- Com sua imagem já aberta no Photoshop, vá para Janela > Bibliotecas .
- Em Minha biblioteca, clique no ícone de filtro e selecione Estilos .
- Clique na aparência desejada. Ele ficará destacado e uma camada de ajuste Color Lookup será adicionada sobre sua imagem.
Isso é tudo que há para fazer. Para ver o antes e o depois, clique no ícone do globo ocular .
Use Camadas de Ajuste e Mistura para Refinar
Depois que o LUT for aplicado à sua imagem, você pode desejar fazer edições adicionais, especialmente se o efeito for muito forte, como em nosso exemplo aqui. Existem dois métodos comuns e muito eficazes para melhorar os LUTs.
Opacidade e preenchimento

A maneira mais rápida de reduzir o efeito LUT é reduzir o controle deslizante Opacidade . O preenchimento também pode ser usado, no entanto, o efeito geral costuma ser difícil de distinguir da opacidade, exceto quando certos modos de mesclagem são usados. A imagem abaixo possui os seguintes valores: Opacity 50, Fill 75.
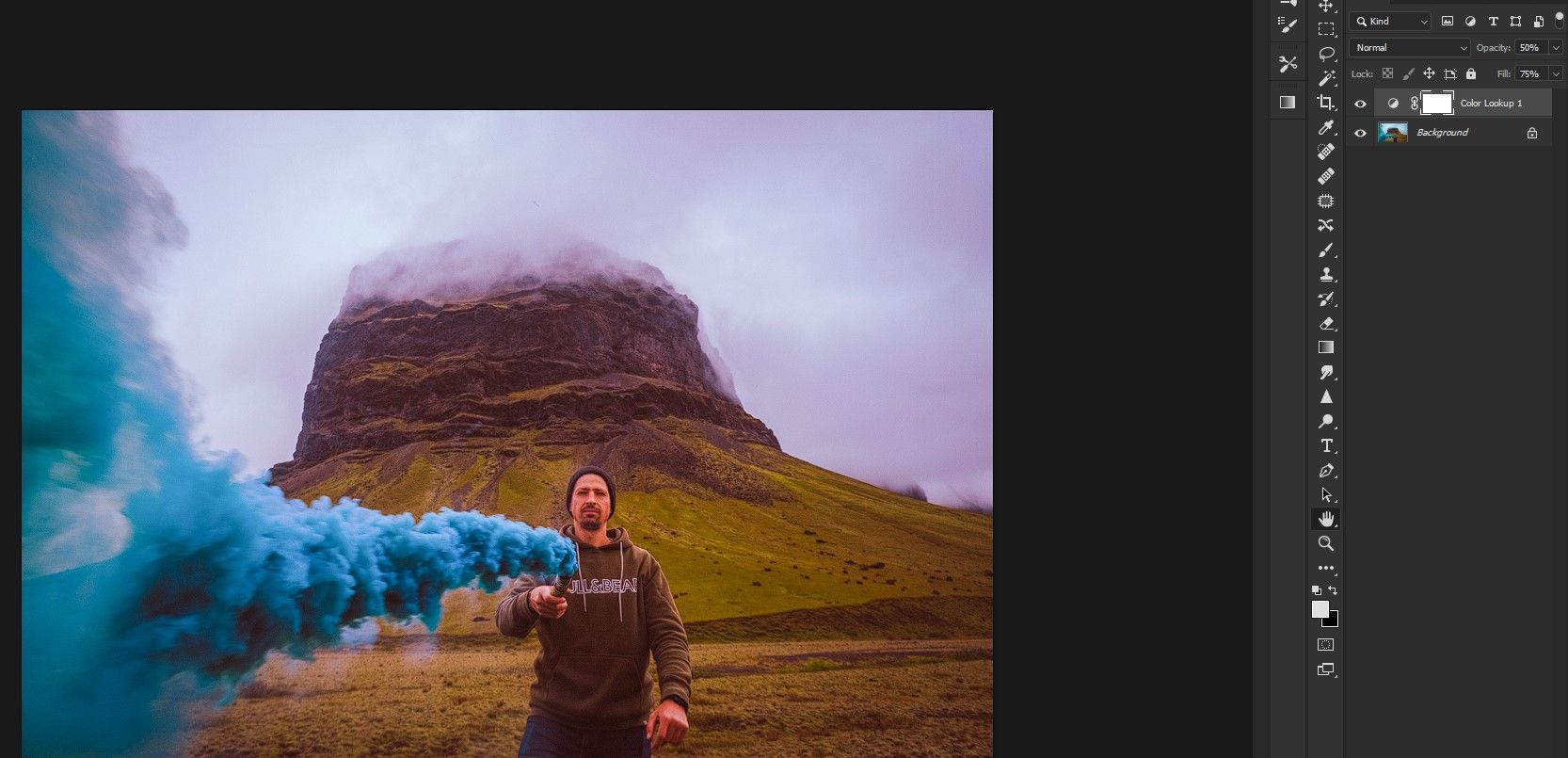
Você pode experimentar qualquer um dos modos de mesclagem para ver como o LUT se transforma – e então brincar com os controles deslizantes de Opacidade e Preenchimento para reduzir o efeito. Muitos dos modos de mesclagem parecerão cozidos demais, mas reduzir a opacidade ou o preenchimento entre 10-30 por cento o tornará muito mais atraente.
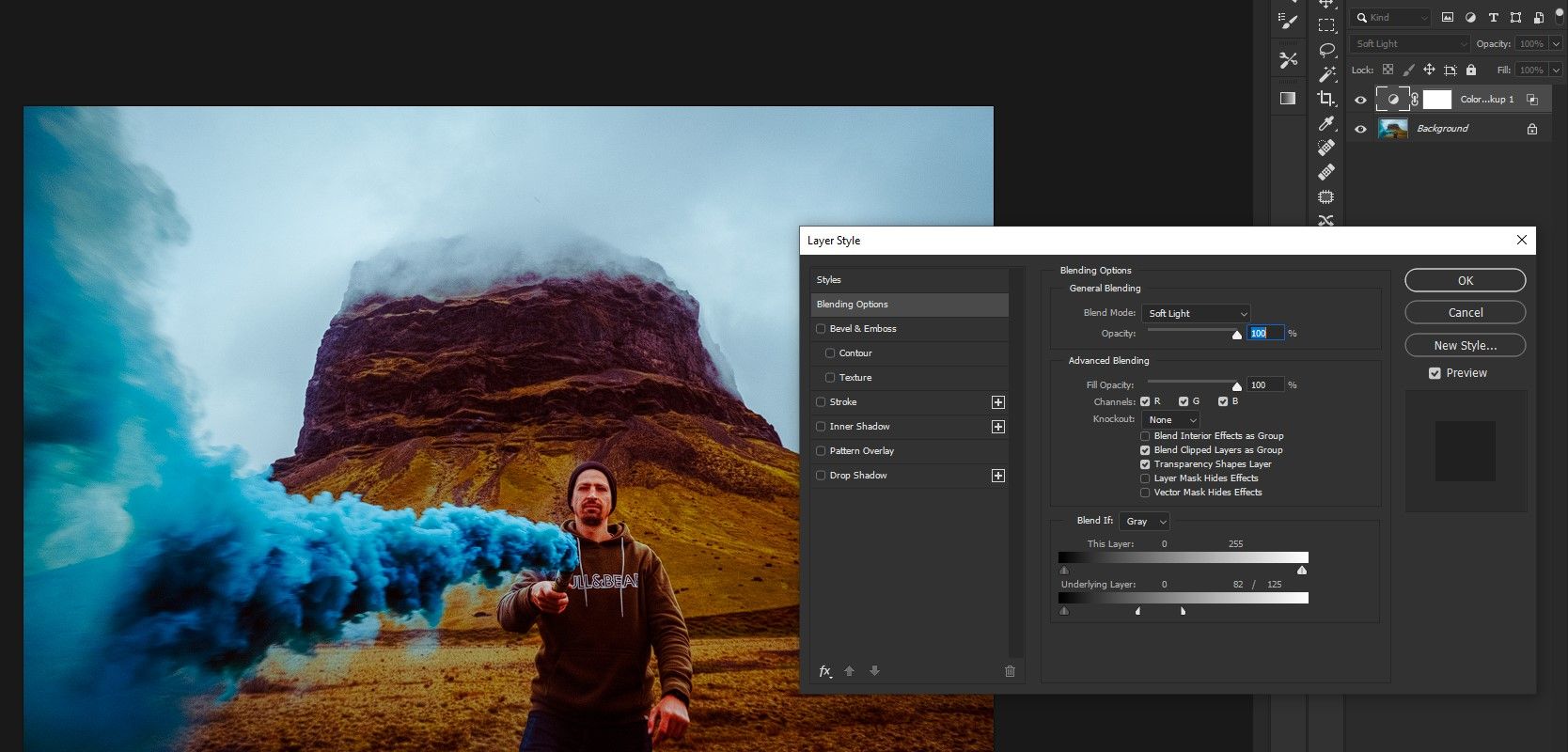
A imagem acima foi configurada para o modo de mesclagem Soft Light usando Blend If.
Misturar se
O Blend If é outra ótima ferramenta a ser usada para LUTs. É bastante versátil e tem muitas aplicações fora dos LUTs. Isso ocorre porque o Blend If funciona na própria camada e determina como o efeito se aplica a sombras, tons médios e realces.
Vamos dar uma olhada em outro LUT que é um pouco opressor e consertá-lo usando apenas o Blend If. Para acessar o Blend If, clique no espaço vazio na caixa ao lado do texto que diz Color Lookup.
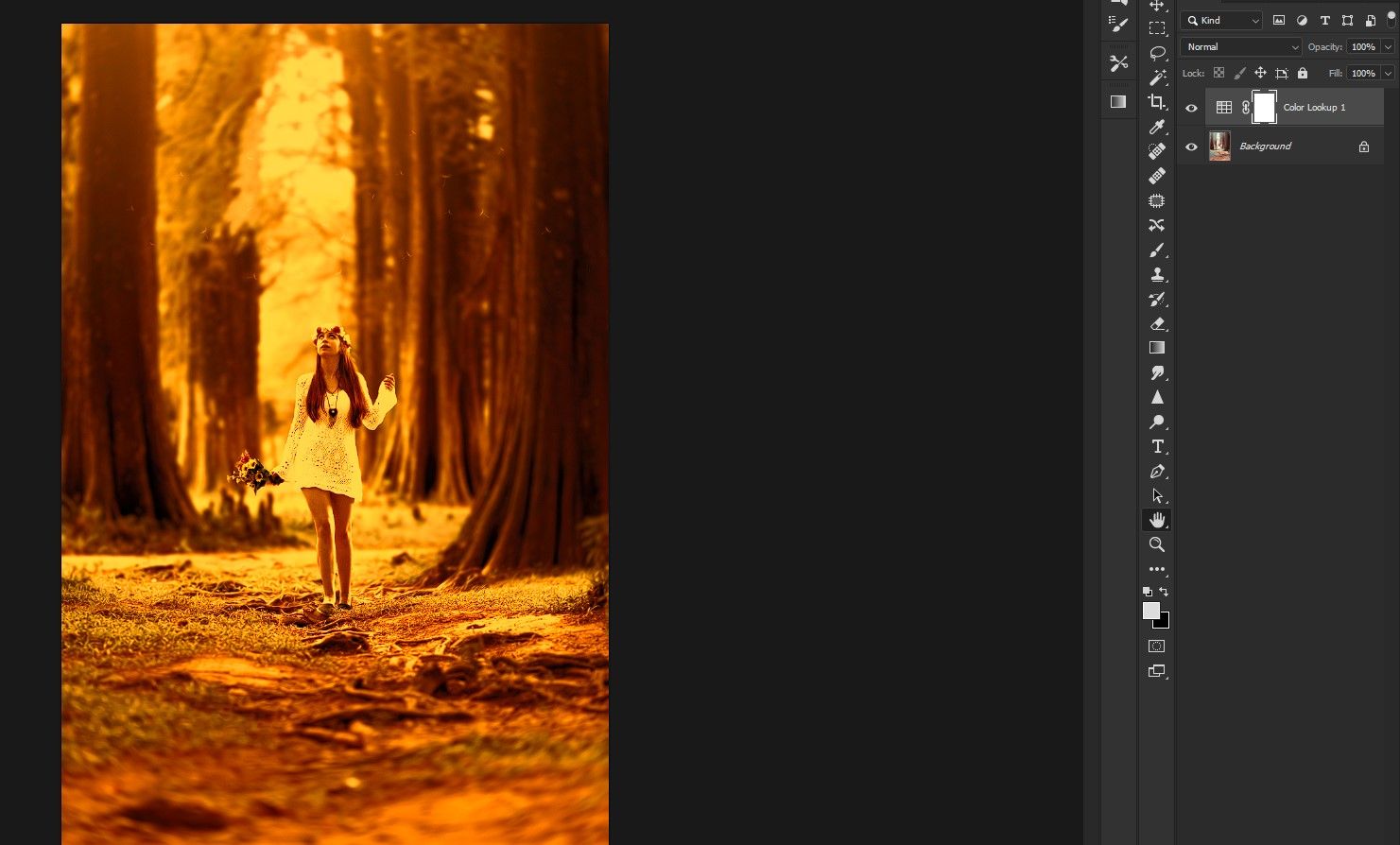
Siga estas etapas para designar quais áreas o LUT afetará. Mover os controles deslizantes fornecerá uma visualização ao vivo da condição da imagem.
- No menu Estilo de camada, encontre Camada sublinhada .
- Clique na alça branca e segure Alt no teclado. Agora arraste os controles deslizantes para suavizar o efeito.
- Faça a mesma coisa com a alça preta . Essencialmente, o que estamos fazendo é proteger regiões específicas do LUT enquanto o dispersamos em outras.
- Clique em OK quando terminar.
Abaixo está a comparação lado a lado com o original (à esquerda) e a edição Blend If (à direita).

Como os ajustes de Color Lookup não são destrutivos, você pode voltar para fazer ajustes a qualquer momento. No exemplo acima, o efeito pode ser considerado muito forte – este é um bom momento para ajustar os controles deslizantes de Opacidade e Preenchimento.
Use efeitos adicionais
Assim que seu LUT for concluído, você pode continuar o processo de edição, se necessário. Mais camadas de ajuste podem ser adicionadas ou plug-ins de terceiros como o Luminar AI podem ser usados para um toque final. Você pode até usar um plugin como o Anthropics Smart Photo Editor para adicionar um efeito interessante e reduzir a opacidade no Photoshop.
Desenvolva Seu Estilo de Edição
Usar o Adobe Capture em conjunto com o Photoshop para criar LUTs é uma ótima maneira de desenvolver seu estilo de edição de fotos. Isso porque ao trabalhar com muitas imagens ao mesmo tempo, como em sessões de retratos ou casamentos, seus próprios LUTs personalizados podem ser aplicados a todo o lote para criar uma aparência consistente.
A mágica do processo é que tudo começa com seu smartphone e sua imaginação.

