Como usar mala direta no Microsoft Word

Precisa criar uma correspondência em massa ou uma mensagem de e-mail em massa? No Microsoft Word, você pode configurar uma mala direta que insere seus destinatários e seus detalhes automaticamente.
Você tem duas maneiras de criar uma mala direta no Microsoft Word. Você pode usar o Assistente de mala direta, o que é ótimo se você nunca configurou um antes, ou a guia Correspondências, que pode levar um pouco mais de tempo, mas permite opções adicionais.
Use o assistente de mala direta no Word
Conforme mencionado, o Assistente de mala direta é uma boa opção se você não estiver familiarizado com o processo, porque a ferramenta orienta você em cada etapa. É importante observar que esta opção não está disponível no Word no Mac. Mas no MacOS você pode usar a guia Mailings descrita abaixo.
Passo 1: Abra o Word e vá para a guia Correspondências .
Passo 2: Selecione o menu Iniciar mala direta e escolha Assistente passo a passo de mala direta .

Etapa 3: Quando o painel Mala direta for exibido, escolha o tipo de documento na parte superior. Você provavelmente escolherá cartas ou mensagens de e-mail , mas verá que pode criar envelopes, etiquetas ou um diretório.
Clique em Avançar na parte inferior.

Passo 4: Escolha se deseja usar o documento atual, um modelo ou um documento existente. Em seguida, siga o prompt da opção selecionada. Para nosso exemplo, usaremos o documento atual.
Clique em Avançar .
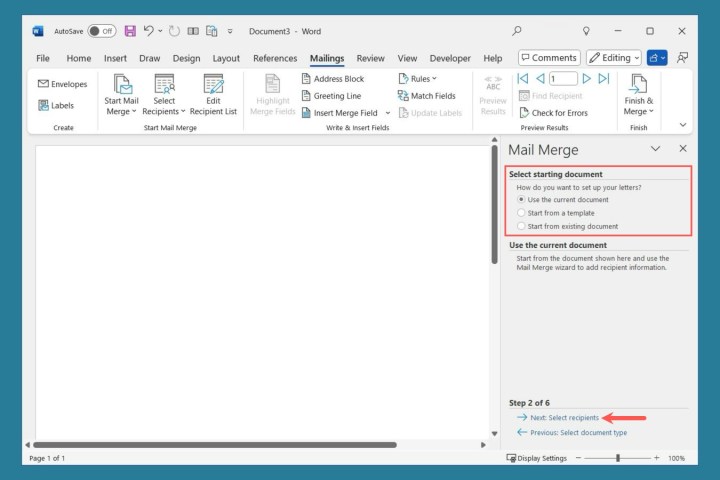
Etapa 5: selecione os destinatários entre os seguintes:
- Use uma lista existente : escolha Procurar abaixo para localizar o arquivo. Se você usou uma lista anterior, verá Selecionar uma lista diferente e Editar lista de destinatários .
- Selecione nos contatos do Outlook : Escolha Escolher pasta de contatos abaixo para abrir o contato.
- Digite uma nova lista : Escolha Criar abaixo para inserir os destinatários.
Clique em Avançar .
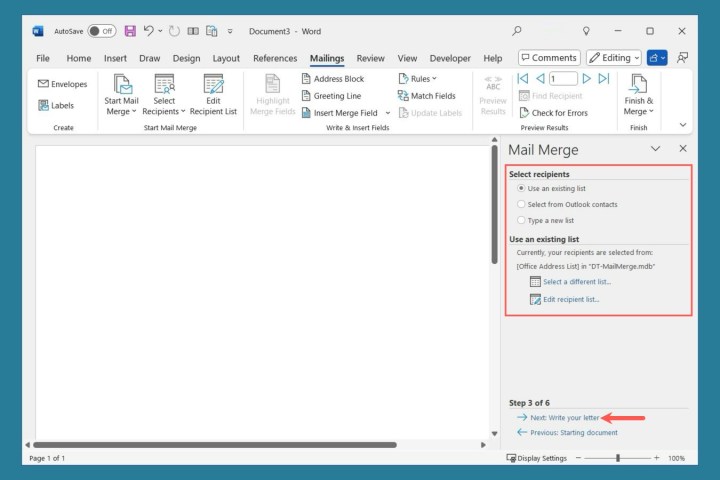
Passo 6: Se ainda não o fez, digite sua mensagem.
Use os blocos na barra lateral para adicioná-los à sua carta ou e-mail. Coloque o cursor onde deseja um campo e selecione-o.
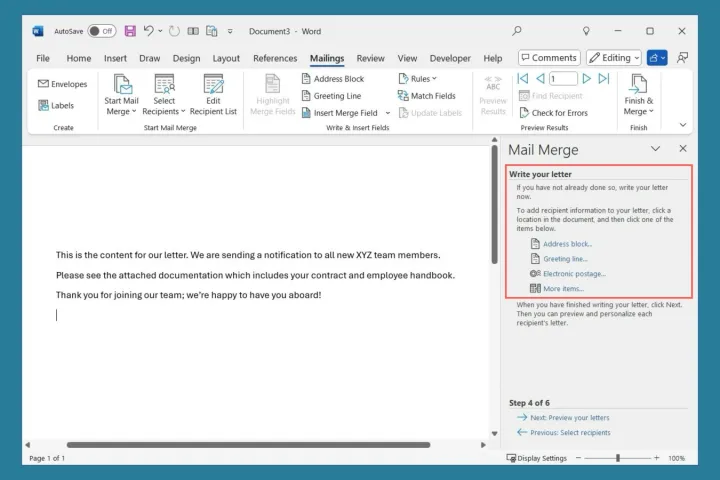
Passo 7: Ao escolher cada campo, você verá uma mensagem pop-up com opções de formatação.

Etapa 8: depois de adicionar os campos, eles serão exibidos em seu documento entre colchetes angulares.
Clique em Avançar .

Etapa 9: agora você pode visualizar cada mensagem. Use as setas na parte superior da barra lateral para percorrer cada um deles. Você também pode usar o botão Excluir este destinatário, se necessário.
Clique em Avançar .
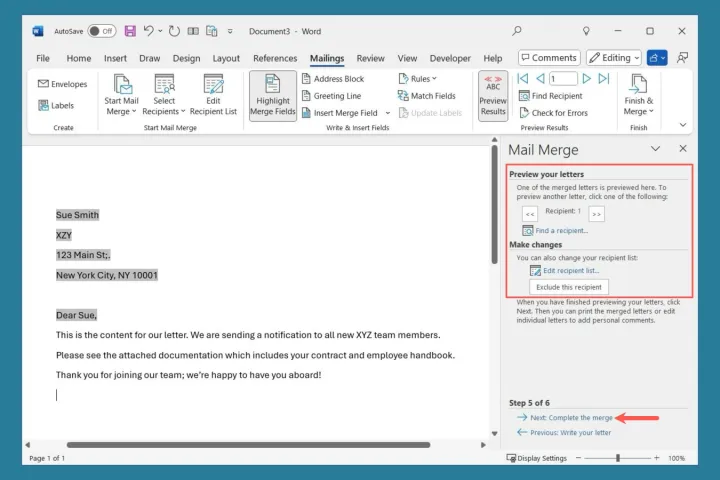
Etapa 10: Isso conclui o Assistente de mala direta. Dependendo se você escolheu Cartas ou Mensagens de e-mail na primeira etapa, você terá opções para imprimir ou editar as cartas individuais ou enviar as mensagens por e-mail.

Use a guia Correspondências no Word
Outra maneira de criar uma mala direta no Word é usar as ferramentas da guia Correspondências. Com este método, você selecionará os destinatários e adicionará os campos à sua carta ou e-mail, como acontece com o Assistente. Mas você tem algumas opções extras para configurar regras, combinar campos e verificar erros.
Passo 1: Abra o Word e adicione o conteúdo da sua mensagem.
Passo 2: Vá para a guia Correspondências , abra o menu Iniciar mala direta e escolha Cartas ou Mensagens de e-mail . Observe que você também pode escolher envelopes, etiquetas ou um diretório aqui.

Etapa 3: Abra o menu Selecionar destinatários e escolha uma das seguintes opções:
- Digite uma nova lista : abre uma nova lista de endereços para inserir os destinatários.
- Usar uma lista existente : abre uma janela Procurar para localizar o arquivo.
- Escolher entre os contatos do Outlook : abre uma lista de contatos .
Depois de selecionar seus destinatários, você poderá usar Editar lista de destinatários para fazer alterações, se necessário.

Passo 4: Em seguida, você inserirá os campos que deseja usar para obter os detalhes do destinatário. Você pode usar os botões padrão Bloco de Endereço e Linha de Saudação para selecionar os formatos e inserir esses campos.
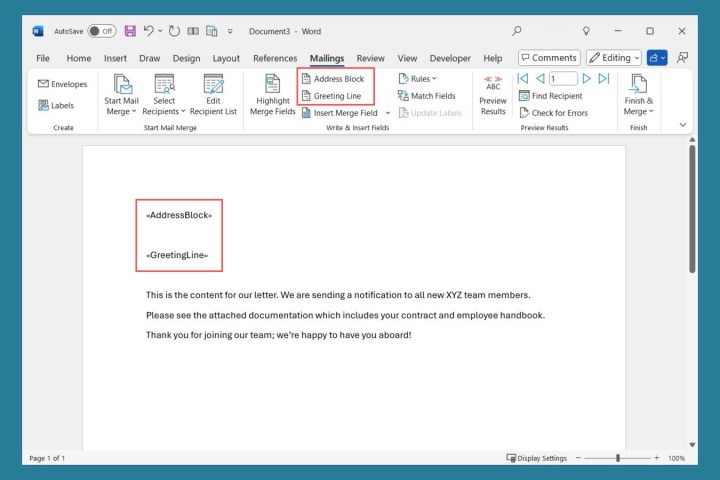
Etapa 5: você também pode usar o menu Inserir campo de mesclagem para adicionar mais detalhes, se desejar. Isso permite inserir informações como país, região, telefone residencial ou comercial. Junto com os campos básicos, o Word lê o arquivo destinatário que você usa para exibir campos adicionais para você escolher.
Por exemplo, se você tiver um campo para “Produto” em seu arquivo que contém o item que um cliente comprou, deverá ver Produto como uma opção disponível no menu Inserir campo mesclado.
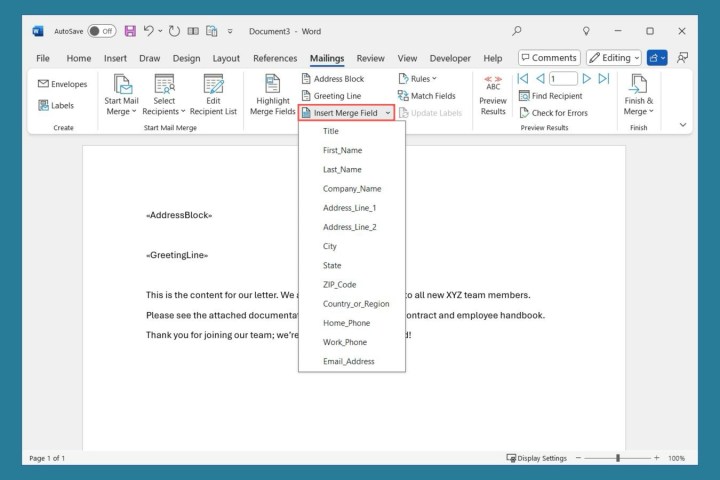
Etapa 6: se desejar configurar Regras , você pode escolher esse botão a seguir. Isso oferece uma maneira de lidar com essas situações pontuais ao criar a mesclagem.
Por exemplo, você pode ignorar um destinatário se um campo estiver faltando em seu registro.

Etapa 7: talvez sua lista de destinatários não corresponda perfeitamente aos campos de mala direta. Você pode usar a opção Corresponder campos para corrigir isso. Você verá uma lista de campos com caixas suspensas à direita para escolher o que deseja usar.
Por exemplo, se você estiver inserindo um apelido e um destinatário não tiver um em seu registro, você poderá optar por usar o Nome.

Etapa 8: Outro ótimo recurso da guia Correspondências é a capacidade de Verificar erros . Selecione esse botão e você verá três opções.
Você pode simular a mesclagem e receber resultados em um novo documento, concluir a mesclagem e pausar conforme os erros são encontrados ou concluir a mesclagem sem pausar e relatar erros em um novo documento.
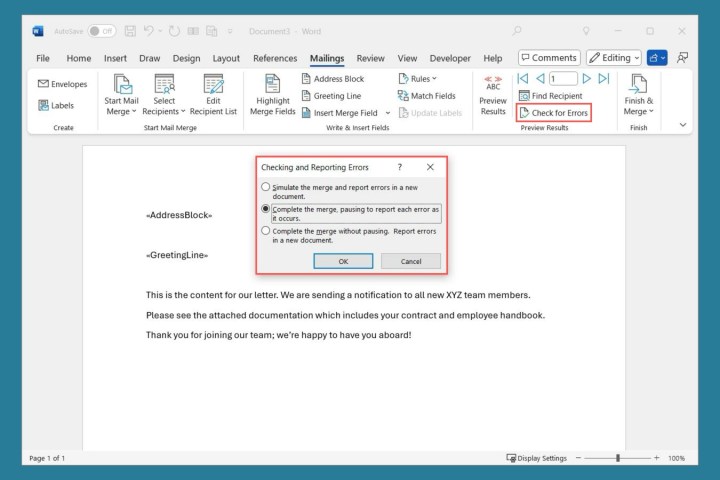
Etapa 9: A qualquer momento, você pode visualizar as correspondências, assim como no Assistente. Selecione Visualizar resultados e use as setas à direita para percorrer cada registro.
É importante observar que você não pode alterar letras individuais na Visualização; entretanto, você pode fazer isso na próxima etapa, escolhendo Editar documentos individuais .
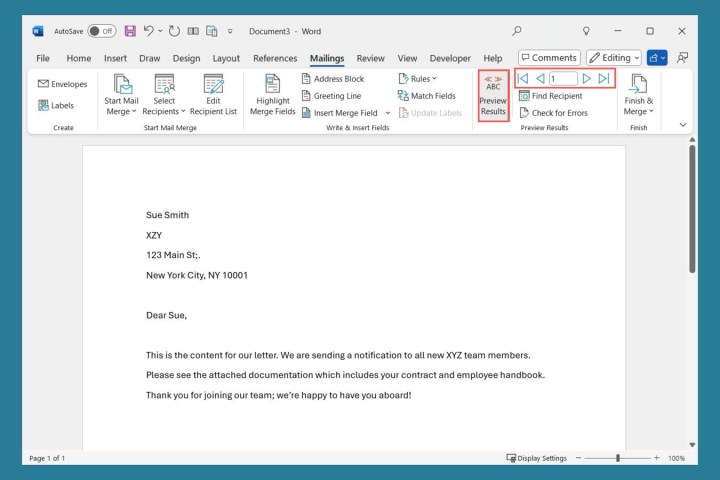
Etapa 10: Ao terminar, abra o menu Concluir e mesclar . Dependendo do tipo de documento usado, você verá opções para editar documentos individuais, imprimir mensagens ou enviar e-mails.

Perguntas frequentes
Como fazer uma mala direta do Excel para o Word para cartas?
Como você pode usar uma lista existente com ambas as ferramentas de mala direta no Word, basta selecionar o arquivo Excel. Crie sua planilha Excel com todos os detalhes dos destinatários e salve-a. Comece o processo de mala direta no Word, opte por usar uma lista existente para os destinatários e, em seguida, procure e selecione o arquivo Excel.
Como formato um campo de mala direta?
Você pode formatar os campos à medida que os adiciona ao documento de mala direta. Mas você também pode alterar o formato depois de adicioná-los. Clique com o botão direito no campo que deseja reformatar e escolha Editar [nome do campo] . Você verá uma janela pop-up com as opções de formatação.
Como posso personalizar uma mala direta?
A intenção de uma mala direta é personalizar as comunicações usando os campos que são variáveis que extraem os detalhes do destinatário. Você pode configurar campos para itens como Cargo, Gerente, Anos de emprego, Certificações e assim por diante. Certifique-se de inserir esses detalhes nos registros dos destinatários com esses nomes de campo e, em seguida, adicione os campos correspondentes à mensagem onde desejar.

