Como usar fórmulas do Excel em documentos do Word
Embora você sempre possa integrar dados do Excel em um documento do Word, muitas vezes é desnecessário quando tudo o que você precisa é de uma pequena mesa. Felizmente, é muito simples criar uma tabela e usar fórmulas do Excel em um documento do Word. No entanto, há apenas um número limitado de fórmulas que podem ser usadas.
Por exemplo, se você estiver tentando inserir dados de vendas em uma tabela, poderá adicionar uma coluna para vendas, outra para o custo total e uma terceira para calcular o lucro usando uma fórmula. Para cada uma dessas colunas, você também pode calcular uma média ou um máximo.
Método 1: colar dados da planilha no Word
Se você já possui dados preenchidos em uma planilha, pode simplesmente copiá-los para o seu documento do Word.
- Copie as células que contêm os dados e abra um documento do Word.
- Na faixa superior, clique na seta abaixo do botão Colar e clique em Colar especial .
- Você verá uma nova janela pop-up onde precisará selecionar como deseja colar o conteúdo copiado. Selecione Objeto de planilha do Microsoft Excel e selecione OK .
- Seus dados agora devem aparecer no documento do Word e as células também devem conter as fórmulas.
Se quiser fazer alguma edição, clique duas vezes no conteúdo colado e seu documento do Word se transformará em um documento do Excel e você poderá fazer tudo o que faria em uma planilha normal.
Método 2: adicionar fórmulas em uma célula de tabela no Word
- Insira rapidamente uma tabela em seu documento do Word e preencha a tabela com dados.
- Navegue até a célula onde deseja fazer seus cálculos usando uma fórmula. Depois de selecionar a célula, alterne para a guia Layout da faixa de opções na parte superior e selecione Fórmula no grupo Dados .
Observe que existem duas guias chamadas Layout . Você precisa selecionar aquele que aparece em Ferramentas de Tabela na faixa de opções.
- Ao clicar em Fórmula , você verá uma pequena janela pop-up.
- O primeiro campo da caixa é onde você insere a fórmula que deseja usar. Além das fórmulas, você também pode realizar operações aritméticas básicas aqui. Por exemplo, digamos que você queira calcular o lucro, você pode simplesmente usar a fórmula:
= B2-C2
Aqui, B2 representa a segunda célula da segunda coluna e C2 representa a segunda célula da terceira coluna.
- O segundo campo permite definir o formato do número . Por exemplo, se você quiser calcular o lucro até duas casas decimais, pode selecionar um formato de número de acordo.
- O campo Colar Função lista as fórmulas que você pode usar no Word. Se você não se lembra do nome de uma função, pode selecionar uma na lista suspensa e ela será adicionada automaticamente ao campo Fórmula .
- Depois de inserir a função, clique em OK e você verá a figura calculada na célula.
Argumentos Posicionais
Argumentos posicionais (ACIMA, ABAIXO, ESQUERDA, DIREITA) muitas vezes podem tornar as coisas mais simples, especialmente se sua tabela for relativamente grande. Por exemplo, se você tiver 20 ou mais colunas em sua tabela, poderá usar a fórmula = SUM (ABOVE) em vez de fazer referência a cada célula entre parênteses.
Você pode usar argumentos posicionais com as seguintes funções:
- SOMA
- MÉDIA
- MIN
- MAX
- CONTAR
- PRODUTOS
Por exemplo, poderíamos calcular as vendas médias para o exemplo acima usando a fórmula:
= MÉDIA (ACIMA)
Se sua célula estiver no centro da coluna, você pode usar uma combinação de argumentos posicionais. Por exemplo, você pode somar os valores acima e abaixo de uma célula específica usando a seguinte fórmula:
= SOMA (ACIMA, ABAIXO)
Se quiser somar os valores da linha e da coluna em uma célula de canto, você pode usar a seguinte fórmula:
= SOMA (ESQUERDA, ACIMA)
Embora o Word ofereça apenas algumas funções, elas são bastante robustas em funcionalidade e o ajudarão facilmente a criar a maioria das tabelas sem ter problemas de falta de funcionalidade.
Atualização de dados e resultados
Ao contrário do Excel, o Word não atualiza os resultados da fórmula em tempo real. No entanto, ele atualiza os resultados assim que você fecha e reabre o documento. Se você quiser manter as coisas simples, basta atualizar os dados, fechar e reabrir o documento.
No entanto, se desejar atualizar os resultados da fórmula à medida que continua a trabalhar no documento, você precisará selecionar os resultados (não apenas a célula), clicar com o botão direito sobre eles e selecionar Atualizar campo .
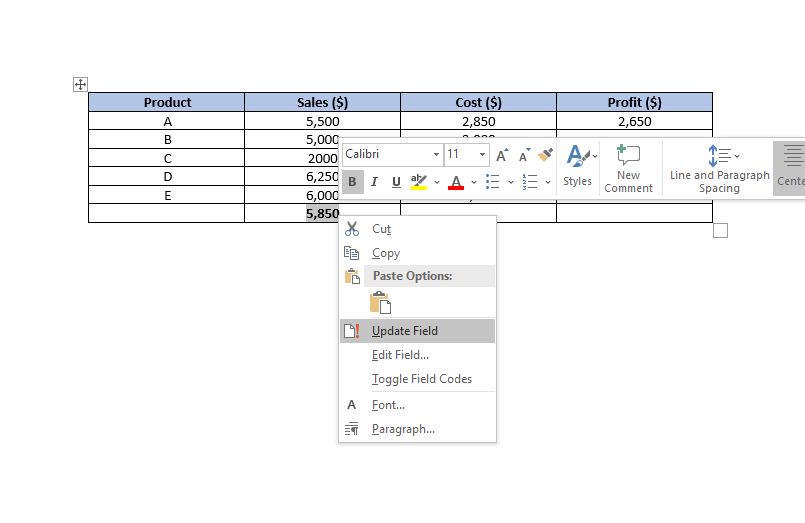
Quando você clica em Atualizar campo , o resultado da fórmula deve ser atualizado instantaneamente.
Referências de Célula
Existem várias maneiras de fazer referência a uma célula em um documento do Word.
1. Favoritos
Digamos que você dê ao seu valor médio de vendas um nome de marcador médias_vendas . Se você não sabe como dar a uma célula um nome de marcador, selecione a célula e navegue até Inserir> Marcador na faixa superior.
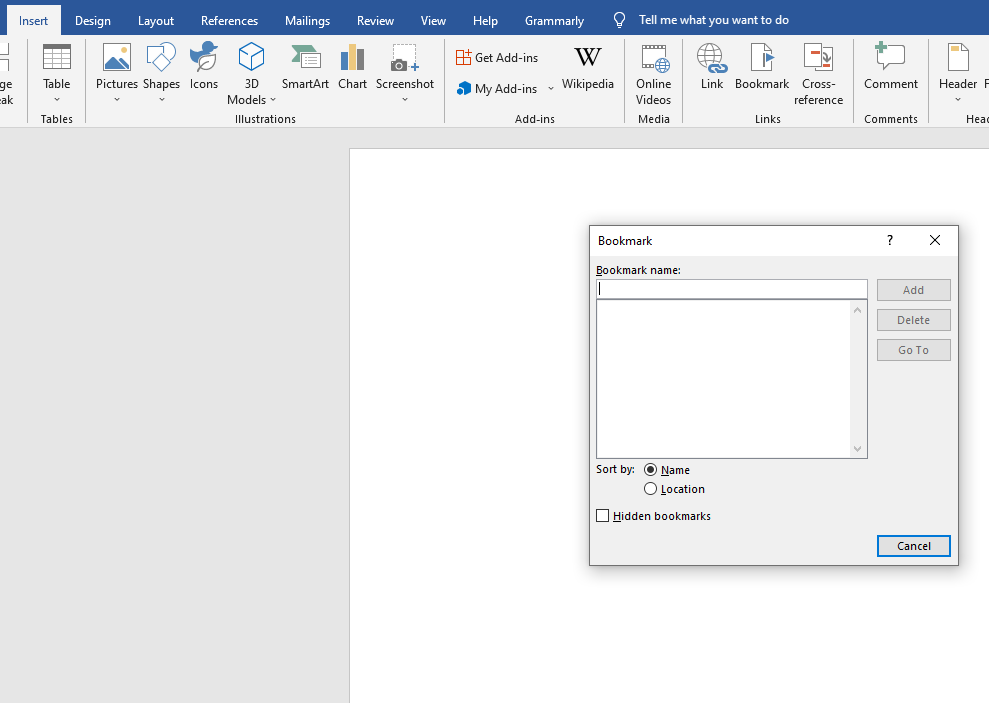
Suponha que o valor médio de vendas seja um valor decimal e você gostaria de convertê-lo em um número inteiro. Você pode referenciar o valor médio de vendas como ROUND (average_sales, 0) e isso arredondará o valor para o número inteiro mais próximo.
2. Referências RnCn
A convenção de referência RnCn permite que você faça referência a uma linha, coluna ou célula específica em uma tabela. O Rn se refere à enésima linha, enquanto o Cn se refere à enésima coluna. Se você quisesse se referir à quinta coluna e segunda linha, por exemplo, você usaria R2C5.
Você pode até selecionar um intervalo de células usando a referência RnCn, da mesma forma que faria no Excel. Por exemplo, selecionar R1C1: R1C6 seleciona as primeiras seis células da primeira linha. Para selecionar a linha inteira na qual você está usando a fórmula, basta usar R (ou C para uma coluna).
3. Referências A1
Esta é a convenção que o Excel usa e com a qual todos estamos familiarizados. A letra representa as colunas, enquanto os números representam as linhas. Por exemplo, A3 se refere à terceira célula na primeira coluna.
Tabelas de palavras simplificadas
Esperançosamente, da próxima vez que você precisar usar dados em um documento do Word, você será capaz de fazer as coisas muito mais rápido sem ter que primeiro criar uma planilha e depois importá-la para o seu documento do Word.

