Como usar estilos de parágrafo e caractere do InDesign
Os estilos de parágrafo do InDesign têm tudo a ver com eficiência. Eles permitem que você armazene atributos de formatação de texto e os reutilize com apenas alguns cliques. Espessura, cor, tamanho, espaçamento da fonte e praticamente qualquer coisa que você possa imaginar podem ser salvos como um estilo de parágrafo.
Junto com os estilos de parágrafo, o InDesign também inclui estilos de caractere. Eles fazem um trabalho semelhante, mas geralmente são usados em circunstâncias ligeiramente diferentes. Vejamos o que ambos fazem e como usá-los.
Introdução aos estilos de parágrafo do InDesign
Comece abrindo a janela Estilos de parágrafo . Se ainda não estiver aberto, pressione F11 ou selecione Janela> Estilos> Estilos de parágrafo . Você pode descobrir que isso também abre a janela Estilos de caracteres . Tudo bem – você também vai precisar.

Coloque a janela onde quiser no InDesign. Você pode encaixá-lo à esquerda ou à direita, mas vamos mantê-lo flutuando por enquanto.
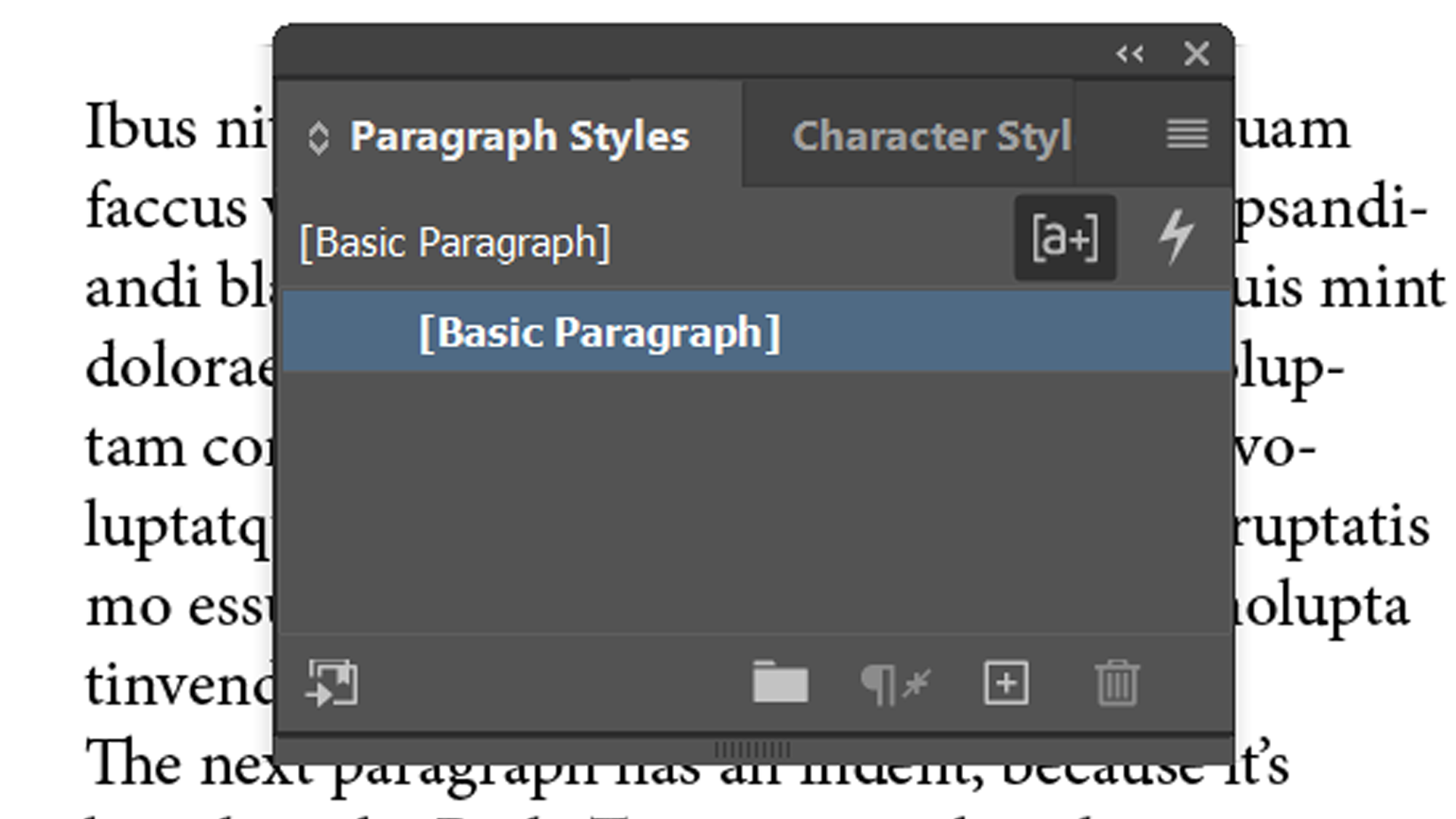
Por padrão, você já terá o estilo [Parágrafo básico] . Este é o estilo que é aplicado ao novo texto até que você defina outra coisa.
Você pode alterar isso, mas não pode excluí-lo ou renomeá-lo. Se você clicar duas vezes nele, abrirá o painel Opções de estilos de parágrafo .
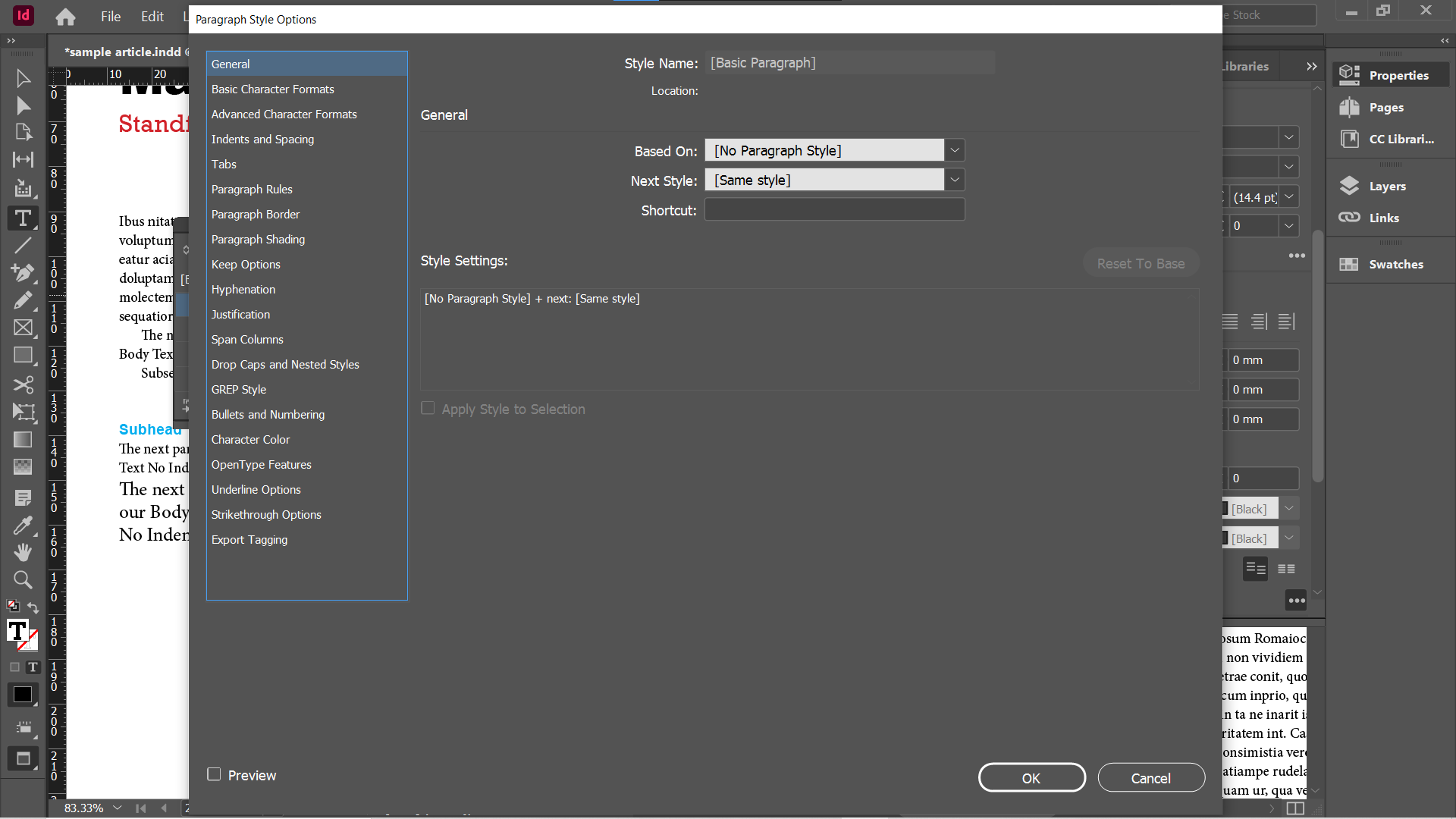
Aqui, você pode ver quantos atributos de formatação podem ser armazenados em um estilo de parágrafo. Você pode definir estilos dessa maneira, mas é mais rápido usar o texto existente como base para estilos.
Criação de um estilo de parágrafo do InDesign
Vamos começar com um documento básico de duas páginas, consistindo em dois títulos, dois standfirsts, cinco subtítulos e parágrafos de texto de espaço reservado. Neste ponto, tudo está no estilo [Parágrafo Básico] padrão.
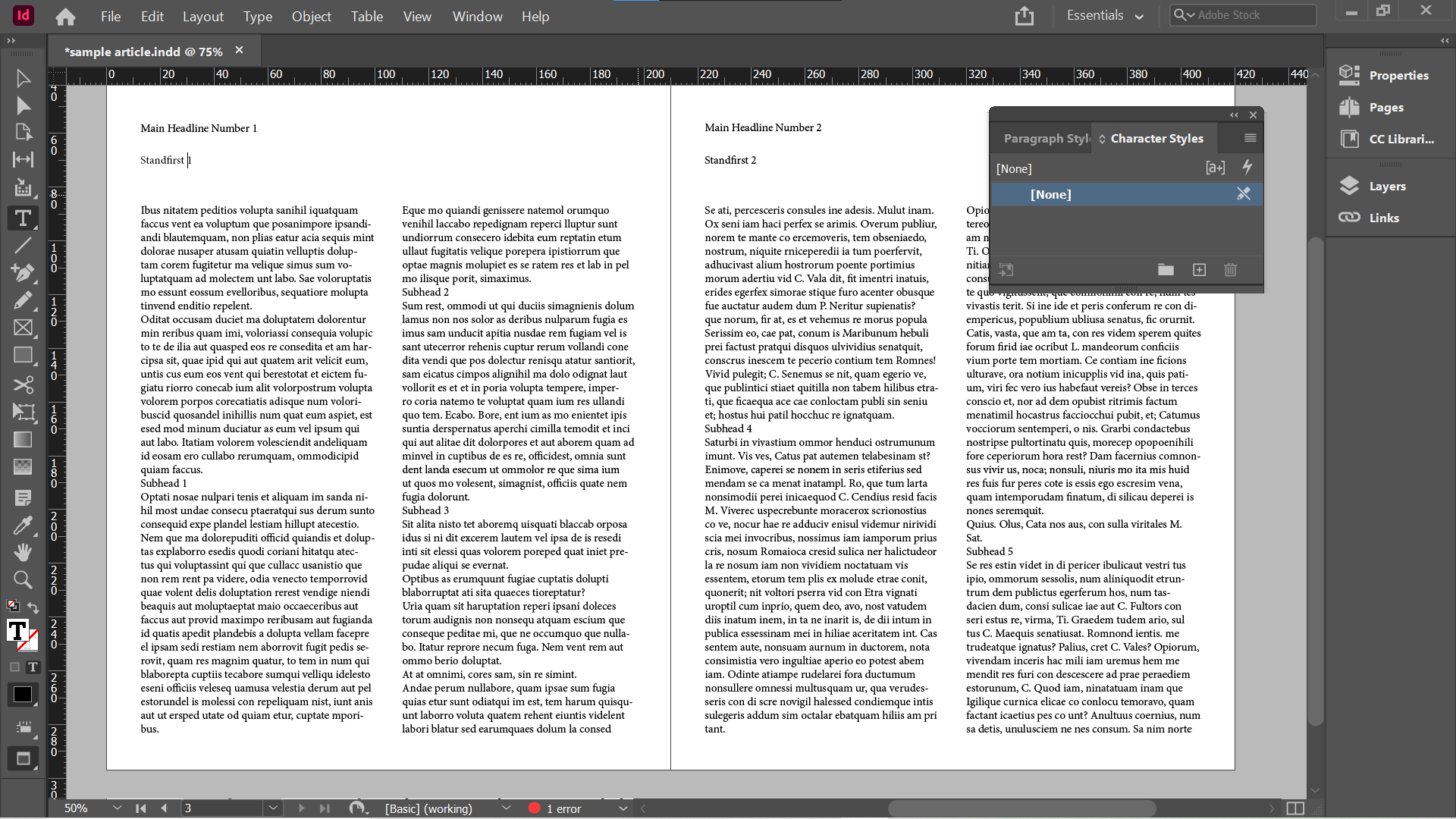
Defina o estilo de seu primeiro título como quiser. No nosso caso, escolhemos Arial Black em 30pt . A cor da fonte é o preto padrão.
Coloque sua ferramenta de texto em qualquer lugar dentro do texto do título. Na janela Estilos de parágrafo , clique no botão Mais na parte inferior. Isso criará o Estilo de parágrafo 1 . Observe que você também pode selecionar e editar texto usando o InDesign Story Editor .
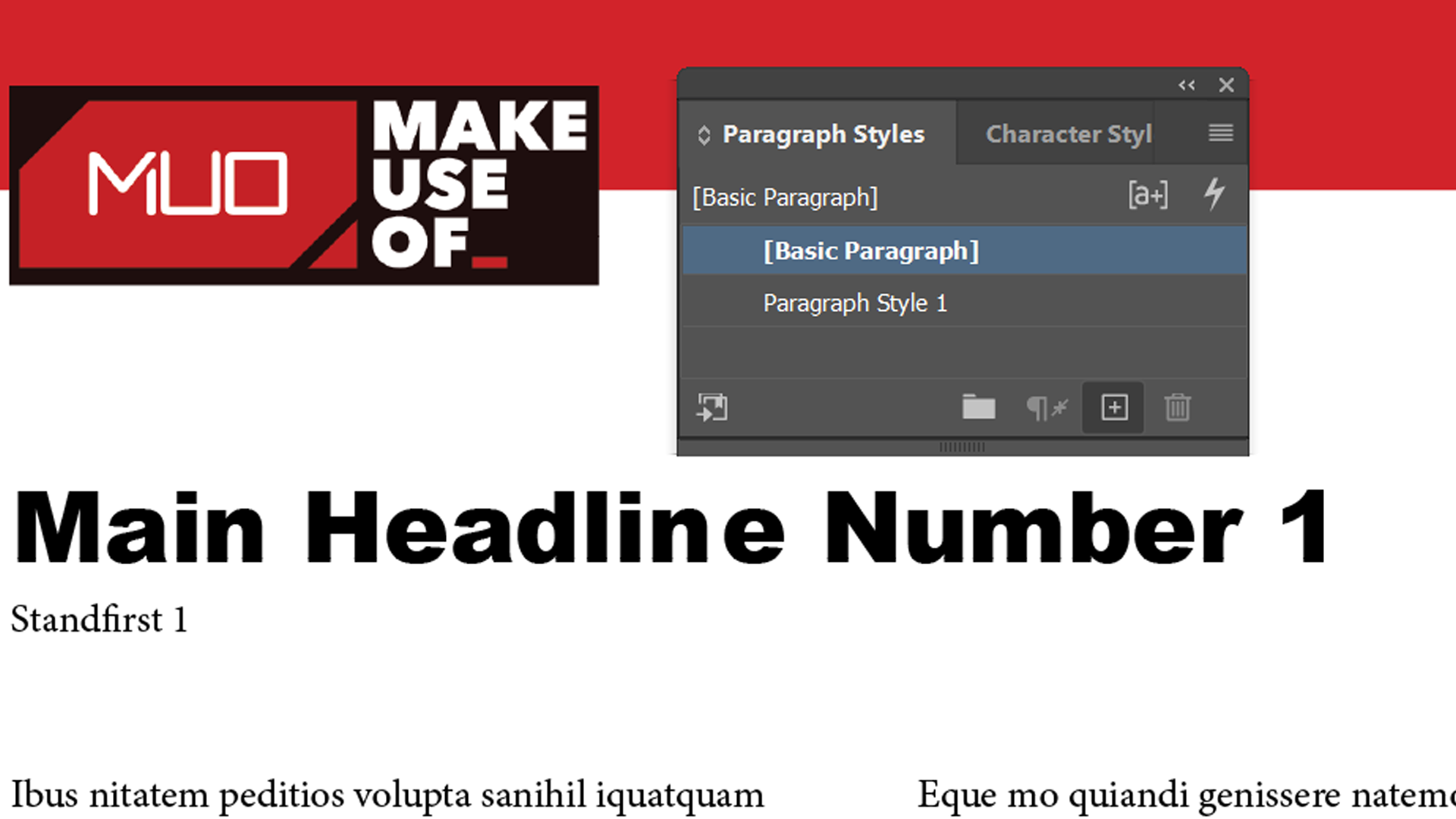
Você deve dar a este um nome mais memorável. Clique com o botão esquerdo no nome do estilo de parágrafo, espere cerca de meio segundo e clique com o botão esquerdo novamente.
Isso deve permitir que você edite o nome do estilo de parágrafo. Você também pode renomeá-lo na janela Opções de estilo de parágrafo , que pode ser aberta clicando duas vezes no nome do estilo de parágrafo.
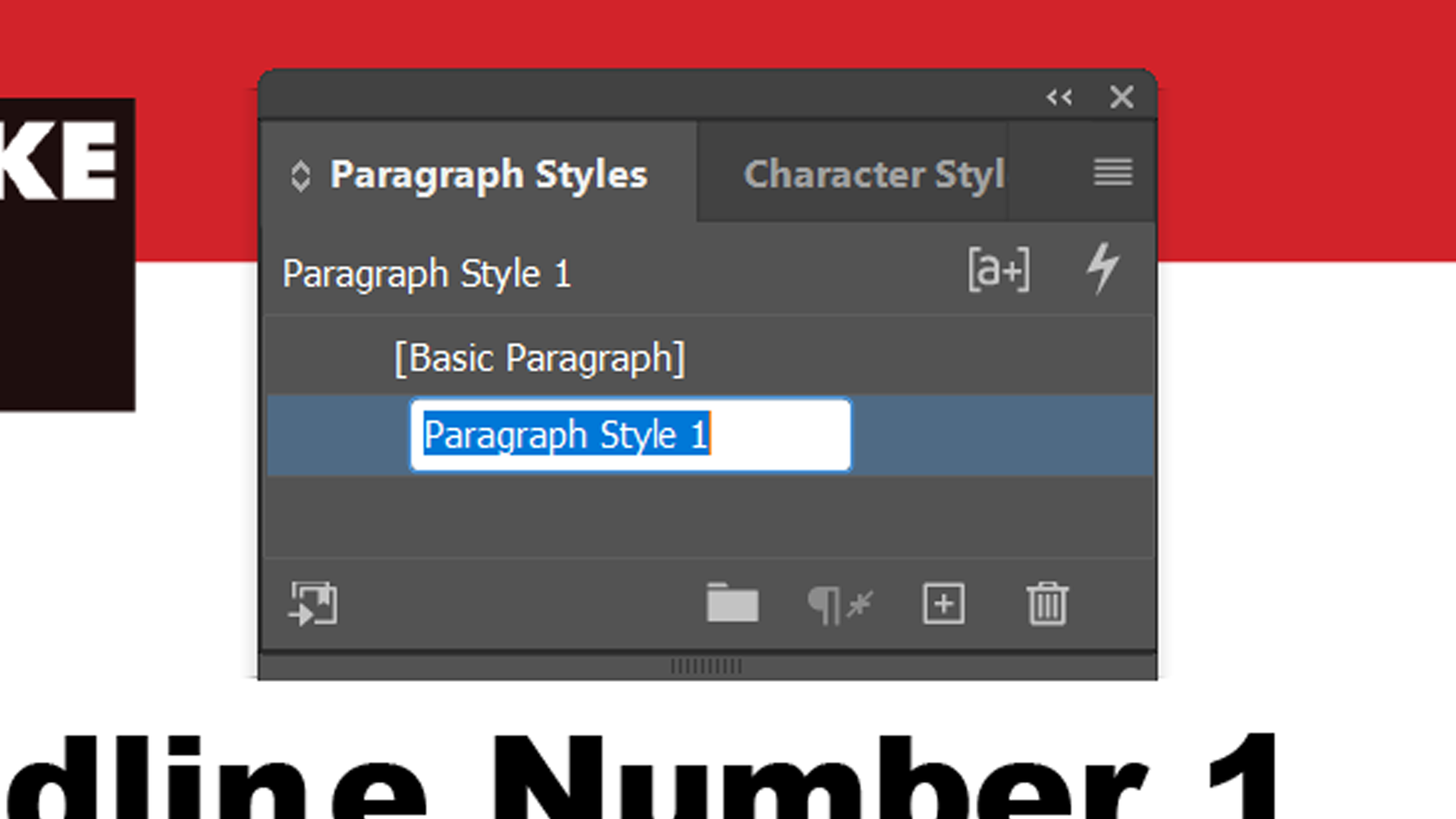
Nomeamos nosso novo estilo de parágrafo de Headlines porque é onde vamos usá-lo.
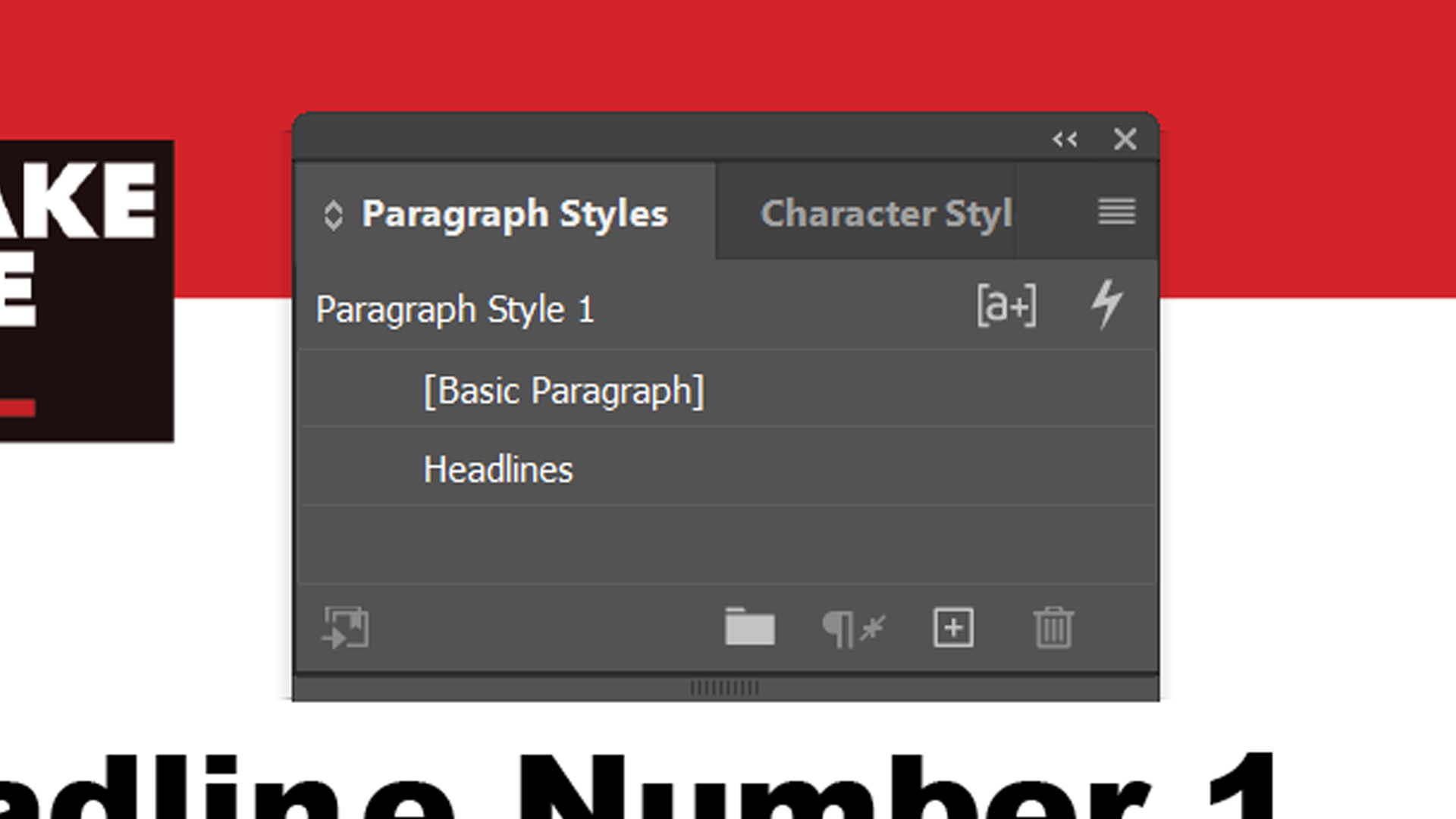
Agora, navegue até o título principal número 2 na segunda página. Coloque o cursor de texto em qualquer lugar dentro do título e selecione o estilo de parágrafo Título que você acabou de definir.
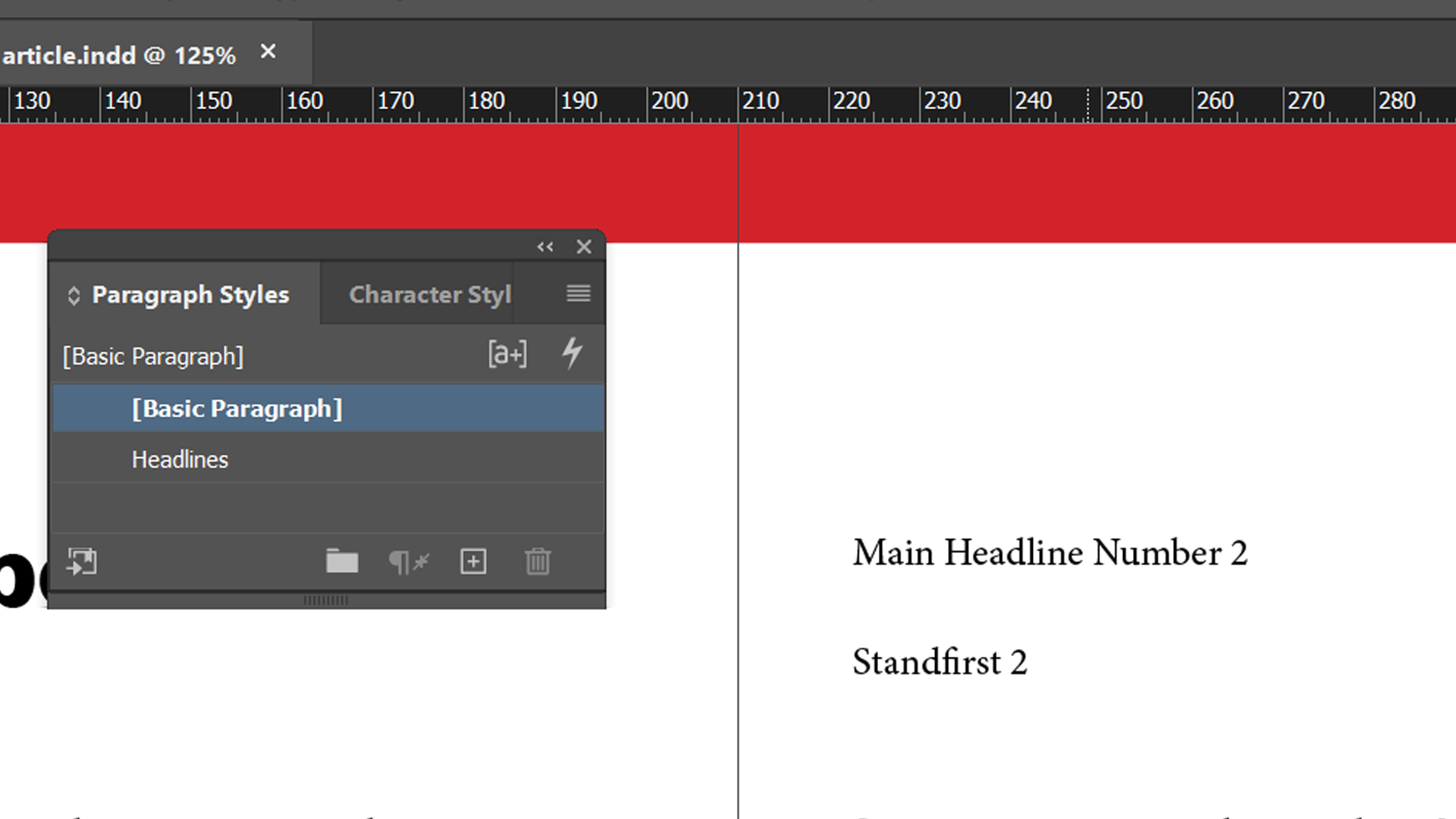
Este título agora tem a mesma formatação do primeiro.
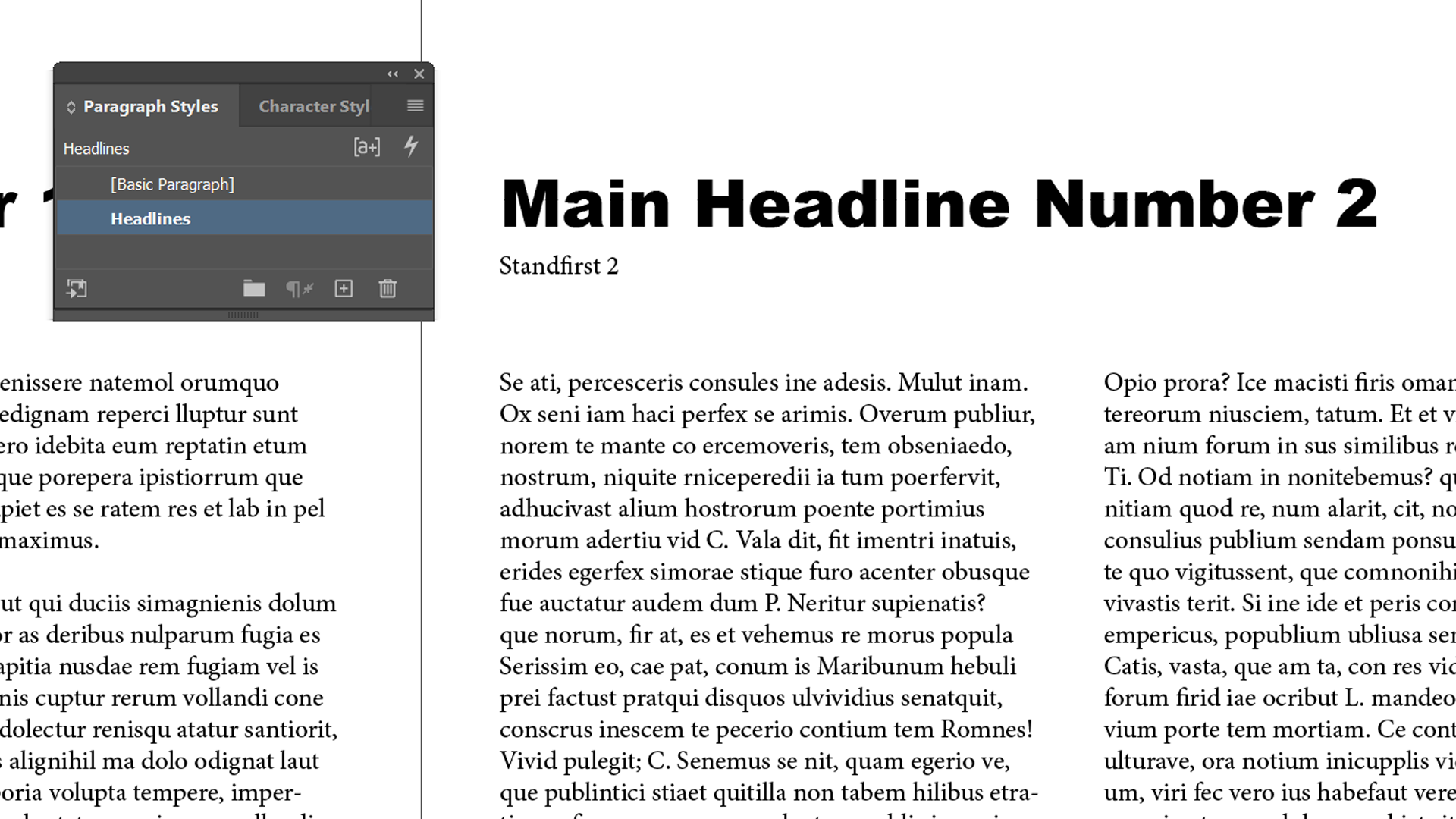
Aplique o mesmo princípio aos seus primeiros, mas tente adicionar uma cor diferente desta vez. Optamos pelo vermelho. O InDesign também armazenará essas informações no estilo do parágrafo.
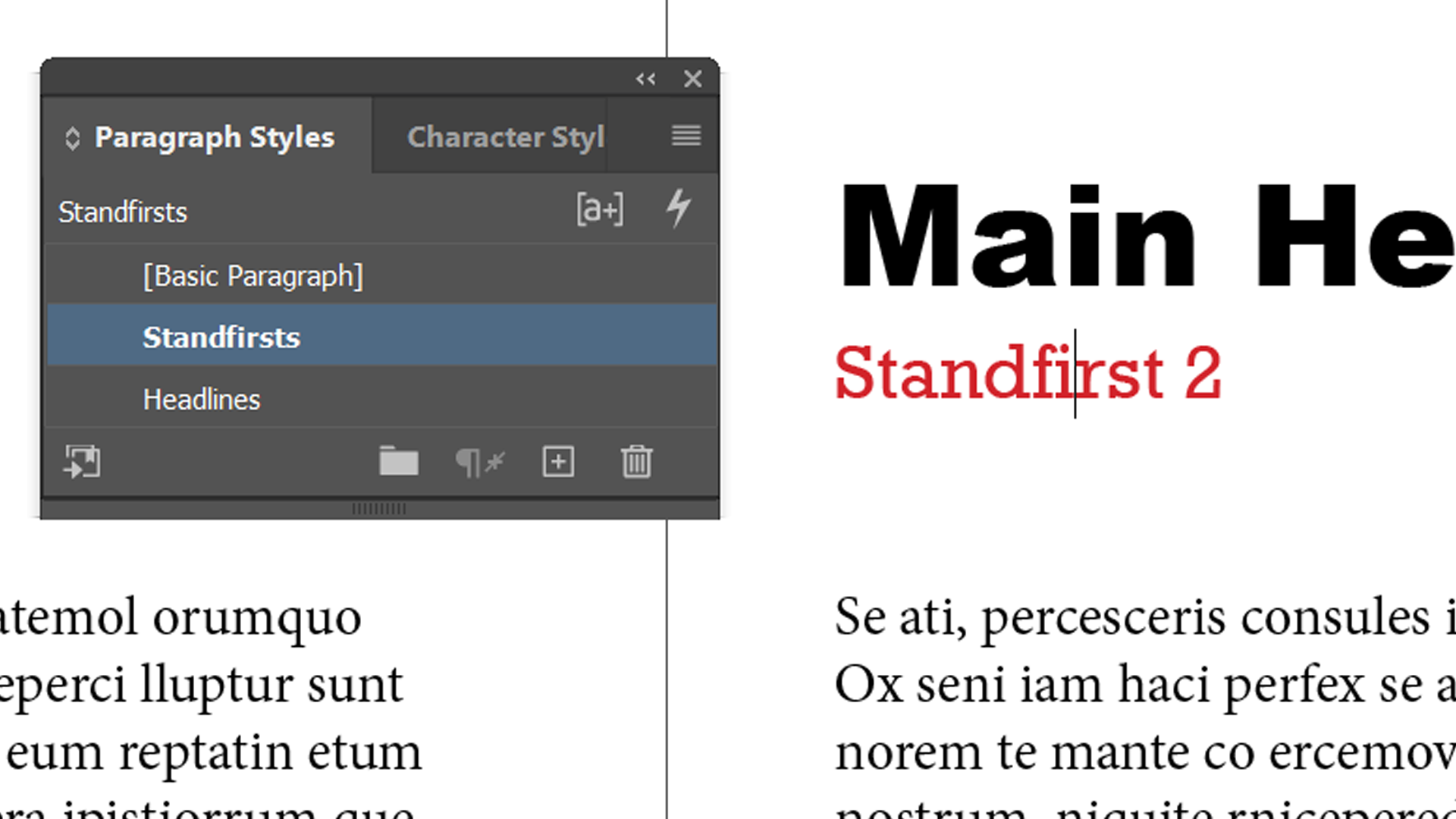
Agora vá para os subtítulos. Desta vez, vamos mudar não apenas a fonte e a cor, mas também o espaço entre as letras (rastreamento). Também vamos aumentar o espaçamento entre linhas (entrelinhamento), para que haja sempre uma lacuna acima de nossos subtítulos.
A captura de tela abaixo mostra que nossa fonte é Arial Bold em 12pt com 23pt Leading e o Tracking definido como 20 . Também está definido como Azul .
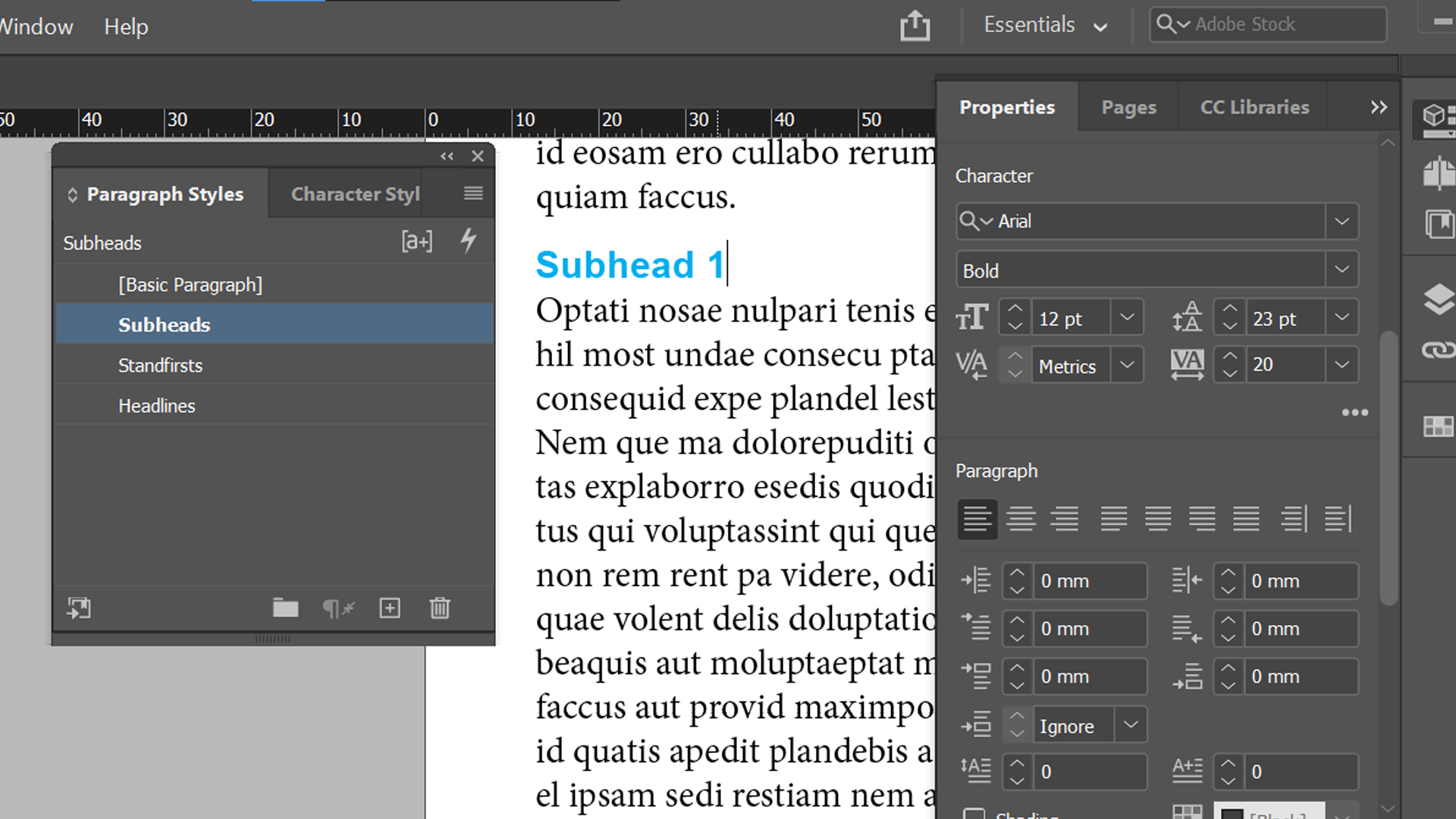
Agora você pode aplicar esse estilo ao resto do documento. É fácil ver como isso pode economizar tempo quando você deseja formatar partes semelhantes do seu documento.
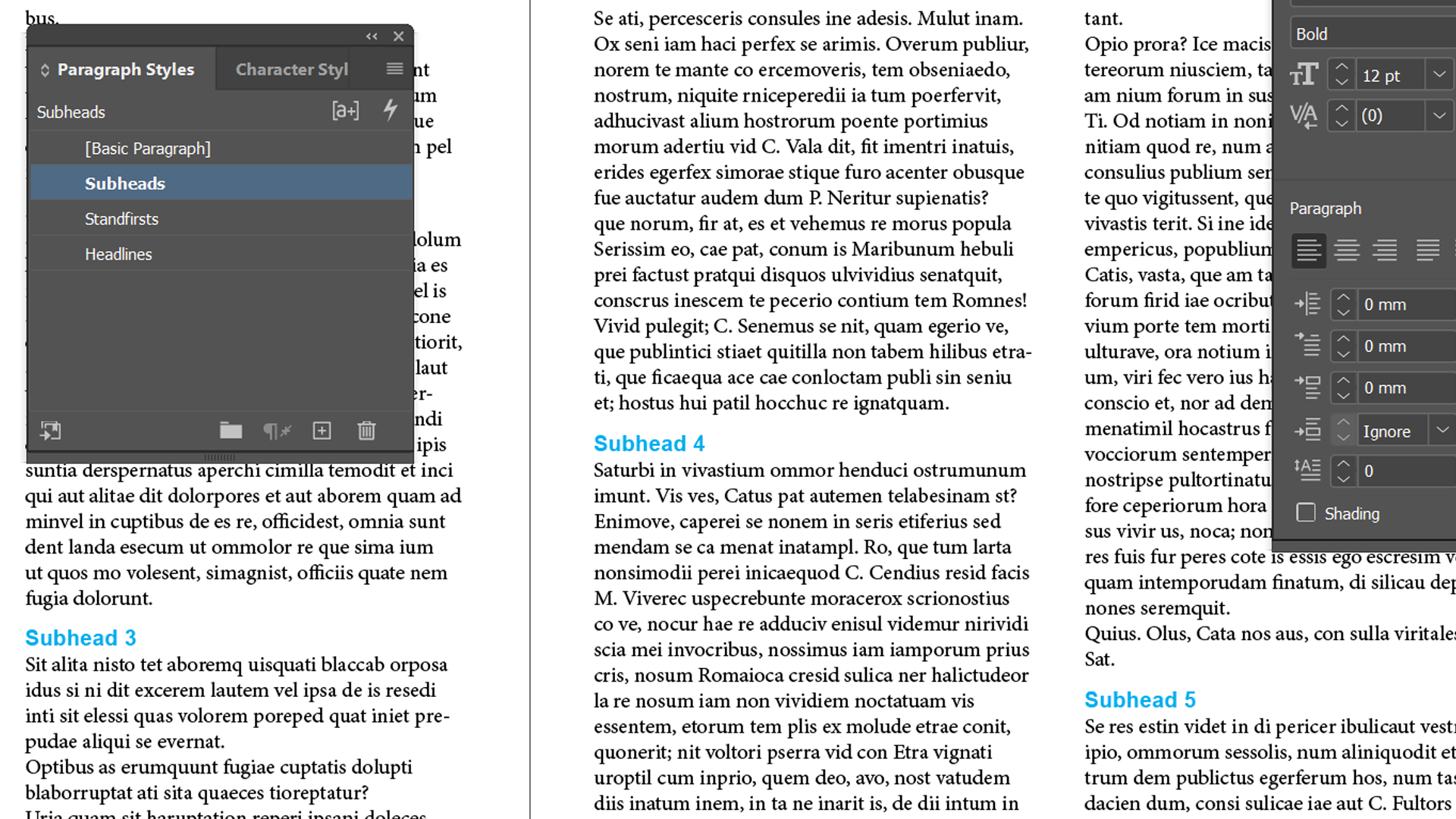
Usando estilos de parágrafo do InDesign em parágrafos inteiros
Até agora, aplicamos estilos de parágrafo apenas a cabeçalhos de linha única. Em seguida, precisamos criar estilos para nossos parágrafos. Antes de fazermos isso, vamos alinhar todo o nosso corpo de texto, incluindo os subtítulos, à grade da linha de base do documento.
Selecione todo o seu texto. Agora, abra a janela Parágrafo ( Windows> Tipo e Tabelas> Parágrafo ou Ctrl + Alt + T ) ou localize a seção Parágrafo da janela Propriedades .
Perto da parte inferior da janela estão dois botões: Não alinhar à grade da linha de base e Alinhar à grade da linha de base . Clique no segundo e todo o texto será alinhado à grade da linha de base do documento.
Você pode ajustar isso, mas isso é uma lição para outra hora. Como resultado dessa mudança, não teremos linhas de texto que não estejam alinhadas entre si.
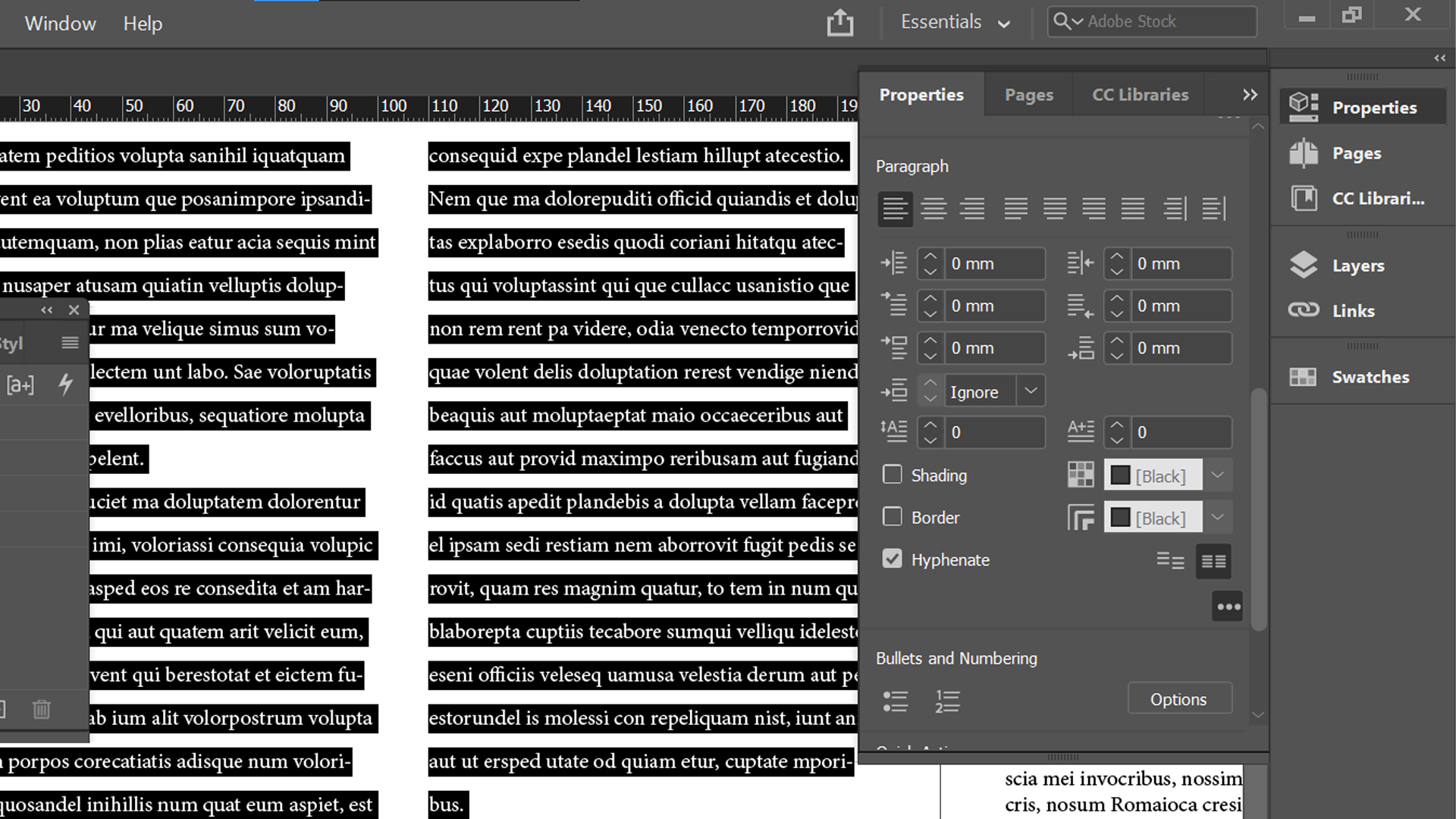
No momento, precisamos ajustar nosso estilo de subtítulos, porque o aumento que fizemos para o líder não é mais grande o suficiente. Aumentar o Leading para 30 corrige isso.
Alterar nosso primeiro subtítulo faz com que nosso estilo de parágrafo Subtítulos mude para Subtítulos + , o que indica que este texto diverge de seu estilo de parágrafo. Clique no botão Limpar substituições na parte inferior da janela Estilos de parágrafo para reverter para o estilo definido.
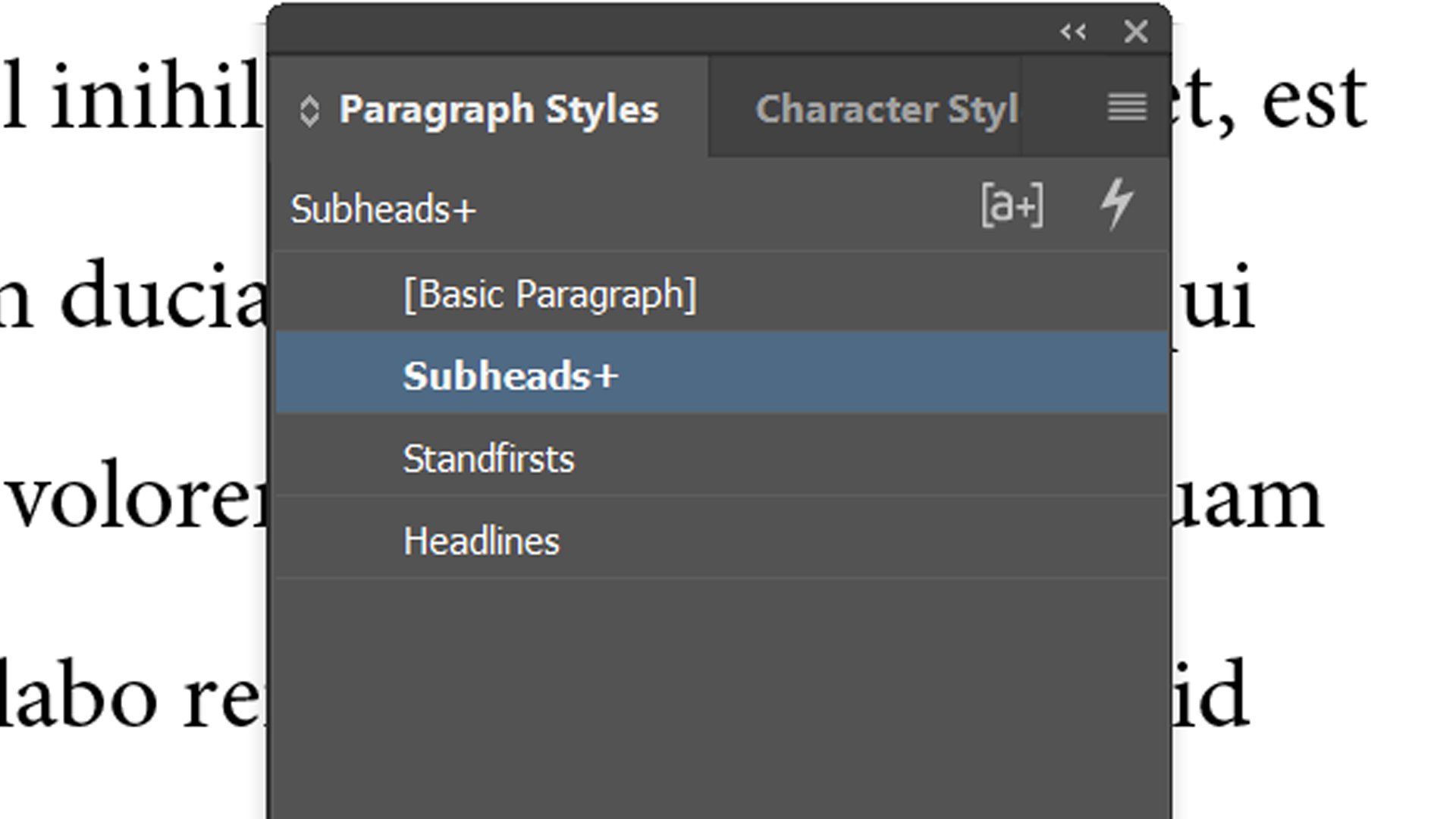
Agora clique duas vezes em Estilo de parágrafo de subtítulos para abrir suas Opções de estilo de parágrafo . Clique em Basic Character Formats , defina Leading para 30 e clique em Ok . Todos os seus subtítulos agora serão formatados da mesma maneira.
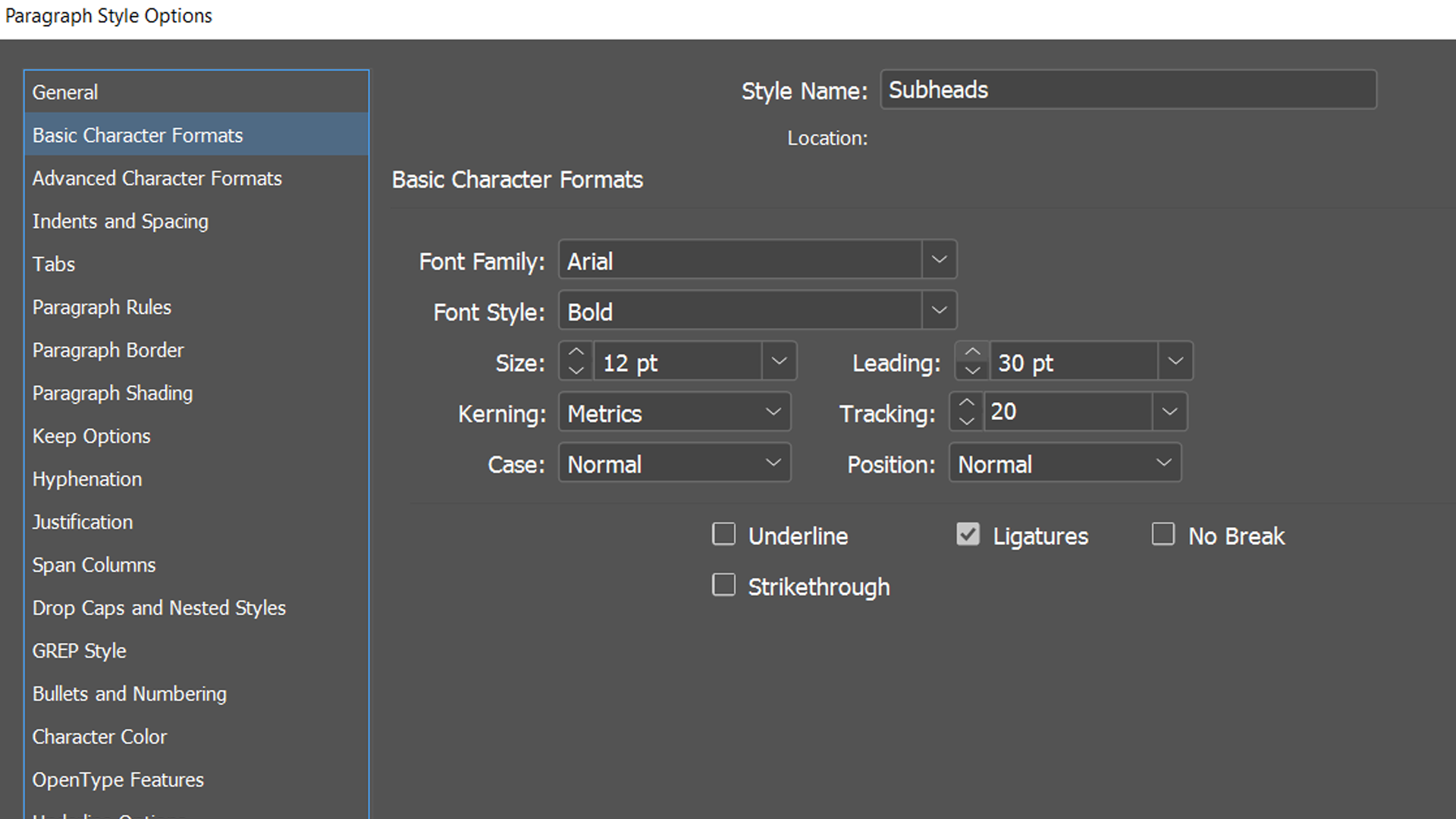
Você pode usar tudo o que aprendeu até agora para criar um estilo de parágrafos do Corpo de Texto. O nosso é o Minion Pro in Black de 9pt . O Tracking está em 0 , o Leading está definido como 12pt e tem um recuo de 5 mm na primeira linha do parágrafo.
Coloque o cursor de texto no texto ao qual deseja aplicar o estilo e clique no estilo de parágrafo Corpo do texto . Se ocupar vários parágrafos, clique e arraste para selecionar todos eles. Não selecione seus subtítulos.
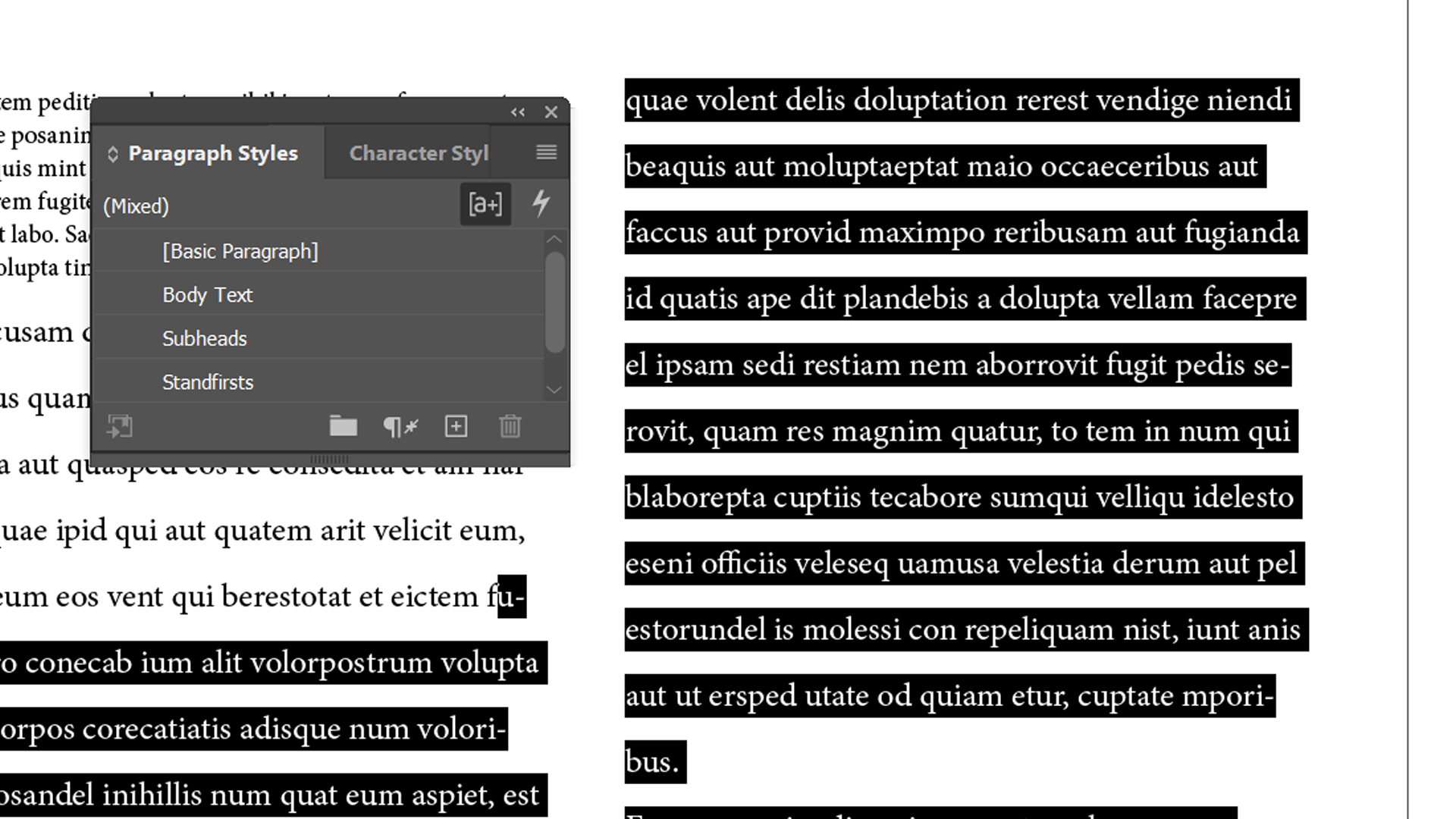
É assim que nosso documento se parece até agora.
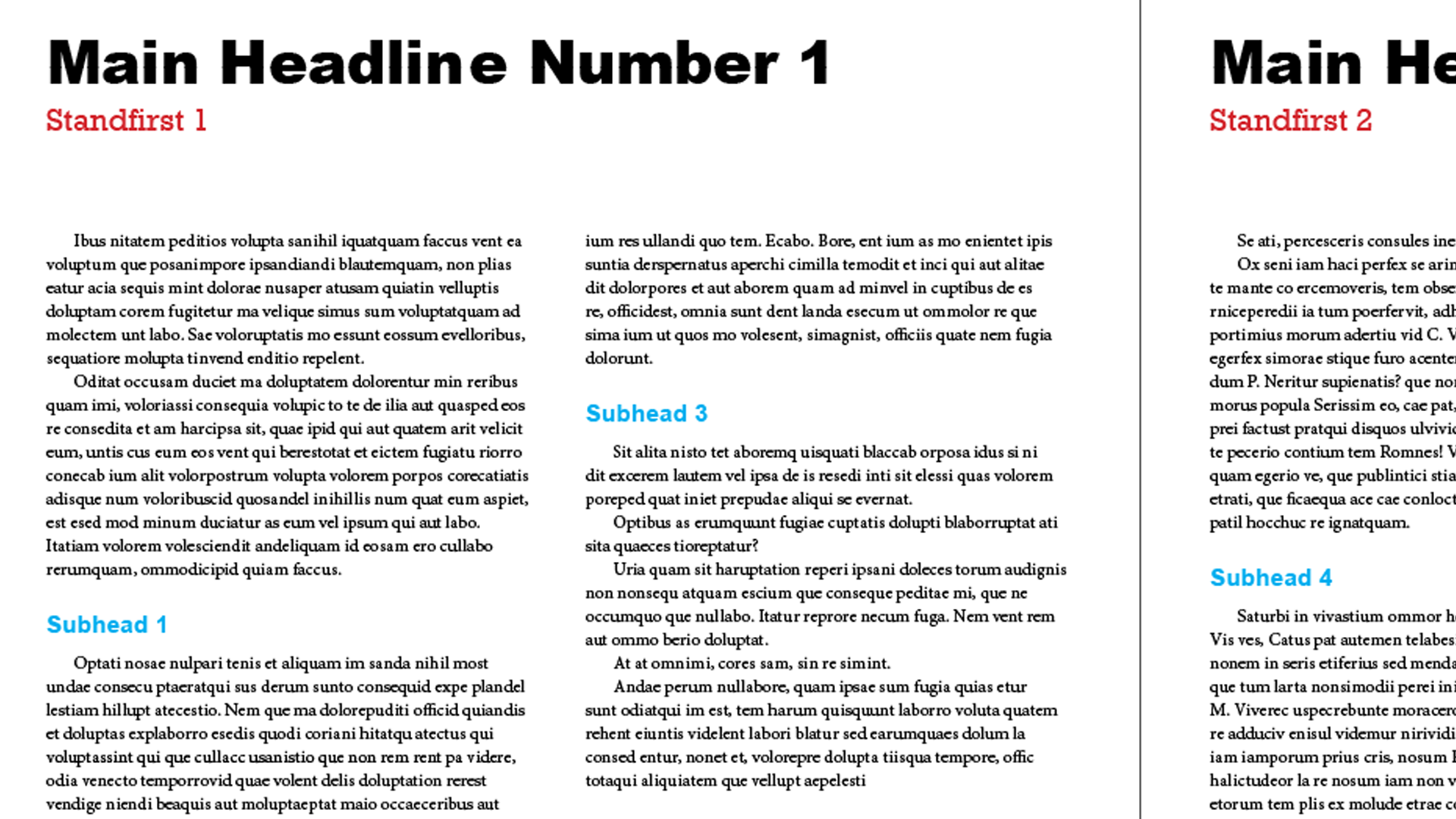
Não queremos o recuo em nossos parágrafos iniciais, entretanto, ou nos parágrafos abaixo de nossos subtítulos. Podemos criar um novo estilo, Body Text No Indent , para corrigir isso.
Você pode fazer isso clicando com o botão direito do mouse no estilo Corpo do texto e selecionando Duplicar estilo . Ou você pode fazer a alteração em um parágrafo e clicar no ícone de adição na janela Estilos de parágrafo . Aplique onde quiser.
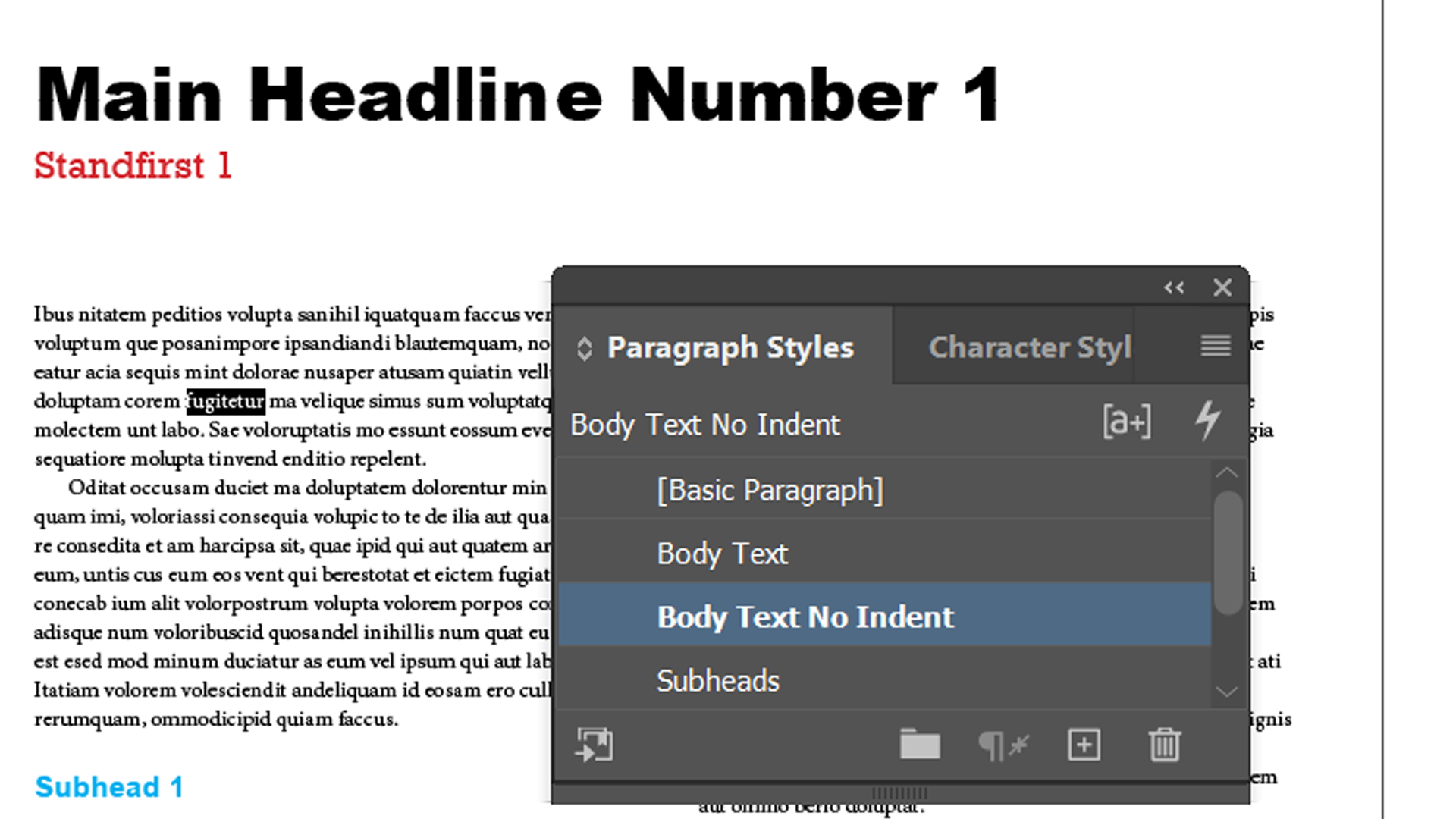
Em Opções de estilo de parágrafo , você também pode criar dependências baseando os estilos em outros estilos.
Economize tempo com a próxima opção de estilo do InDesign
O InDesign pode atribuir estilos de parágrafo automaticamente com apenas alguns cliques. Para demonstrar, excluímos tudo, exceto o primeiro parágrafo do texto do corpo, usando nosso estilo de parágrafo Body Text No Indent .
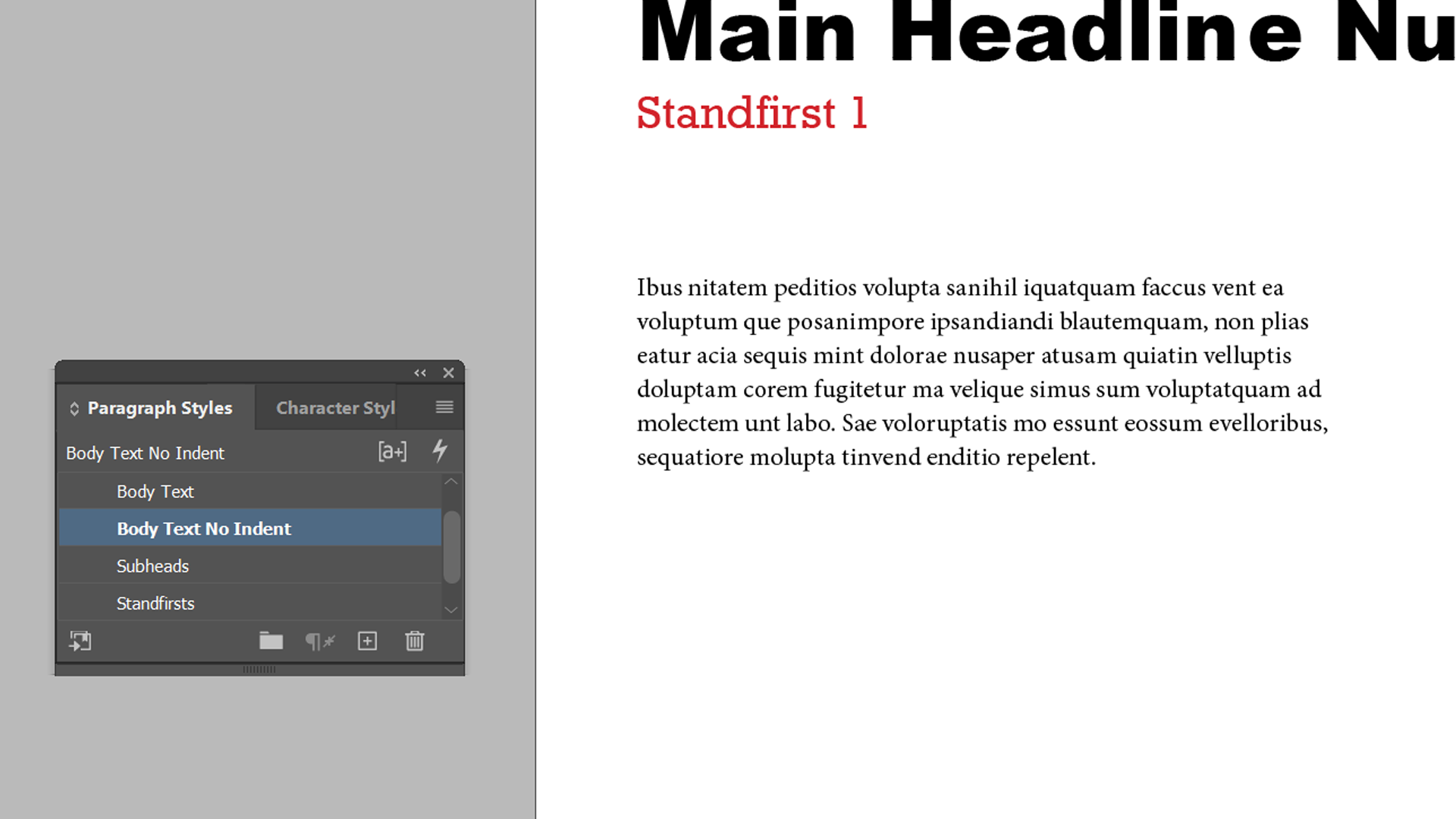
No painel Opções de estilo de parágrafo desse estilo, clique em Próximo estilo . Selecione Corpo do texto no menu suspenso e clique em OK .
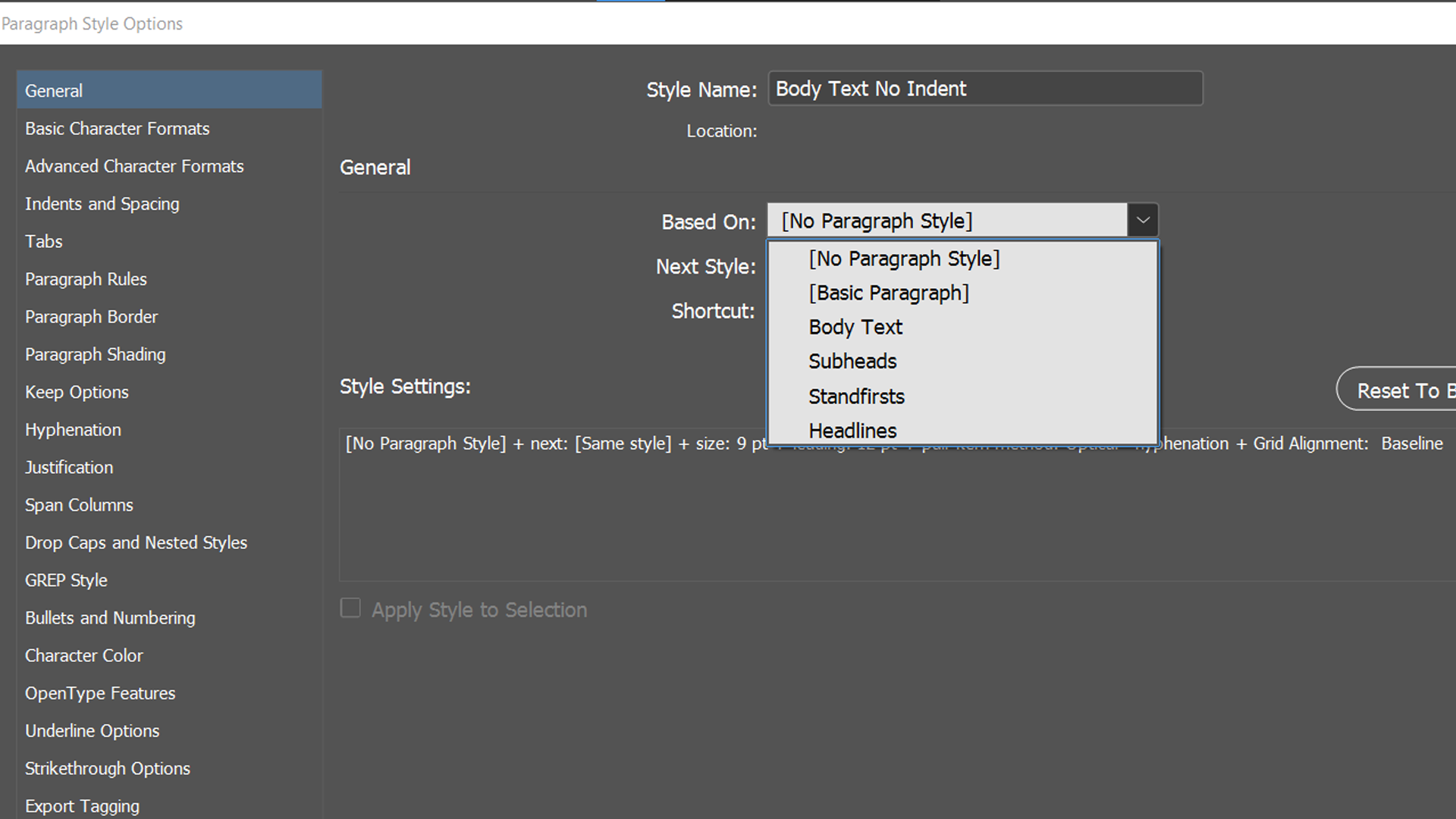
Agora, sempre que você pressiona Enter ao usar o estilo Corpo de texto sem recuo , a próxima linha usará automaticamente o estilo de parágrafo Corpo de texto .
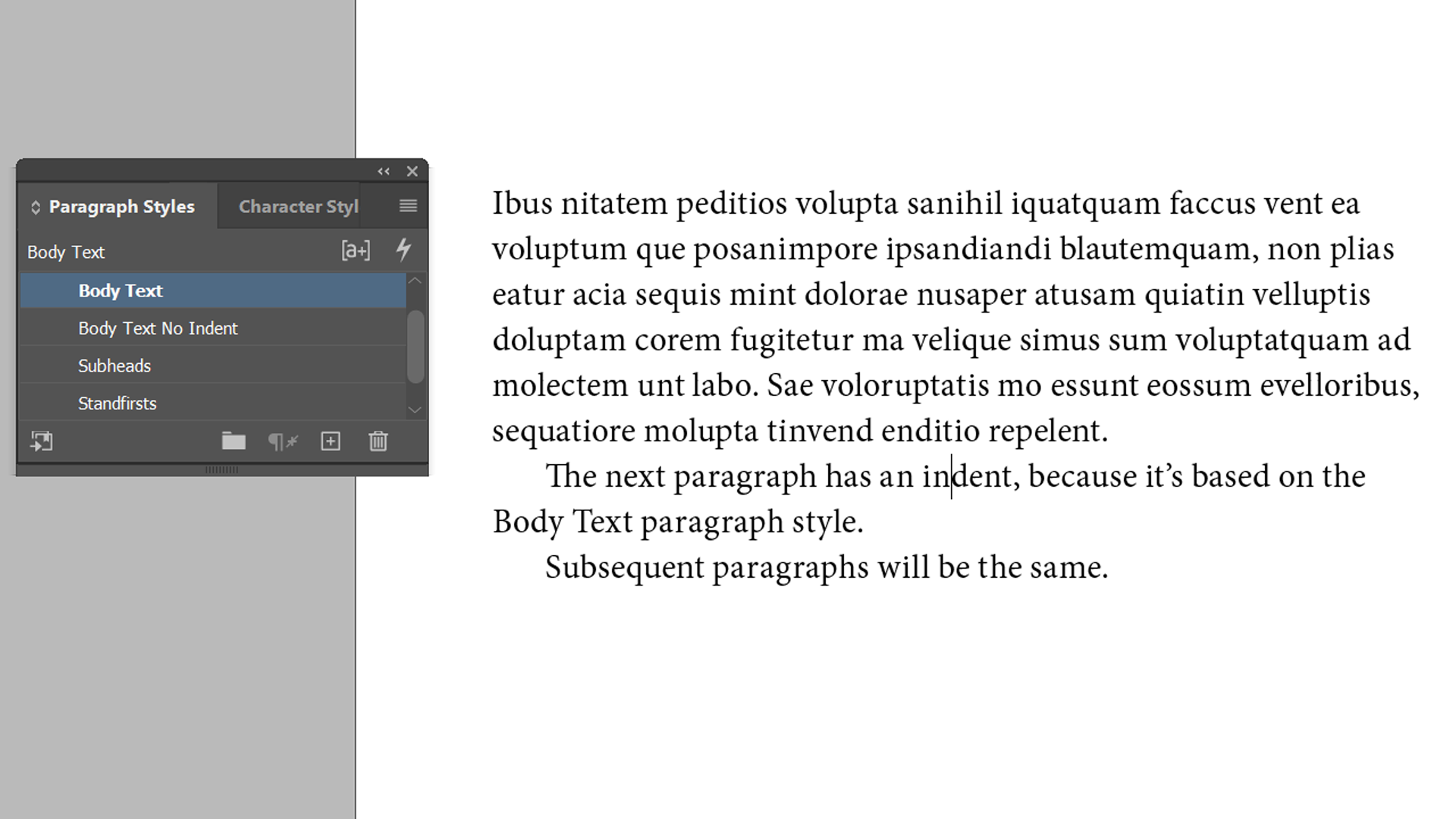
Você pode fazer a mesma coisa com o texto que segue seus subtítulos. Desta vez, selecione Corpo de texto sem recuo no menu Próximo estilo .
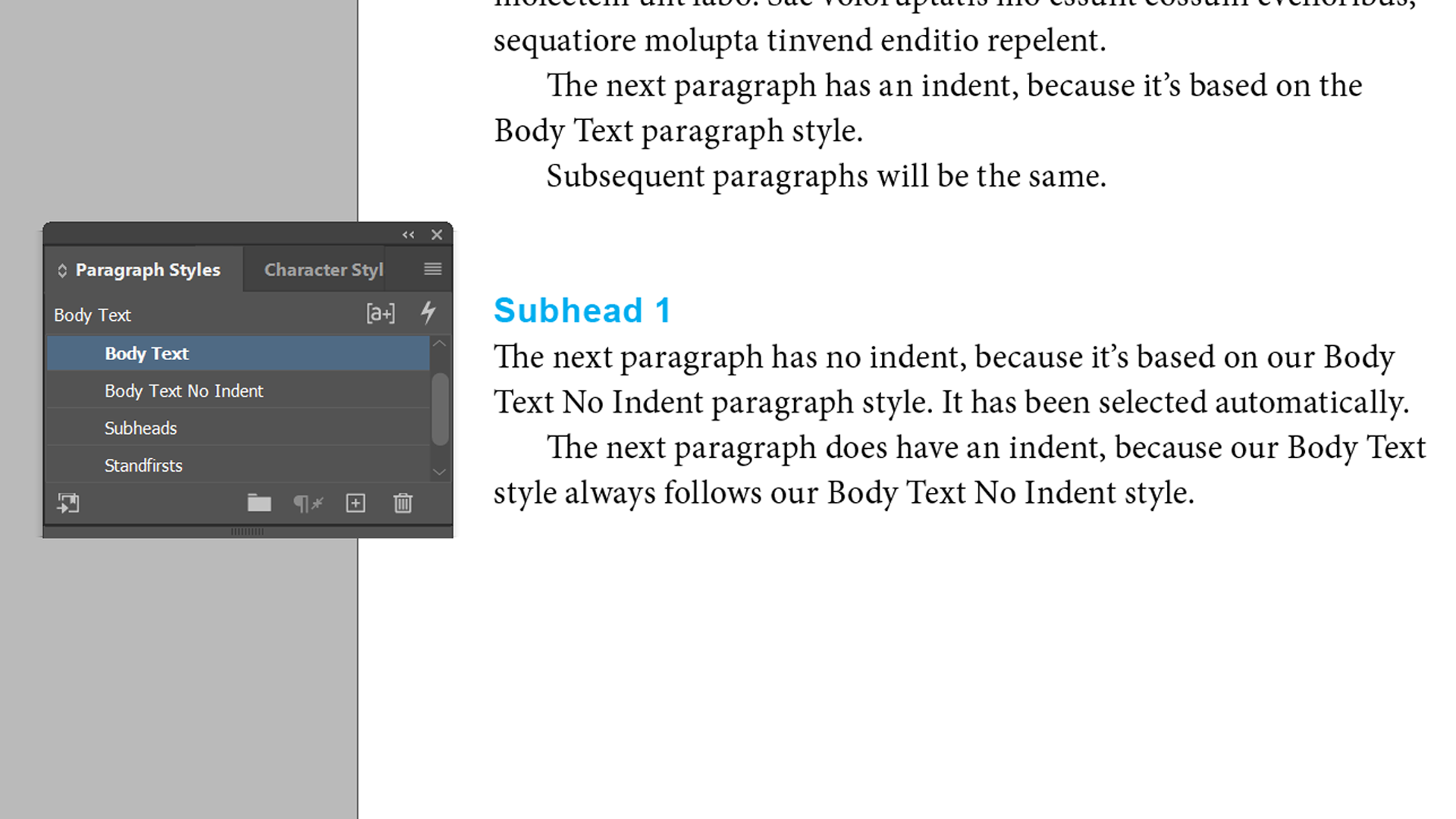
Agora, sempre que você escrever um subtítulo usando o estilo de parágrafo Subheads , pressionar Enter aplicará automaticamente o Body Text No Indent à próxima linha. Pressione Enter novamente e aplicará o estilo de parágrafo Body Text .
Usando estilos de caracteres do InDesign
Às vezes, você deseja aplicar a formatação apenas a uma pequena parte do texto, sem afetar o restante do parágrafo. É aqui que os estilos de caracteres são úteis.
Como exemplo, queremos destacar certas palavras usando uma cor diferente, negrito e itálico. Selecione uma palavra ou caractere que deseja destacar e altere sua formatação para o que quiser. Escolhemos o Minion Pro Bold Italic e mudamos a cor para rosa .
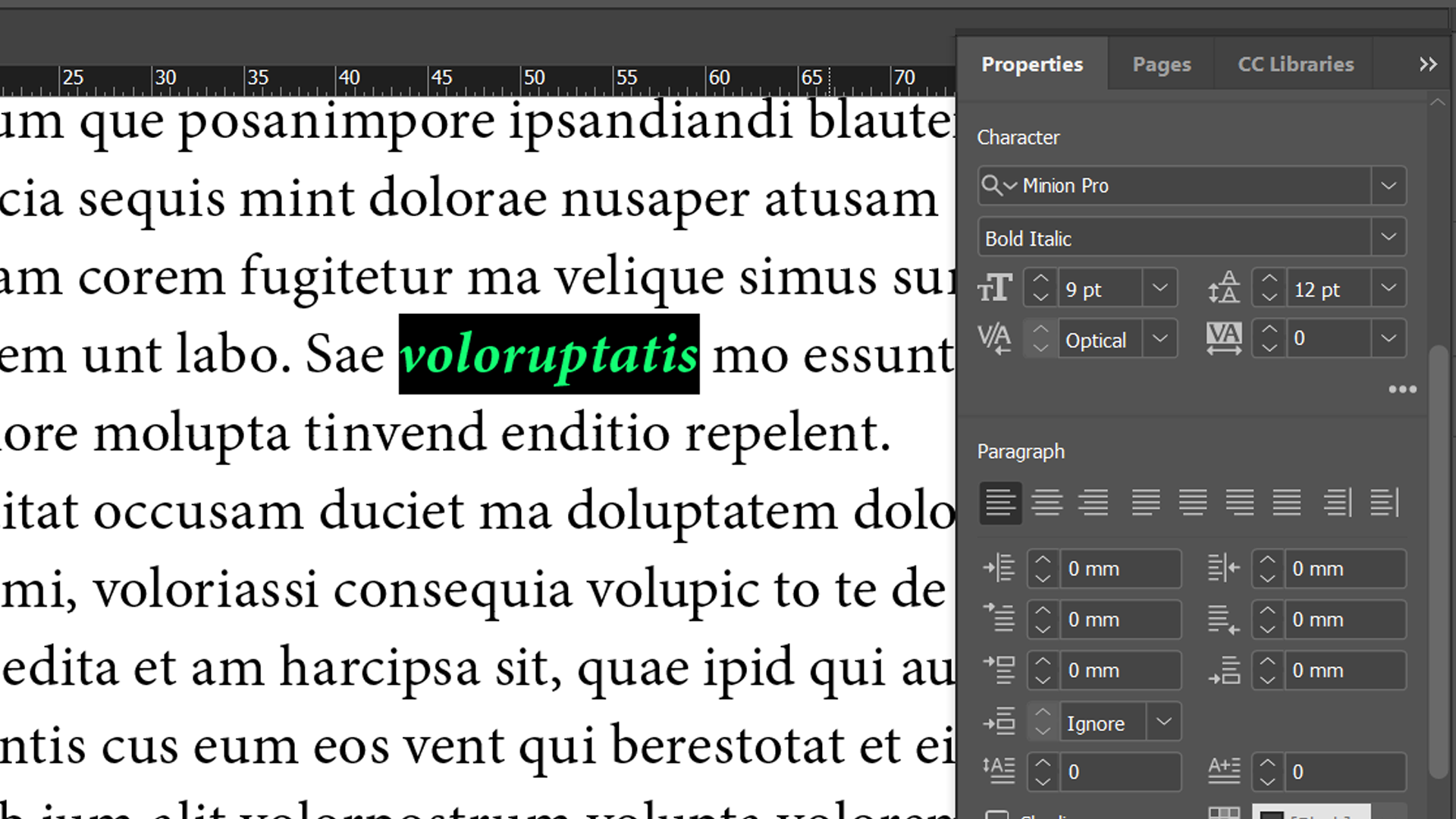
Em seguida, com esse caractere ou palavra selecionada, clique no botão Mais na janela Estilos de Caractere e renomeie seu novo estilo. O nosso é chamado de “Destaque rosa”.
Agora você pode aplicar esse estilo de caractere exatamente como fez com os estilos de parágrafo. Observe que isso não afeta o estilo do parágrafo subjacente. Os travessões, por exemplo, permanecem como estão.
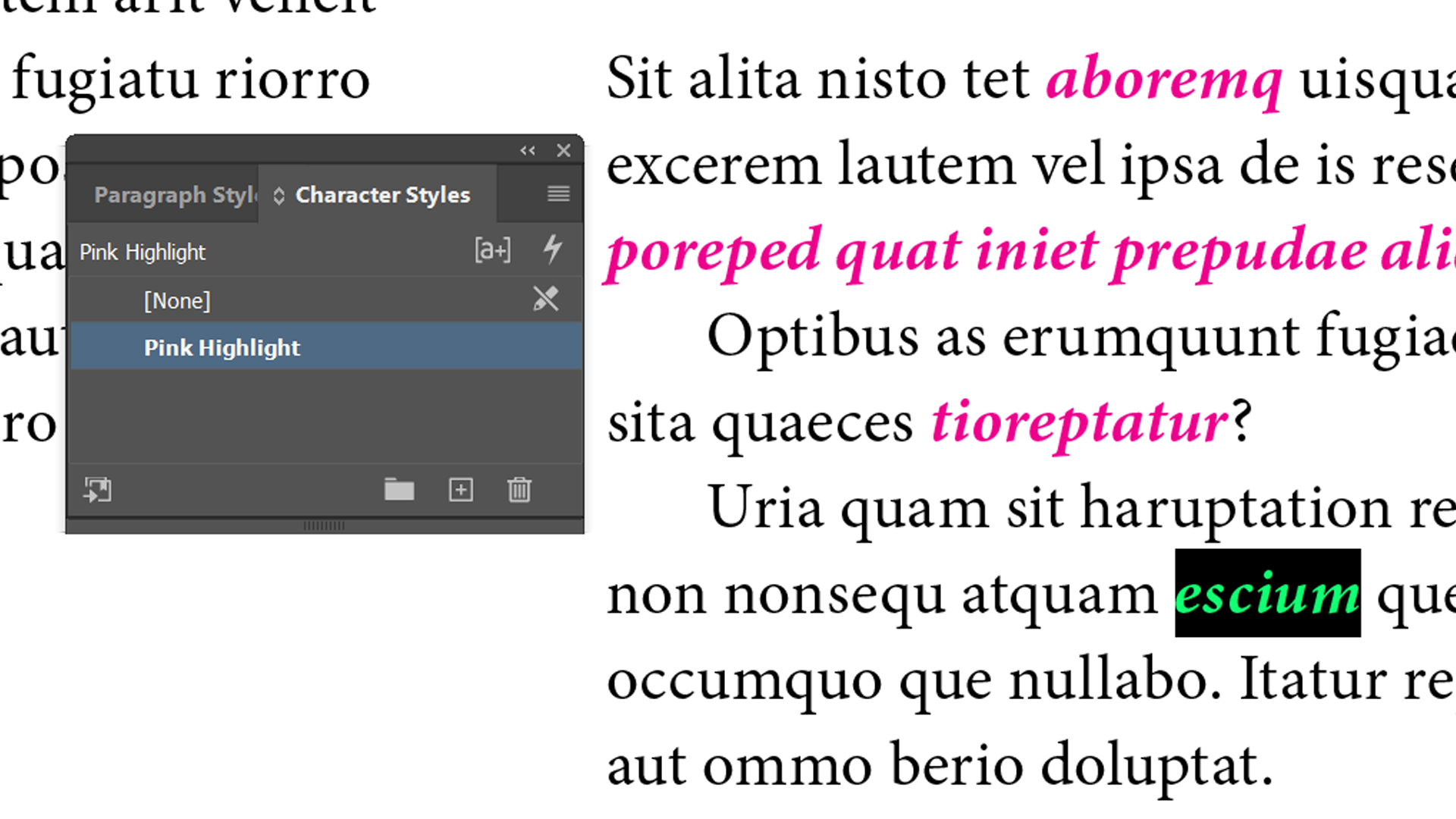
Na maioria das vezes, você deve usar estilos de parágrafo para salvar as informações de formatação. Por outro lado, você deve usar estilos de caractere com mais moderação.
Noções básicas de parágrafos e estilos de caracteres do InDesign
O InDesign é um software extraordinariamente rico. O que cobrimos aqui são os fundamentos dos estilos de parágrafo – o suficiente para você concluir a maioria dos projetos.
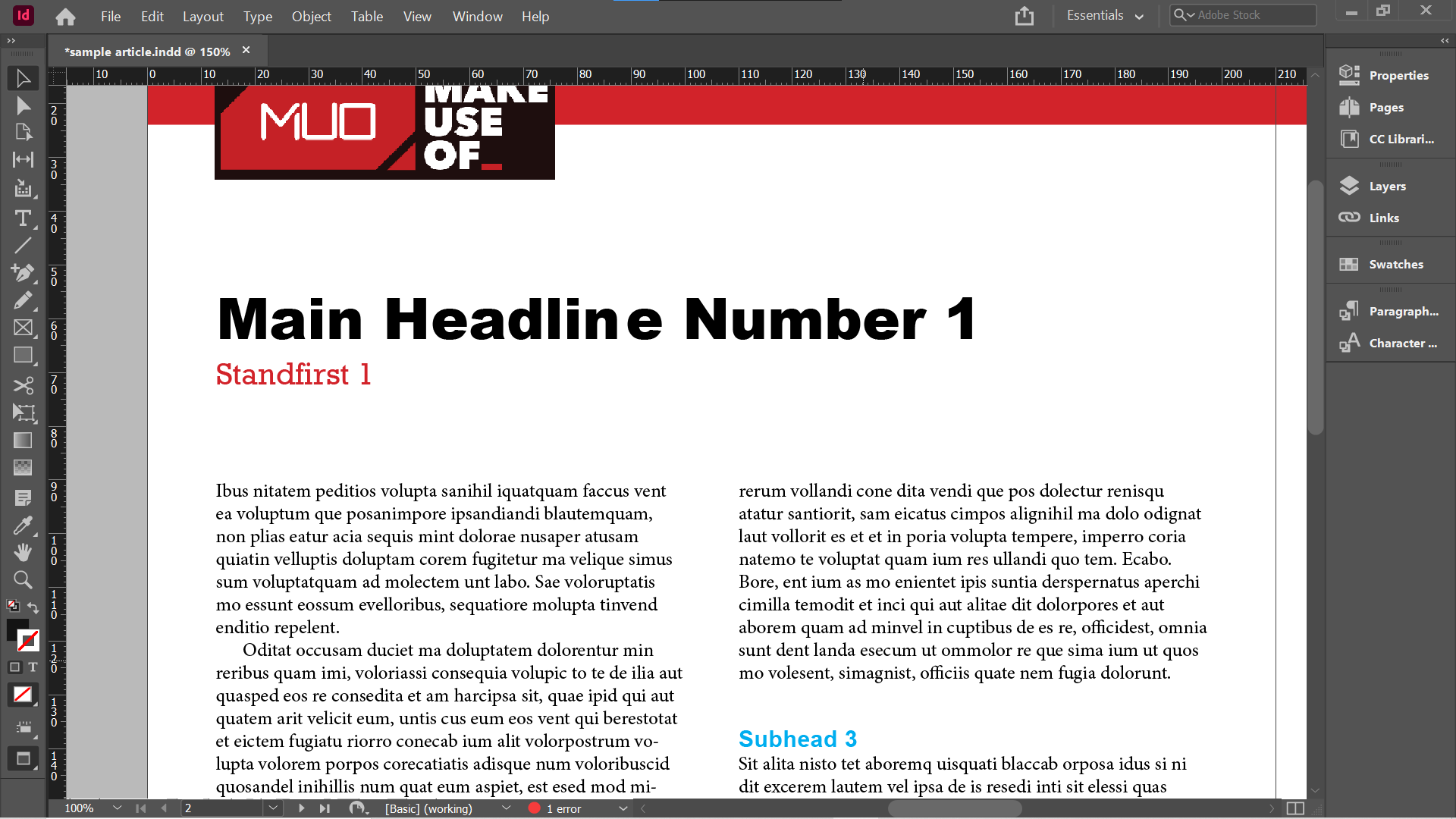
Estilos de parágrafo e estilos de caractere são apenas uma forma de o InDesign economizar seu tempo. Vale a pena explorar um pouco mais o painel Opções de estilo de parágrafo para ver o quanto você pode fazer. Não cobrimos o painel Opções de estilo de caractere , mas ele funciona praticamente da mesma maneira.
Crédito da imagem: Free-Photos / Pixabay
