Como usar efeitos no Adobe Premiere Pro
Os efeitos no Premiere Pro vêm em um milhão de variedades diferentes. Alguns são bobos. Outros são absolutamente indispensáveis. Saber o básico o ajudará a encontrar exatamente o que seu projeto precisa e a utilizar os efeitos relevantes da maneira mais ampla possível.
O que são efeitos no Premiere Pro?
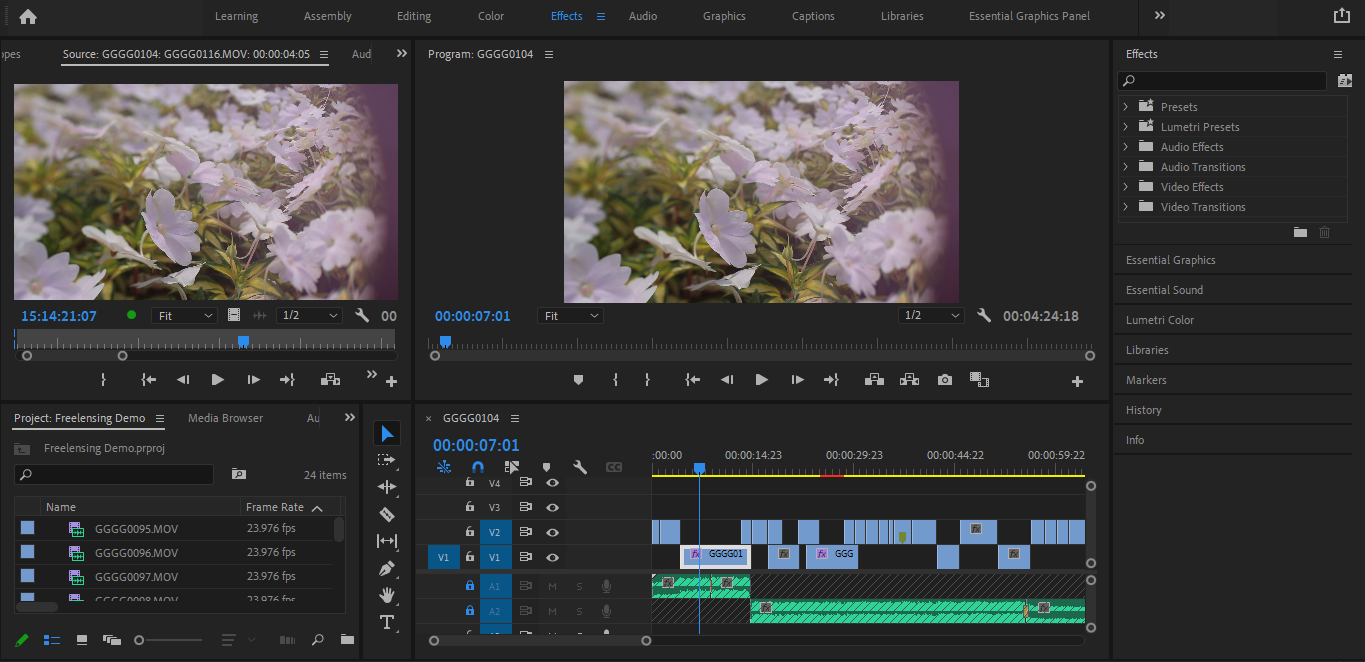
Os efeitos são qualquer um de um grupo diversificado de modificadores que você pode aplicar sobre qualquer uma das mídias que você trouxe para o projeto. Mesmo que você esteja apenas começando, provavelmente já os está usando. Sempre que você altera qualquer um dos parâmetros básicos de um clipe, está colocando efeitos para trabalhar em seu projeto.
No entanto, uma coisa que você ainda não percebeu: os efeitos se enquadram em uma das duas categorias principais. Essas duas categorias são chamadas de efeitos fixos e efeitos padrão .
Efeitos fixos na estreia
Os efeitos fixos são baseados em clipes e acompanham todas as suas mídias no Premiere por padrão. Para acessá-los, clique duas vezes em um clipe ou qualquer outra mídia.
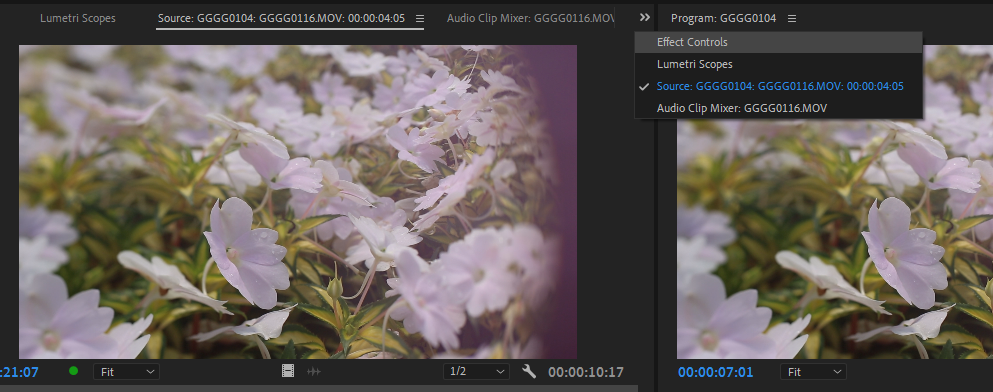
O painel Effect Controls deve ser agrupado na mesma janela do Source Monitor . Clique nele para conferir todos eles.
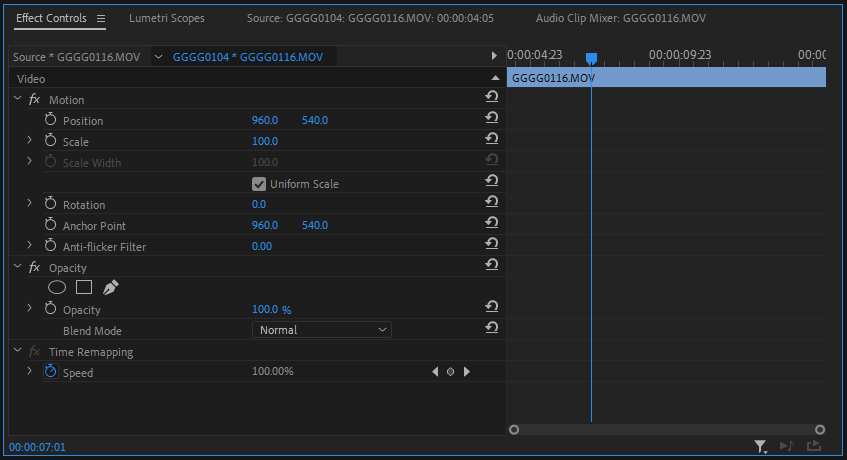
Este espaço está reservado para os efeitos aplicáveis a qualquer tipo de mídia visual. Você encontrará coisas como posição , escala e opacidade aqui – tudo pode ser ajustado e enquadrado. Você também pode redefinir qualquer um desses efeitos de volta aos seus valores padrão com cada um de seus respectivos botões de parâmetro de redefinição .
Como usar efeitos fixos no Premiere
Os efeitos fixos cobrem a maioria das suas necessidades genéricas do dia-a-dia durante a edição. Se você quisesse ajustar a escala de um clipe, para citar um exemplo, este seria o lugar para fazê-lo.
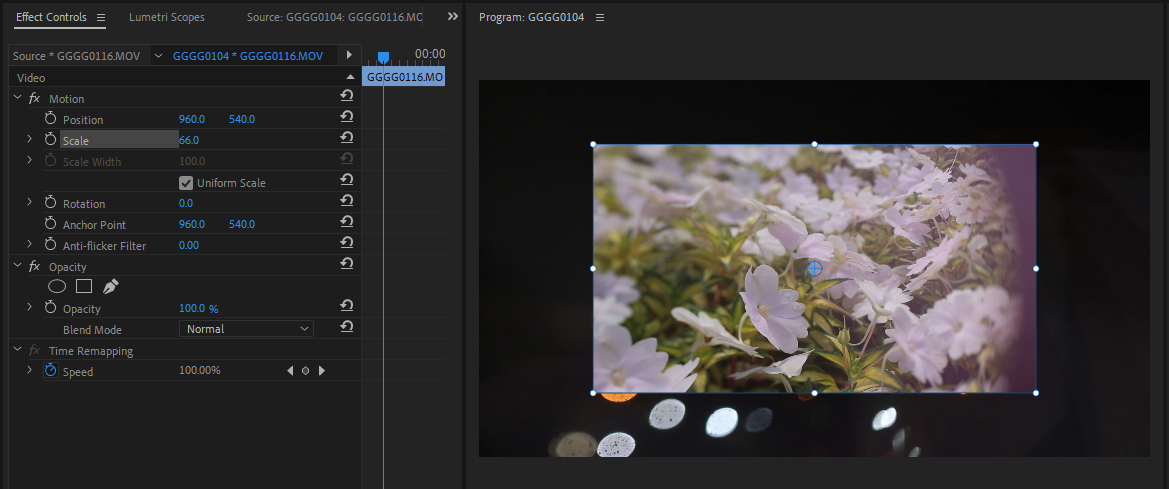
Clique e arraste o parâmetro de escala até encontrar o valor que deseja. Você poderá ver a diferença em jogo no painel Monitor de programas .
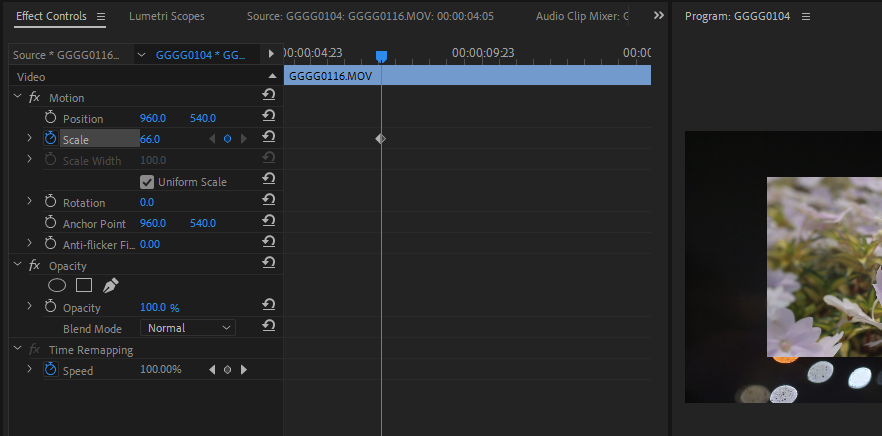
Para animar o efeito de forma que mude com o tempo, aperte o ícone do relógio para criar seu primeiro quadro-chave.
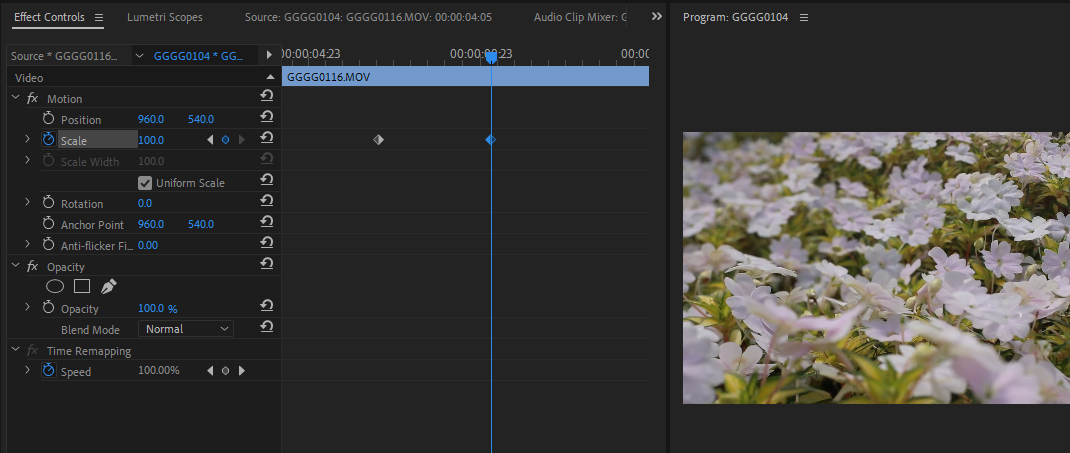
Agora, mova o indicador de reprodução mais adiante e ajuste a escala novamente. Isso cria seu segundo quadro-chave automaticamente. A imagem aumentará ou diminuirá conforme você se move de um quadro-chave para o outro.
Você pode enquadrar qualquer efeito no Premiere – Fixo ou Padrão. O processo será exatamente o mesmo. Clicar com o botão direito em um quadro-chave exibe um menu de contexto com todas as suas curvas de Bezier e opções de Atenuação / Desativação . Isso permite que você faça a transição entre valores em taxas que podem parecer mais suaves ou mais naturais, simulando movimento ou mudança de forma mais realista.
Efeitos padrão na estreia
Os efeitos padrão atendem a necessidades mais específicas; eles vão além de modificadores de clipe genéricos, como rotação. Você reconhecerá os efeitos padrão como todas as opções disponíveis no painel Efeitos .
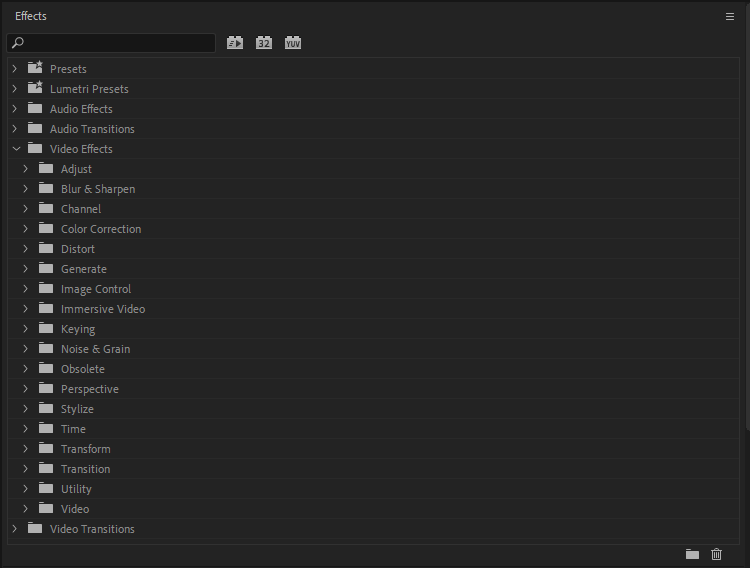
Há uma infinidade de categorias de efeitos para filtrar. A maioria dessas categorias é autoexplicativa.
Os efeitos de codificação , por exemplo, são usados ao fazer a triagem verde ou ao realizar uma substituição do céu. Efeitos de ajuste , efeitos de correção de cor e efeitos de controle de imagem oferecem ferramentas que ajustam diferentes aspectos dos valores de luminância e crominância da imagem de maneira seletiva. Os efeitos de geração adicionam elementos à foto, como reflexos de lente ou relâmpagos. Alguns deles transformam o quadro inteiro em coisas como gradientes de rampa ou uma grade.
A lista continua. Para experimentar um, selecione um clipe. No painel Effects , você pode clicar duas vezes naquele que deseja ou arrastá-lo para o quadro ou painel Effect Controls diretamente.
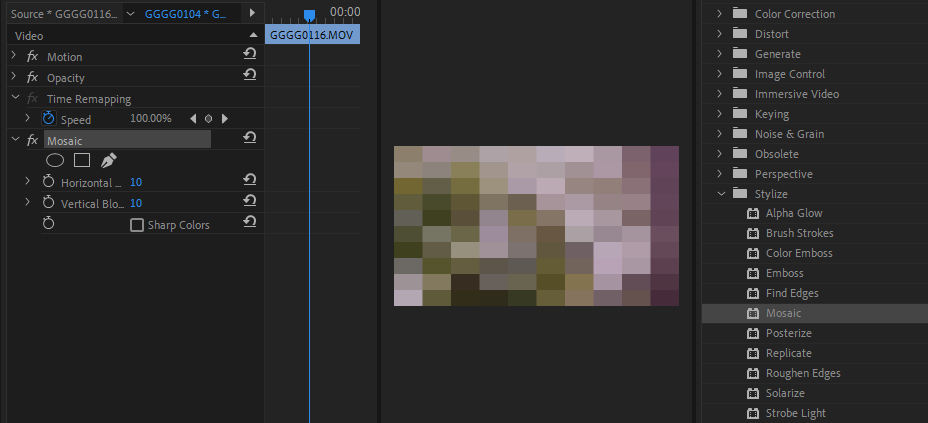
Os efeitos de estilização adicionam um efeito único e global ao clipe. Nesse caso, vamos testar o efeito Mosaic . Ele meio que pixeliza a imagem, o que poderia ser usado para simular uma vibração estranha e irregular. Você pode personalizar o efeito de acordo com sua preferência por meio de qualquer uma das opções que vêm junto com ele.
Alguns efeitos como este podem parecer menos do que úteis no início. Muitos podem ser realmente interessantes quando personalizados, com quadros-chave e usados junto com outros, no entanto. Tudo o que é necessário é um pouco de imaginação e ajustes.
Como usar efeitos padrão juntos: onde as coisas ficam interessantes
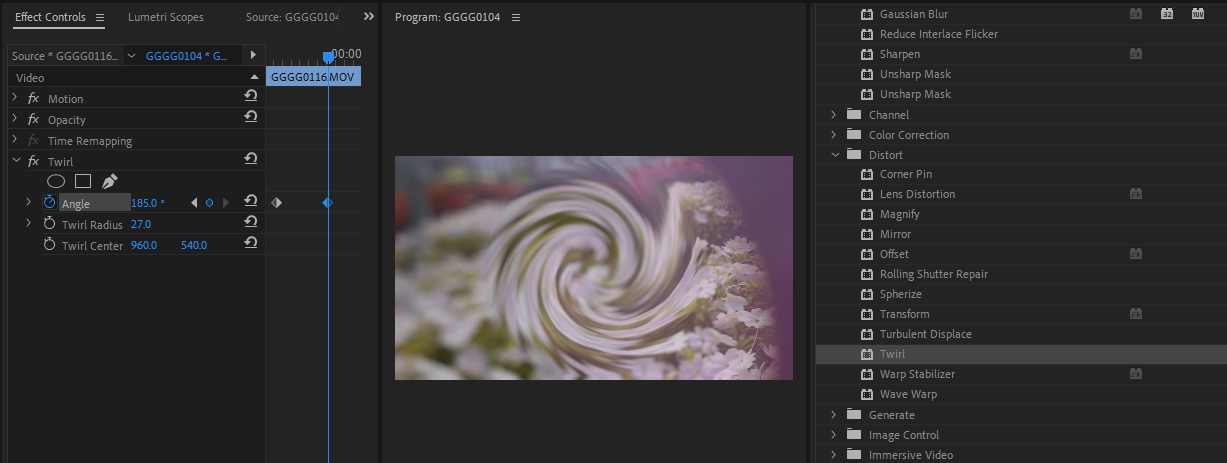
O efeito de distorção chamado Twirl , estático e por conta própria, é meio chato. Quando o quadro-chave é colocado em movimento, no entanto, você de repente tem a boca de um vórtice legal se abrindo na tela.
Não há motivo para parar por aqui, mas, antes de continuar, há mais uma coisa a lembrar ao combinar efeitos no Premiere.
Quando você tem alguns efeitos modificando o mesmo clipe, a ordem da pilha no painel Effect Control pode ter algum impacto em como os efeitos são compostos e construídos uns sobre os outros.
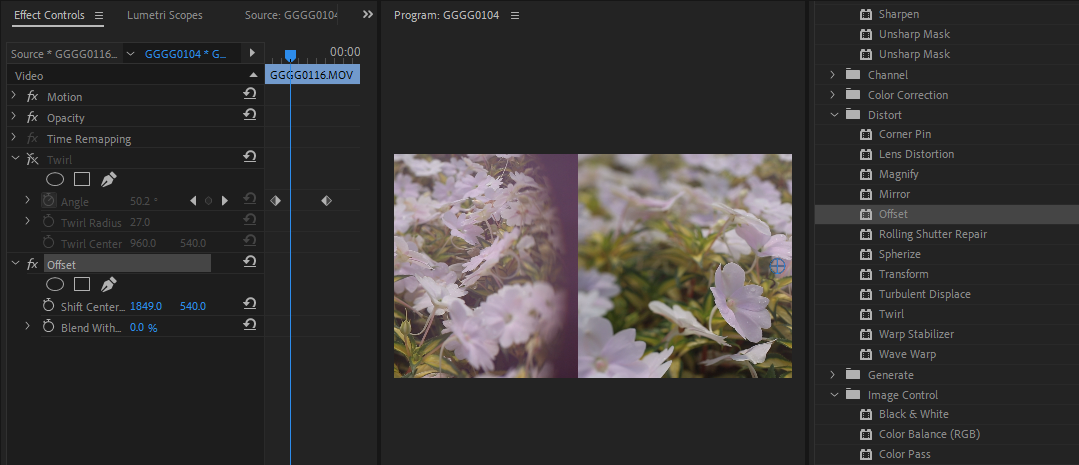
Para ilustrar o ponto, vamos ocultar o efeito Twirl por um minuto, apenas para mostrar o que nosso segundo efeito, o efeito Offset , faz por conta própria. Você pode fazer o mesmo pressionando o botão FX ao lado dele. Como você pode ver, o deslocamento desloca o centro do quadro para cima ou para baixo, ou para um lado ou outro.
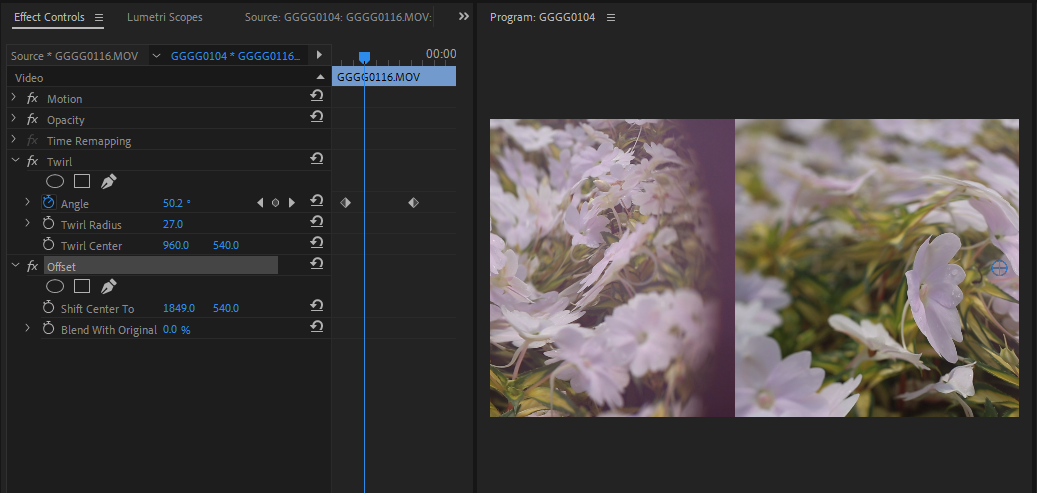
Quando aplicado após Twirl, o efeito Twirl também será Offset, como se fizesse parte da filmagem original.
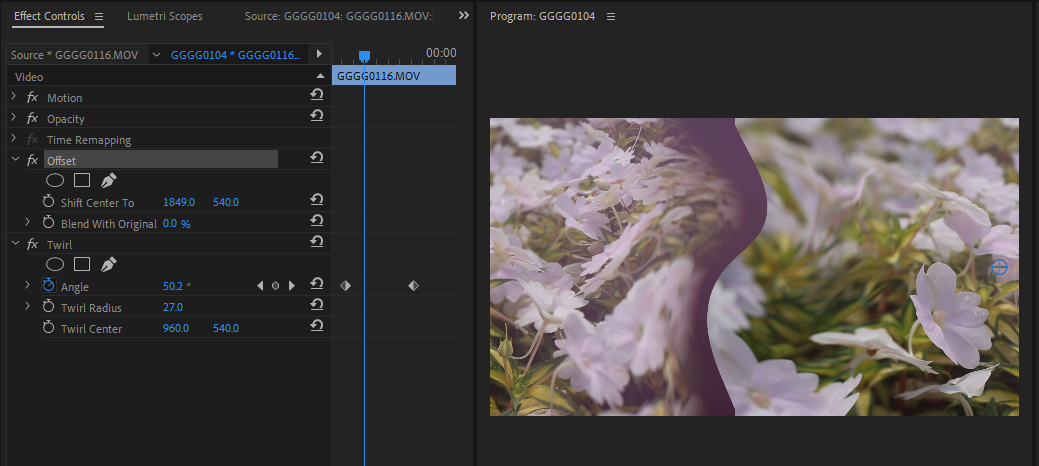
Quando você move o Offset para cima sobre o Twirl, você verá o oposto acontecer. Agora, o perímetro de deslocamento da foto também está sendo girado junto com o resto do quadro.
Como o Twirl é levado em consideração posteriormente, tudo o que vem antes é incorporado ao clipe, para todos os efeitos. Manter isso em mente pode inspirar novas maneiras de combinar efeitos simples para criar algo novo.
Então, quais são os melhores efeitos do Premiere aplicáveis a praticamente qualquer tipo de projeto, mesmo por conta própria? Warp Stabilizer , Sharpen e Gaussian Blur , Chroma Key e Luma Key , gerador de Timecode do Premiere e, é claro, Lumetri Color são todos competidores valiosos. Todos eles podem ser aplicados à sua filmagem por meio do mesmo fluxo de trabalho de efeitos descrito aqui.
Copiar e colar efeitos na estreia
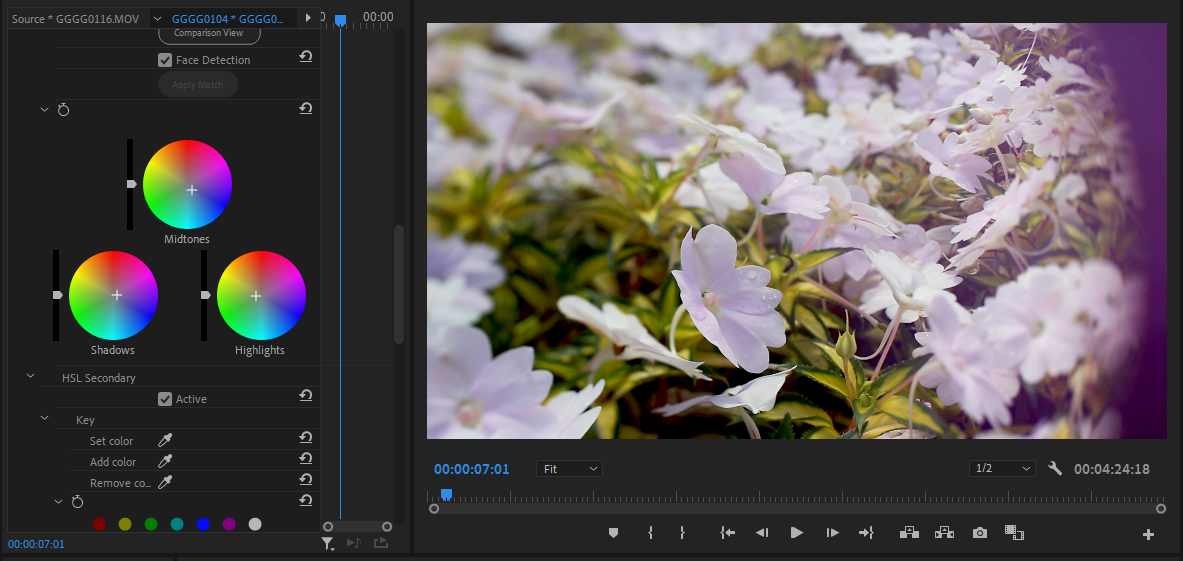
É totalmente possível simplesmente navegar nos controles de efeito de um clipe e copiar o efeito que você deseja para outro clipe diretamente. É mais rápido retirá-los da linha do tempo simplesmente copiando o próprio clipe. Esta é uma maneira eficiente de trabalhar quando você deseja aplicar uma graduação de cor Lumetri a muitos clipes sem perturbar nenhum dos outros efeitos que já estão ocorrendo.
Para começar, selecione o clipe com o efeito que deseja e pressione Ctrl + C , puro e simples.
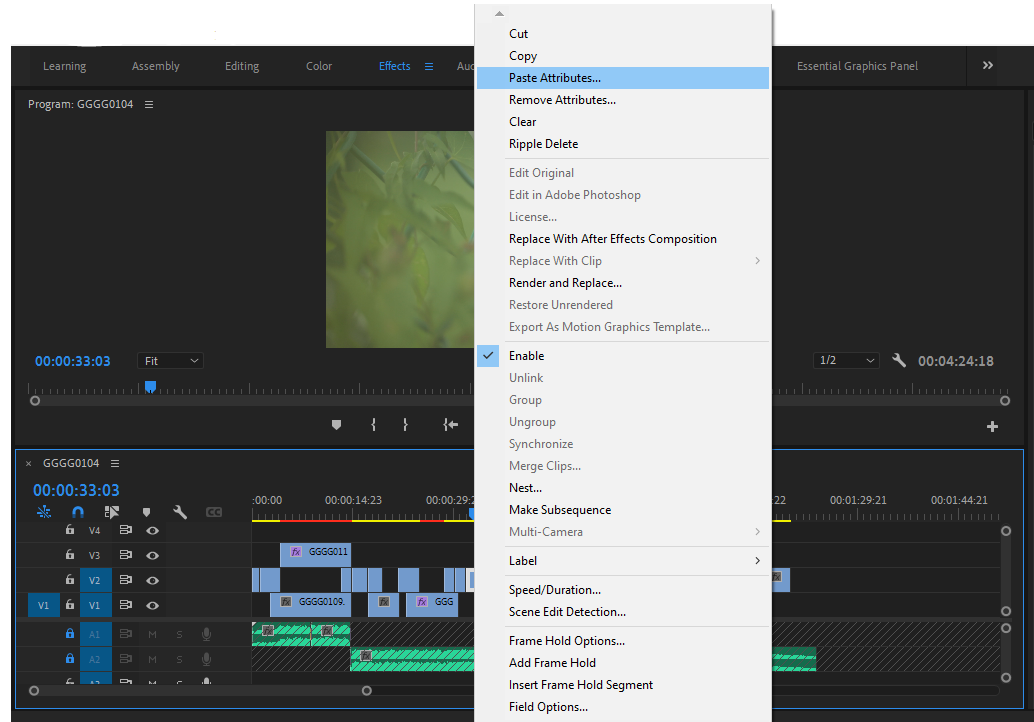
Depois de fazer isso, encontre o clipe ou clipes de recebimento. Clique com o botão direito e selecione Colar atributos . A opção Remover Atributos logo abaixo permite remover efeitos exatamente da mesma maneira.
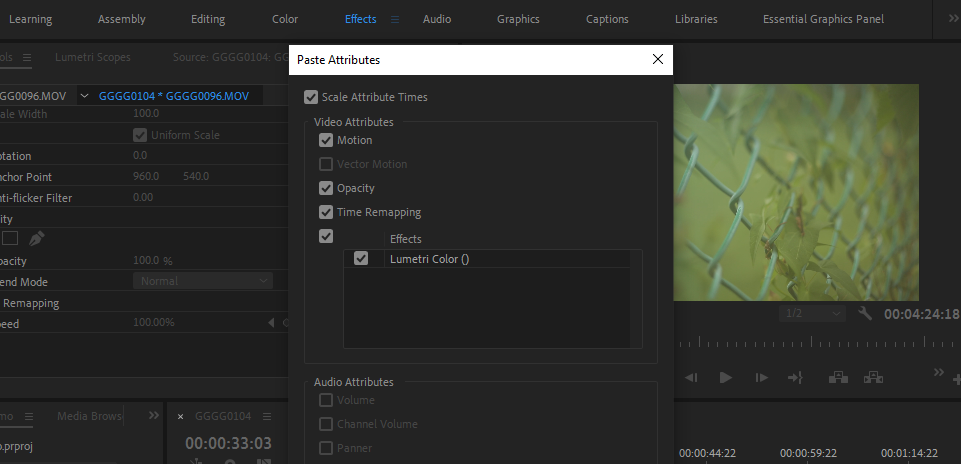
A janela exibida com os resultados permite que você escolha os efeitos que deseja substituir.
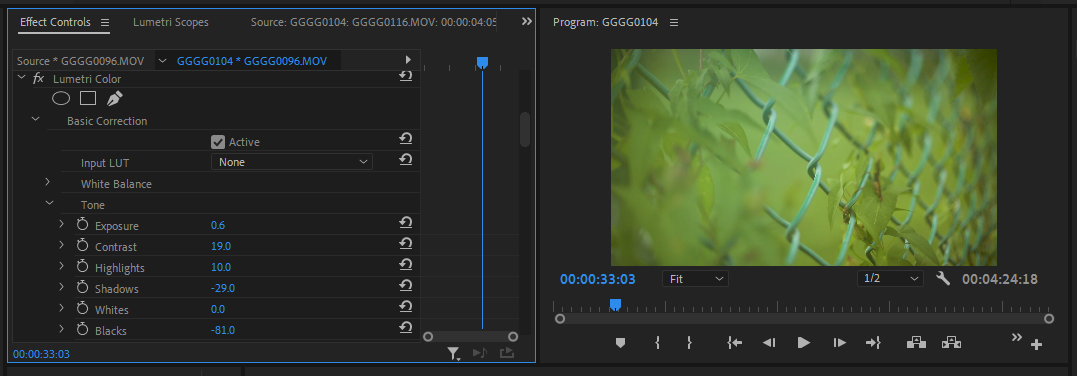
Nos controles de efeito do clipe de recebimento, você deve encontrar o mesmo efeito com os mesmos parâmetros copiados.
Colocando os efeitos na estreia para funcionar, assim como os profissionais
Os melhores efeitos do Premiere Pro para usar? Bem, isso vai depender muito do que você precisa fazer. Organizar seus favoritos é tão fácil quanto clicar com o botão direito do mouse no painel Efeitos, criar um Bin personalizado e arrastar sobre aqueles que você adora para acesso fácil mais tarde.
Dê uma chance a cada um. Depois de ver o que todos eles têm a oferecer, muitas novas ideias começarão a surgir.

