Como usar e personalizar o menu de configurações rápidas do Windows 11
Existem várias pequenas melhorias encontradas no Windows 11, e o novo menu Configurações rápidas é uma delas. Semelhante ao macOS Control Center, o menu Configurações rápidas do Windows 11 atua como um substituto para o Windows 10 Action Center.
Portanto, aqui está uma rápida olhada no menu Configurações rápidas do Windows 10, o que ele faz e como personalizá-lo.
O que é o menu de configurações rápidas do Windows 11?
No Windows 10, quando você clica no ícone da área de notificações no canto inferior direito, ele abre a Central de ações. Ele apresenta ícones úteis de acesso rápido para várias configurações do Windows usadas com frequência, como Bluetooth, modo avião e assim por diante.
No entanto, o Windows 10 Action Center é um pouco desajeitado, embora funcional. A Microsoft o trocou no Windows 11, transformando o Action Center no menu Quick Settings.
Como funciona o menu rápido do Windows 11?
Configurações rápidas é muito semelhante ao Action Center. Você ainda acessa as configurações por meio da barra de tarefas, embora agora clique nos ícones de status (Wi-Fi, bateria, alto-falante, etc.) em vez do ícone da central de notificações. Além disso, o atalho do Action Center, Win + A , agora abre o menu Quick Settings.
As opções padrão no menu rápido do Windows 11 incluem sua conexão Wi-Fi, conexão Bluetooth, Focus Assist, Flight Mode, Accessibility e Cast. Selecione uma opção para ativar ou desativar. No caso do botão Wi-Fi, ele se conectará à conexão Wi-Fi anterior e, da mesma forma, o ícone do Bluetooth se conectará a qualquer hardware disponível.
Na parte inferior do Menu rápido, você também encontrará um controle deslizante de volume e brilho.
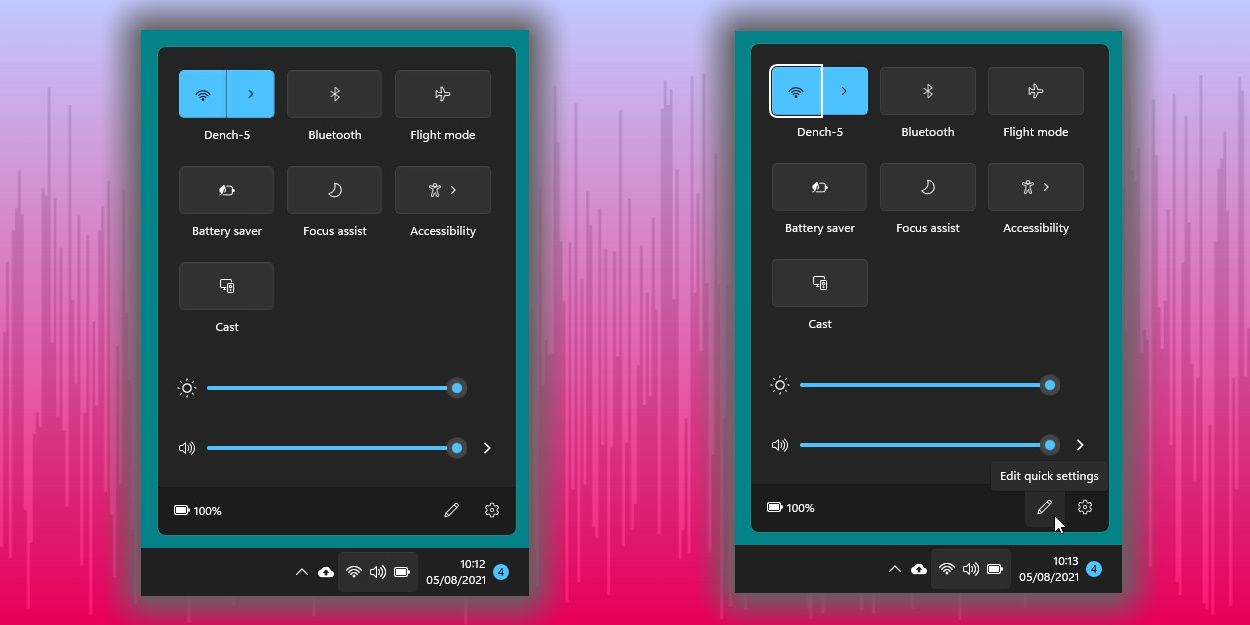
Alguns menus também abrem em submenus. Por exemplo, selecionar Acessibilidade revela mais opções, como Lupa, Narrador e assim por diante. Da mesma forma, selecionar o menu Wi-Fi abrirá as opções de conexão Wi-Fi, permitindo que você selecione uma conexão Wi-Fi diferente.
Como personalizar o menu rápido do Windows 11?
Personalizar o Quick Menu é um processo simples.
- Abra o menu rápido.
- Selecione o ícone de lápis .
- Clique no botão Adicionar .
- Selecione nas configurações do menu rápido.
As opções incluem:
- Layouts de teclado
- Hotspot móvel
- Compartilhamento próximo
- Luz noturna
- Projeto
- Bloqueio de rotação
- Conectar
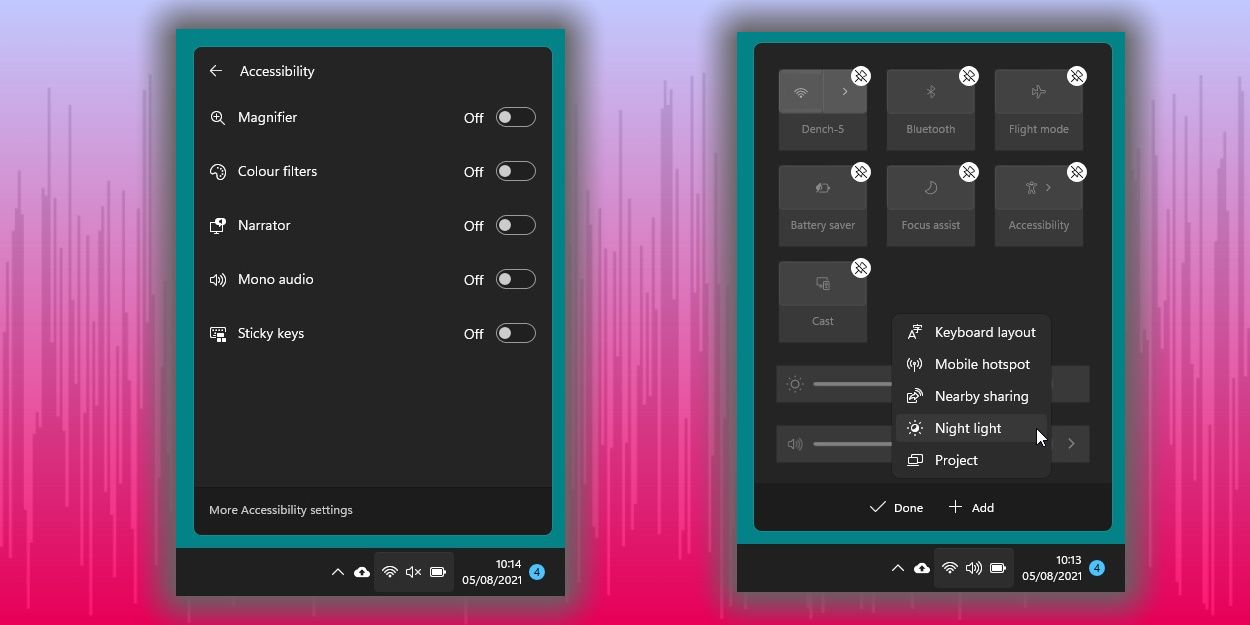
Com cada opção do Quick Menu que você seleciona, o menu se expande automaticamente.
Como alternativa, você também pode usar o ícone de lápis para remover as configurações do Menu rápido.
- Abra o menu rápido.
- Clique no ícone do lápis .
- Toque no ícone de alfinete para remover as configurações do Menu rápido.
Depois de remover uma configuração, você a encontrará de volta na lista de opções do Menu rápido (se quiser adicioná-la de volta à lista).
O menu rápido do Windows 11 é melhor que a central de ações?
Sim, no geral, o Quick Menu é melhor do que o antigo Action Center. Janelas curvas elegantes e menus de carregamento rápido do Windows 11 significam que o Menu Rápido se distancia do Centro de Ações.
Para ser justo, eles são muito semelhantes, embora o Menu Rápido agora traga submenus para a área de trabalho para fácil acesso. Anteriormente, esses menus eram acessíveis apenas no aplicativo Configurações do Windows, o que é um bônus definitivo.
Separar o Quick Menu e suas configurações das notificações do Windows também é uma melhoria, economizando espaço na tela quando você acessa suas configurações. Como tal, o Quick Menu faz parte de uma ampla revisão das notificações e do calendário de acesso rápido. Cada um desses menus agora aparece como um recurso próprio, em vez de agrupado em um único painel grande.
O Windows 11 está instalado e funcionando com novos recursos
Embora o Menu Rápido do Windows 11 seja apenas uma pequena melhoria, é mais um passo para tornar o novo sistema operacional mais fácil de usar – e mais visualmente atraente no processo. Enquanto o Windows 11 ainda está em desenvolvimento, você pode esperar que mais novos recursos cheguem com cada atualização do Insider Preview.

