Como usar atalhos de teclado recortar, copiar e colar no Windows
Você está cansado de clicar com o botão direito apenas para acessar comandos simples como recortar, copiar e colar? Claro, não é muito trabalhoso, mas pode ficar muito chato depois de um tempo, quando você invoca constantemente uma dessas ações usando um roedor mecânico.
Se você não utiliza comandos de atalho, está perdendo uma maneira fácil de economizar tempo e esforço. Continue lendo para aprender comandos simples que combinam Control (Ctrl) e outras teclas para cortar, copiar, colar e até mesmo desfazer ações em aplicativos do Windows.
Selecionando texto e movendo o cursor (sem mouse)
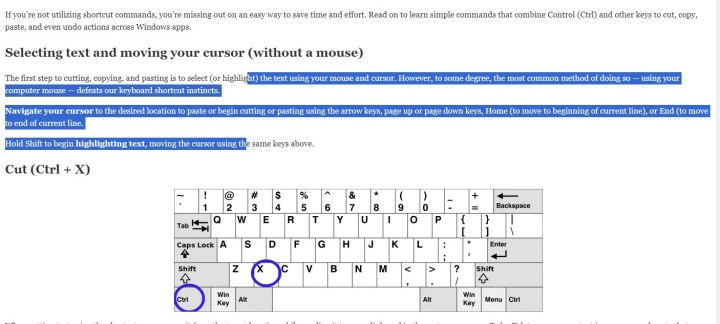
A primeira etapa para recortar, copiar e colar é selecionar (ou destacar) o texto usando o mouse e o cursor. No entanto, até certo ponto, o método mais comum de fazer isso – usar o mouse do computador – derrota nossos instintos de atalhos de teclado.
Navegue com o cursor até o local desejado para colar ou comece a recortar ou colar usando as teclas de seta, teclas page up ou page down, Home (para mover para o início da linha atual) ou End (para mover para o final da linha atual).
Segure Shift para começar a destacar o texto , movendo o cursor usando as mesmas teclas acima.
Atalho de corte – Ctrl + X
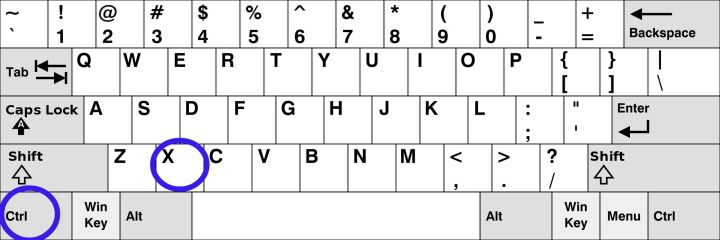
Ao cortar texto usando o atalho, você o remove do local de destino enquanto o envia para a área de transferência na memória do sistema. Ctrl + X permite remover texto em uma área e colar o mesmo texto várias vezes em outras áreas.
Originalmente, o Windows não mantinha automaticamente um histórico de itens na área de transferência, o que significa que o texto era reescrito na memória cada vez que você digitava o atalho do teclado. Isso mudou com a atualização de outubro de 2018 , que introduziu uma área de transferência estendida com histórico.
Para acessar esse histórico, você pode digitar a combinação Windows Key + V. Uma janela pop-up aparece listando um acúmulo de texto que você cortou anteriormente junto com o texto que você copiou usando um atalho de teclado diferente (veja a próxima seção). Basta selecionar uma das entradas gravadas e ela será colada no documento de destino. No entanto, você precisará habilitá-lo manualmente na primeira vez que digitar a combinação Windows Key + V.
No geral, esta é uma ótima maneira de reorganizar o texto em um relatório ou pegar uma informação de uma área e preencher vários formulários com os mesmos dados. No entanto, não possui insumos alternativos. Sim, Shift + Delete já existiu, mas essa combinação agora é usada para outros comandos.
Atalho de cópia – Ctrl + C
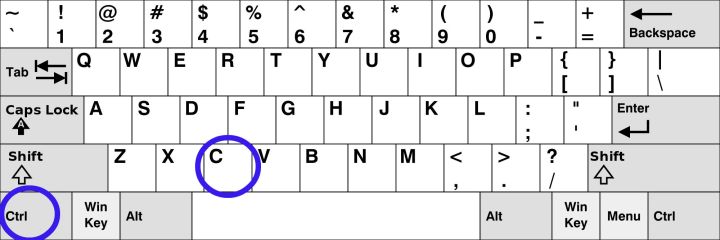
Este atalho de teclado para copiar texto é semelhante ao Cut, pois o texto é enviado para a área de transferência na memória do sistema. No entanto, ao contrário de Recortar, o texto de origem copiado não é excluído do documento pai.
Se você estiver usando uma versão do Windows 10 anterior à atualização de outubro de 2018 (que vergonha), todo o texto copiado para a área de transferência será substituído na próxima vez que você usar o atalho de teclado Ctrl + C , assim como Cortar.
Alternativamente, você pode usar o atalho Ctrl + Ins . A tecla Insert é encontrada em teclados de tamanho normal com teclado numérico. Ele pode residir na tecla Zero ou como uma tecla dedicada próxima à tecla Home . Esta pode ser uma opção mais útil se você estiver lidando com muitos dados numéricos e seus dedos raramente saírem do teclado numérico.
Colar atalho – Ctrl + V
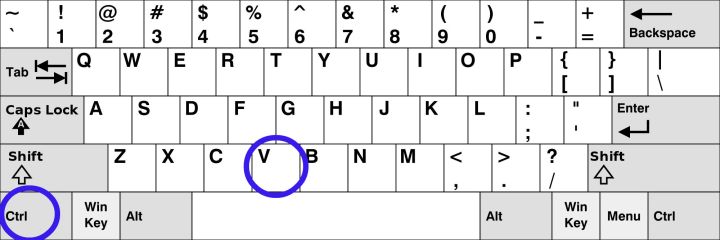
Recapitulando, Ctrl + X e Ctrl + C copiam o texto para a área de transferência, apenas o atalho anterior remove o texto copiado do documento; o último não. O atalho de teclado Ctrl + V é exatamente o oposto: ele cola o texto da área de transferência no documento onde quer que o cursor esteja.
Lembre-se de que a formatação e o espaçamento frequentemente acompanham o texto, o que pode causar problemas ao colar em um novo campo ou formulário. Geralmente você pode copiar e colar uma versão não formatada do texto para ajudar a evitar esses problemas.
Alternativamente, você pode usar o atalho Shift + Ins , que pode ser mais útil se você passa muito tempo no teclado numérico. O texto colado aparecerá onde quer que esteja o cursor, portanto, certifique-se de ter escolhido o local certo.
Atalho para desfazer – Ctrl + Z
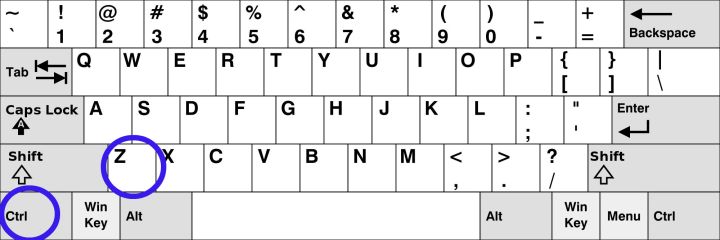
Opa! Você não teve a intenção de substituir essa frase, não é? Este prático atalho de teclado irá desfazer a última ação que você realizou. Se você estava digitando, por exemplo, a última seção do texto digitado antes da pausa será removida, o que pode ser bastante longo.
A maioria dos aplicativos do Windows suporta comandos desfazer repetidos, o que significa que você pode excluir sua última ação, a anterior, a anterior e assim por diante, desde que o Windows mantenha um histórico de suas ações. Adobe Photoshop, por exemplo, permite fazer isso pressionando Ctrl + Z .
Infelizmente, a funcionalidade não é universal em todos os aplicativos. Antes de confiar nele em um cenário de alto risco, você deve confirmar se os comandos são suportados pelo seu aplicativo.
Uma dica extra sobre como trabalhar entre aplicativos
Cada programa do Windows oferece suporte a comandos recortar, copiar, colar e desfazer. Eles fazem parte da base do Windows.
Os atalhos fazem a mesma coisa todos os dias. O Ctrl padrão mais uma letra executa uma tarefa específica. Funciona da mesma forma ao escrever planilhas, redigir e-mails ou criar documentos.
Formulários e aplicativos online não são tão confiáveis. Muitos suportam os mesmos atalhos, mas não há garantia. Antes de confiar, experimente o novo aplicativo. Execute alguns comandos para garantir que ele funcione de maneira confiável.

