Como usar as funções CONT.SE e CONT.SE no Excel
No Excel, COUNTIF e COUNTIFS são duas funções poderosas que podem permitir que você relaxe enquanto o Excel faz toda a tediosa contagem para você. Continue lendo para aprender como utilizar essas funções.
O que é CONT.SE no Excel?
CONT.SE é uma função central do Excel que conta as células que atendem a uma determinada condição. A sintaxe para esta função inclui um intervalo de células de destino, seguido por uma única condição. A função CONT.SE suporta operadores lógicos e curingas. Com esses dois, você pode expandir ou restringir ainda mais sua condição.
COUNTIF(range, criteria)A função COUNTIFS, como o nome indica, tem uma finalidade semelhante à função COUNTIF. A principal vantagem da função COUNTIFS é que ela pode fornecer mais de uma condição para vários intervalos de células. A função COUNTIFS também oferece suporte a operadores lógicos e curingas.
COUNTIFS(range1, criteria1, range2, criteria2)Os operadores lógicos suportados incluem:
- < Menor que
- > Maior que
- = < Menor ou igual a
- > = Maior ou igual a
- = Igual a
Os curingas suportados incluem:
- * Qualquer número de qualquer personagem.
- ? Número único de qualquer caractere.
- ~ Transforma o curinga imediatamente após o til em um caractere normal.
Como usar CONT.SE no Excel
Para usar a função COUTNIF no Excel, você precisa definir duas coisas para ela. Primeiro, o intervalo de destino em que você deseja que a fórmula conte as células e, segundo, os critérios com base nos quais a fórmula contará as células para você. Vamos ver isso em ação com um exemplo simples.
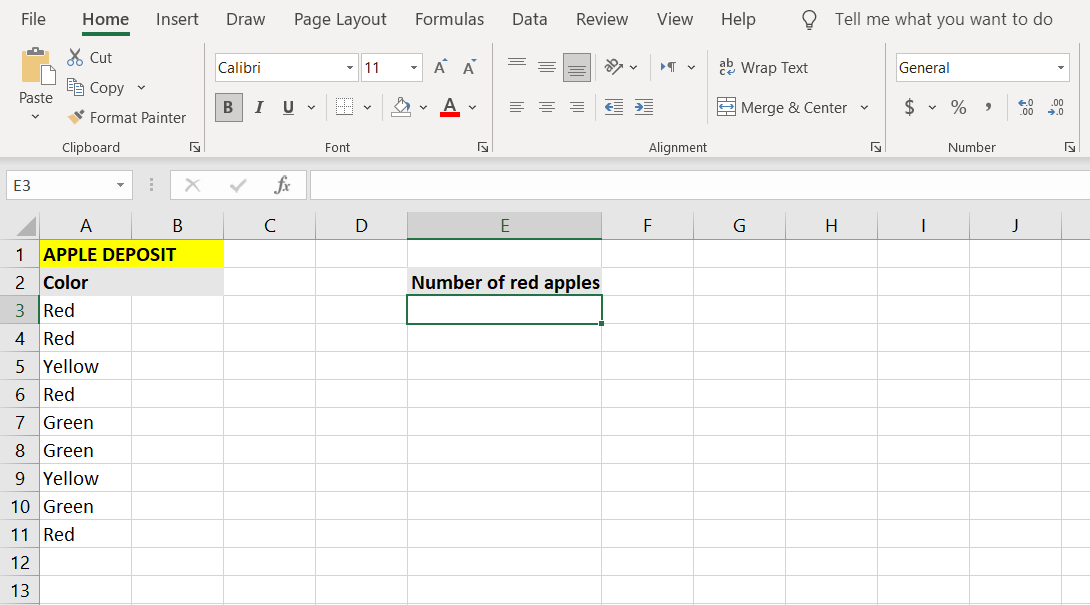
Neste exemplo, temos uma lista de maçãs e suas cores. O objetivo é escrever uma fórmula que contará o número de maçãs vermelhas e depois exibirá em uma célula. Usando um intervalo de células em que as cores da maçã são colocadas como o intervalo, instruiremos a fórmula para contar apenas os vermelhos nesse intervalo ao usar a função CONT.SE.
- Selecione a célula onde deseja exibir o resultado da contagem. Neste exemplo, vamos usar a célula E3 .
- Depois de selecionar a célula, vá para a barra de fórmulas e insira a fórmula abaixo:
=COUNTIF(A3:A11, "Red")Como o intervalo de destino neste exemplo, onde as cores da maçã estão localizadas, são as células A3 a A11 , a fórmula recebe A3: A11 na primeira parte. A segunda parte, que são os critérios, deve especificar que a função CONT.SE conta apenas as maçãs vermelhas. Daí o “Vermelho” na segunda parte. Lembre-se de que você deve colocar critérios de texto entre aspas.
- Pressione Enter .
- O Excel agora contará o número de maçãs vermelhas e o exibirá.
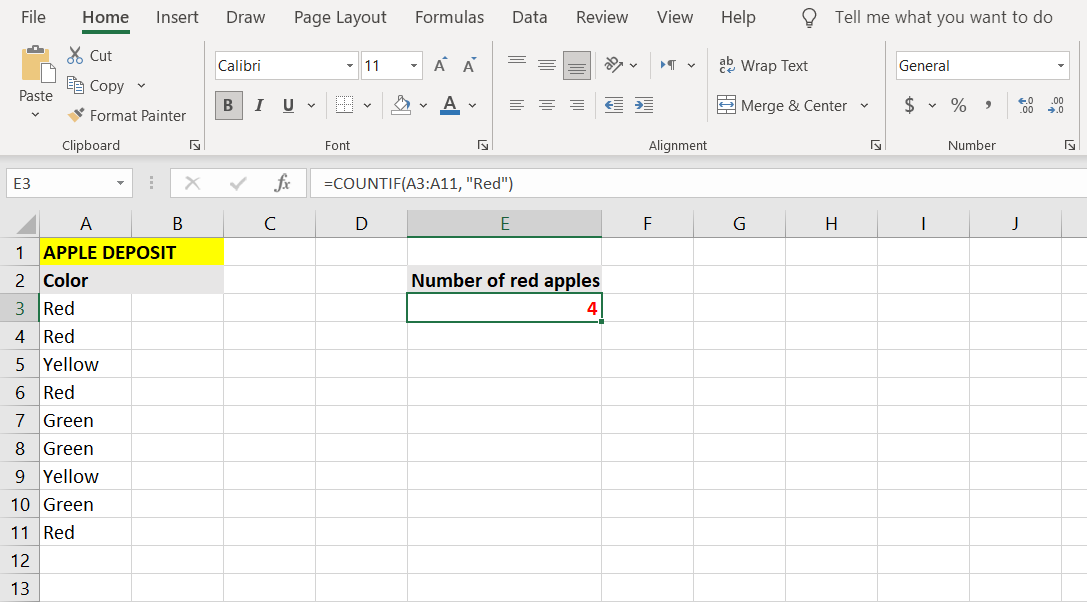
A função CONT.SE permite realizar muitas coisas maravilhosas, especialmente quando usada com curingas e outras funções, mas pode considerar apenas uma condição. Em contraste, seu parente, a função COUNTIFS, opera em várias condições para vários intervalos.
Como usar COUNTIFS no Excel
A função CONT.SE é basicamente uma versão mais sofisticada da função CONT.SE. A principal vantagem de COUTNIFS em relação a COUNTIF é que ele oferece suporte a várias condições e intervalos.
No entanto, você também pode definir um único intervalo e uma única condição para a função CONT.SE, tornando-a praticamente não diferente da função CONT.SE.
Uma coisa importante que você deve entender sobre a função COUNTIFS antes de usá-la é que a função COUNTIFS não se limita a somar os resultados das células que atendem aos critérios de cada intervalo de células.
Na realidade, se você tiver duas condições para dois intervalos, as células no primeiro intervalo serão filtradas duas vezes: uma vez na primeira condição e, em seguida, na segunda condição. Isso significa que a função COUTNIFS retornará apenas valores que atendam às duas condições, em seus intervalos fornecidos.
Você pode obter uma melhor compreensão do que exatamente a função COUNTIFS faz estudando o exemplo abaixo.
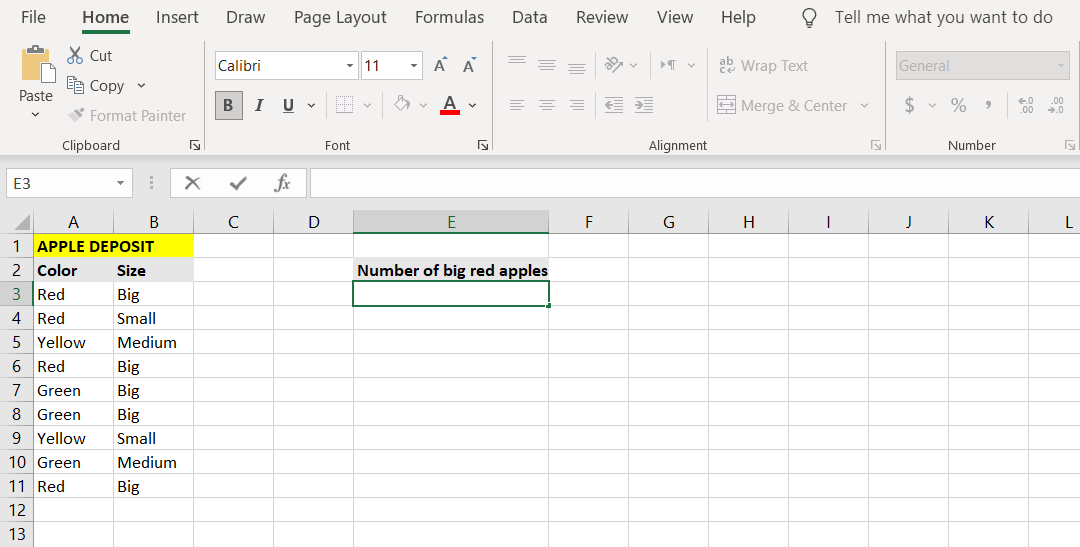
Estendemos o exemplo da seção anterior e, agora, além da cor das maçãs, há uma coluna que descreve seu tamanho também. O objetivo final neste exemplo é contar o número de grandes maçãs vermelhas.
- Selecione a célula onde deseja exibir os resultados. (Neste exemplo, vamos exibir a contagem de grandes maçãs vermelhas na célula E3 .)
- Vá para a barra de fórmulas e insira a fórmula abaixo:
=COUNTIFS(A3:A11, "Red", B3:B11, "Big")Com isso, a fórmula testa as células de A3 a A11 para a condição “Vermelha” . As células, que passam no teste, são então testadas novamente na faixa de B3 a B11 para a condição “Grande” .
- Pressione Enter .
- O Excel agora contará o número de maçãs vermelhas grandes.
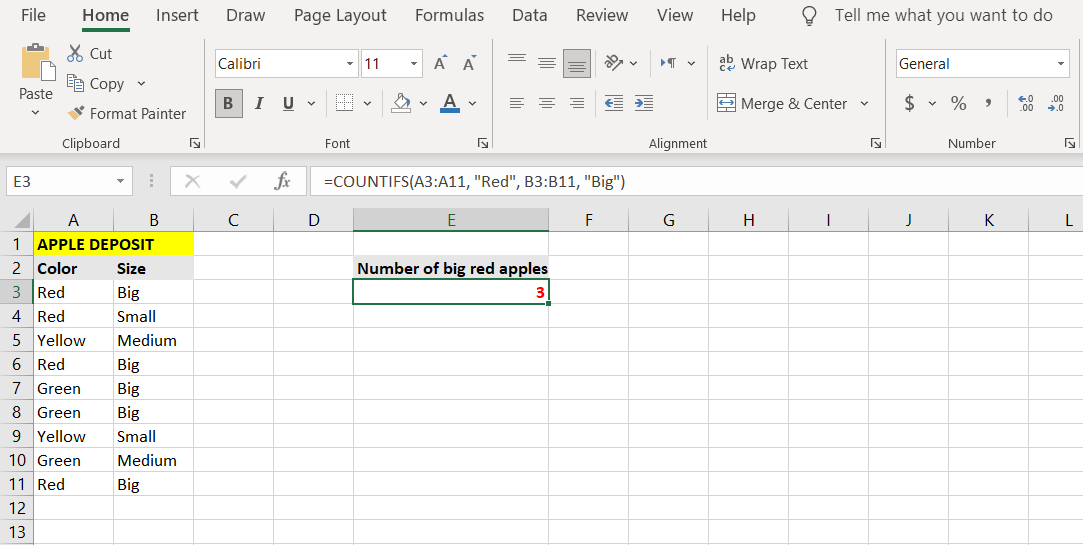
Observe como a fórmula conta as células que possuem o atributo vermelho e o atributo grande. A fórmula pega as células de A3 a A11 e as testa quanto à cor vermelha. As células que passam neste teste são então testadas novamente para a segunda condição na segunda faixa, que neste caso, é ser grande.
Em conclusão, os intervalos e condições após o primeiro intervalo e condição restringem ainda mais o filtro de contagem e não são independentes um do outro. Então, o resultado final da fórmula são maçãs vermelhas e grandes. Você pode contar o número de maçãs vermelhas ou grandes combinando a função CONT.SE com a função SOMA.
- Selecione a célula onde deseja exibir o resultado de sua fórmula. (Neste exemplo, vamos usar a célula E6 .)
- Insira a fórmula abaixo:
=SUM(COUNTIF(A3:A11, "Red"), COUNTIF(B3:B11, "Big"))Esta fórmula contará as células que contêm maçãs vermelhas, depois o número de células que contêm maçãs grandes e, por fim, somará os dois números.
- Pressione Enter .
- O Excel agora contará e exibirá o número de maçãs grandes ou vermelhas.
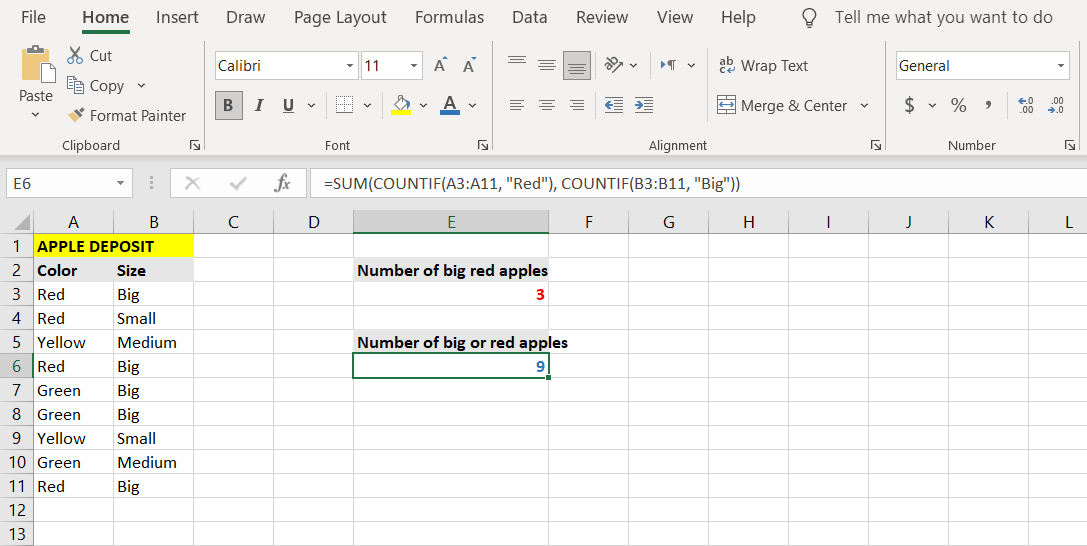
Conte mais com o Excel
Se você multiplicou as condições para uma contagem, ou simplesmente uma lista muito longa, a contagem manual pode se tornar muito frustrante. Com o Excel e suas funções CONT.SE e CONT.SE, você pode escrever uma fórmula que cuidará do processo de contagem para você.
O pequeno esforço que você faz para aprender esta nova fórmula do Excel permitirá que você obtenha grandes benefícios no futuro. Talvez a combinação de SUMPRODUCT e COUNTIF renderá algum bem?

