Como usar as ferramentas de correção de cores no DaVinci Resolve
DaVinci Resolve se estabeleceu como uma espécie de potência para editores. Suas formidáveis ferramentas de cores, unidas por um robusto sistema de edição não linear, suíte de áudio e composição de imagem baseada em nós, valem a pena usar.
Resolve oferece uma versão gratuita com algumas ferramentas restritas e limitações de resolução, mas ainda abre o software para mais usuários. Se você tem um projeto de vídeo que precisa de um toque de cor, Resolve pode ser exatamente o que você precisa.
Este artigo mostrará como importar uma linha do tempo de outro sistema de edição e como usar as ferramentas de cores do Resolve para combinar seus clipes.
Preparação para o grau de cor
Ao carregar o Resolve, você é saudado com sete fluxos de trabalho, representados pelos ícones na parte inferior da janela.

Aqui está um rápido resumo de cada recurso:
- A mídia trata do fornecimento de filmagens, arquivos de som e quaisquer outros ativos de que você precisa em sua linha do tempo.
- Cut é um fluxo de trabalho de edição simplificado para uma edição de clipes rápida e fácil.
- Edit é um sistema de edição padrão baseado em linha do tempo semelhante ao encontrado no Adobe Premiere Pro e no Final Cut Pro.
- Fusion é uma ferramenta de composição baseada em nó para VFX e gráficos.
- A cor trata da correção da cor e do ajuste da imagem.
- Fairlight é uma suíte de som para mixagem de áudio.
- Entregar permite que você crie seu arquivo de vídeo final.
Vamos examinar o fluxo de trabalho de cores , mas precisamos combiná-lo com Mídia (para fornecer os arquivos necessários) e Editar (para colocá-los em uma linha do tempo pronta para correção de cores).
Você pode criar uma edição do zero à correção de cores dentro do Resolve usando esses fluxos de trabalho. Para fazer isso, você pode arrastar e soltar sua filmagem na janela Mestre no fluxo de trabalho de Mídia ou pode usar a função Arquivo> Importar .
Importando Seu Trabalho
Se você está planejando usar o Resolve apenas para corrigir a cor de uma edição existente na qual está trabalhando, pode importar sua linha do tempo de outro software.
Certifique-se de ter exportado sua linha do tempo de outro software como um arquivo AAF , EDL ou XML . No fluxo de trabalho de mídia , navegue até Arquivo> Importar linha do tempo e selecione o arquivo exportado da linha do tempo.
Nesse caso, importamos um arquivo XML do Premiere Pro.
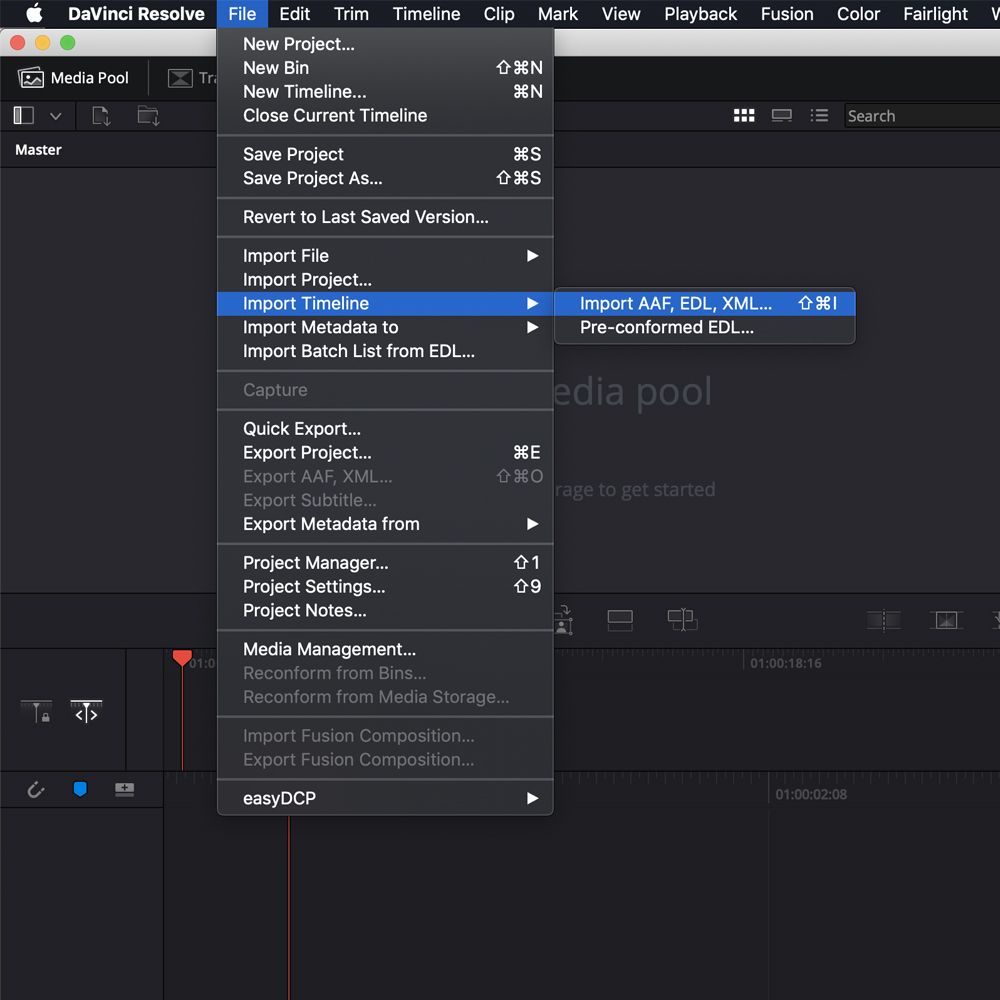
Agora você verá uma janela que permite ajustar as configurações do projeto. Quando estiver satisfeito com o que escolheu, clique no botão OK .
Se alguma mídia estiver faltando, outra caixa de diálogo permite que você revincule qualquer coisa não contabilizada.
Depois que isso for concluído, agora você deve ter sua linha do tempo importada para o Resolve. Isso significa que é hora de começar a brincar com o fluxo de trabalho de cores .
Primeiros passos com cores
Se você deseja praticar o trabalho em cores no Resolve, mas não tem nenhuma filmagem disponível, pode aproveitar as vantagens dos muitos sites que possuem vídeos de estoque sem direitos autorais .
Neste exemplo, obtemos nossa filmagem de Pexels .
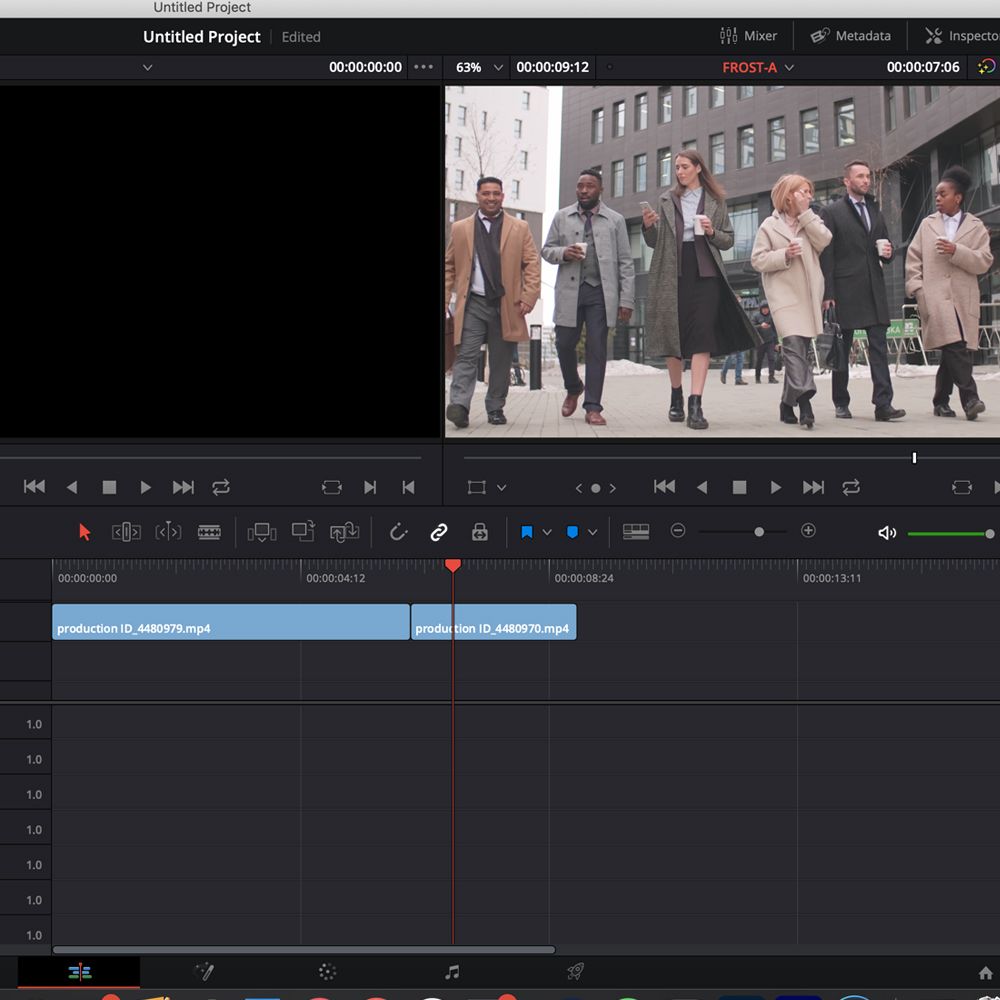
Agora que a filmagem foi importada e está na linha do tempo por meio da guia Editar , é hora de mudar para o fluxo de trabalho de cores .
No layout padrão de uma tela, a tela é dividida em seis janelas: um Viewer , uma Linha de tempo de cores , um sistema de Nó para aplicar notas e correções, uma janela de efeitos , escopos e rodas de cores .
Os escopos , os painéis que lembram gráficos no canto inferior direito do canto da tela, exibem dados de cores diferentes no clipe, dependendo da necessidade do usuário.
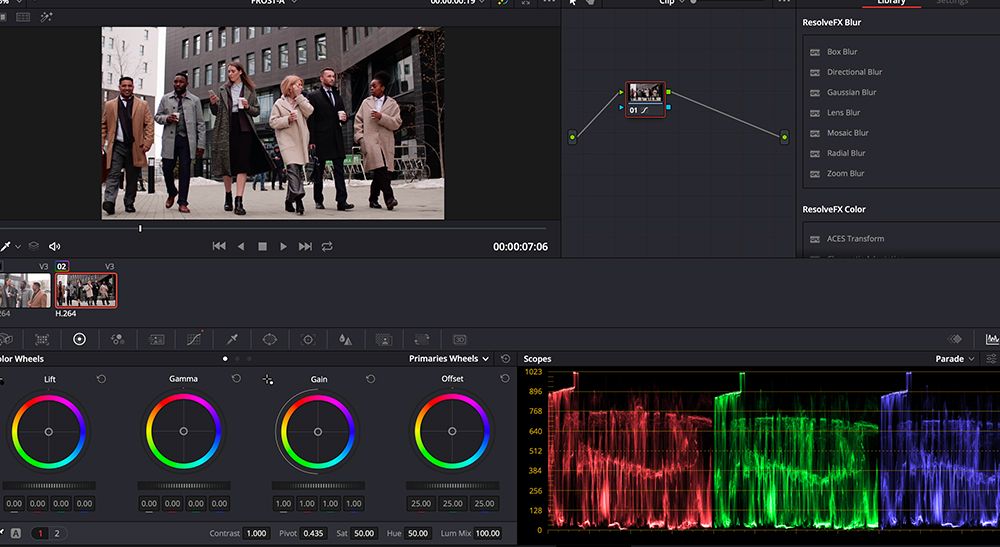
Os painéis na imagem acima nos mostram quantos dados de cor vermelha , verde ou azul existem no clipe selecionado. Usar Scopes torna-se crucial quando o Shot Matching clips.
As Rodas de cores na parte inferior esquerda da janela permitem que você ajuste a quantidade de dados de cor e luminância na imagem.
A elevação ajusta a cor e a luminosidade nos tons escuros da imagem, enquanto o Gama ajusta os tons médios e o Ganho ajusta os realces (as partes mais brilhantes da imagem). O deslocamento aumenta ou diminui tudo.
Os controles deslizantes sob cada roda ajustam os níveis de dados de luminância na imagem. Clicar e arrastar dentro da roda de cores permite aumentar ou diminuir os níveis de dados de cores ao longo do espectro dentro da roda.
Neste caso, a imagem à esquerda é a original, enquanto a direita foi graduada. No original, o controle deslizante da roda de cores Lift foi puxado para baixo para – 0,17 para diminuir a quantidade de luminância na parte mais escura das imagens, removendo o efeito leitoso.

Os osciloscópios mostraram que havia um pouco mais de dados vermelhos nos tons médios, então o controle deslizante foi arrastado para longe dos vermelhos na roda de cores para compensar isso.
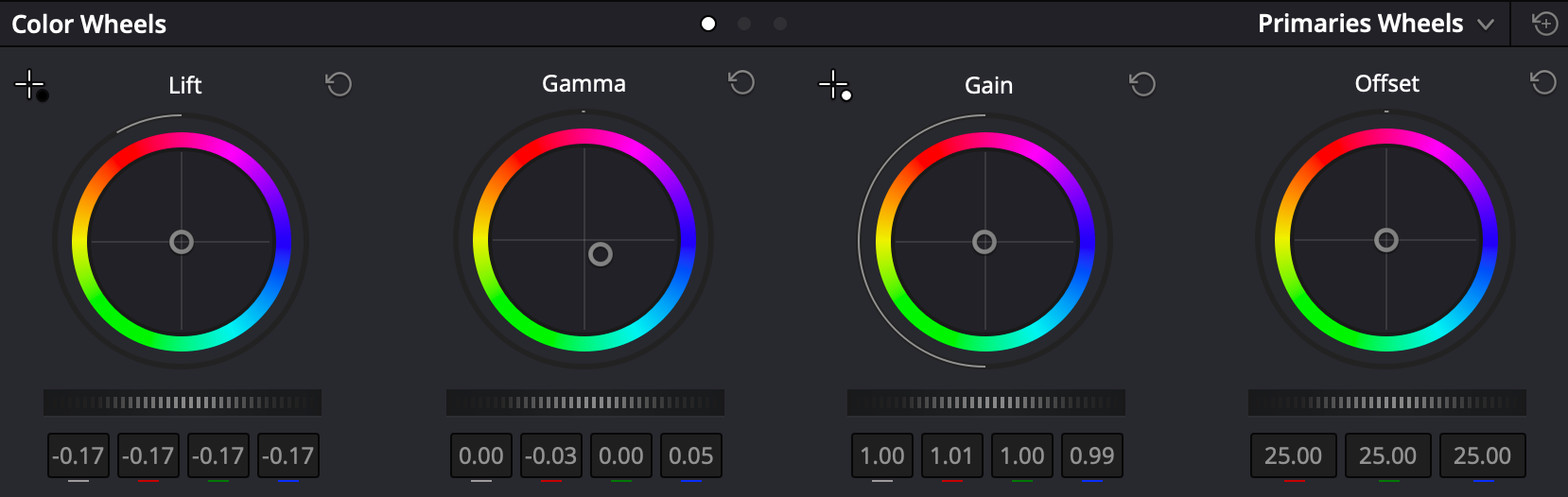
Você pode ver que os ajustes nas rodas foram pequenos, mas produziram uma diferença drástica. Observe como a roda Gama é afastada dos vermelhos e posicionada em direção aos azuis para reduzir os dados vermelhos.
Essas são escolhas artísticas e dependem do efeito que você deseja obter.
Um bom primeiro passo é brincar com essas configurações. Simplesmente experimente cores e configurações diferentes para criar uma foto master para a Shot Match com todos os seus clipes.
Usando nós para gerenciar gradação de cores
A janela do Nó próxima ao visualizador permite que você gerencie suas configurações de notas. Nesse caso, todas as correções feitas são encapsuladas em um único nó, que pode ser ativado e desativado com Shift + S.
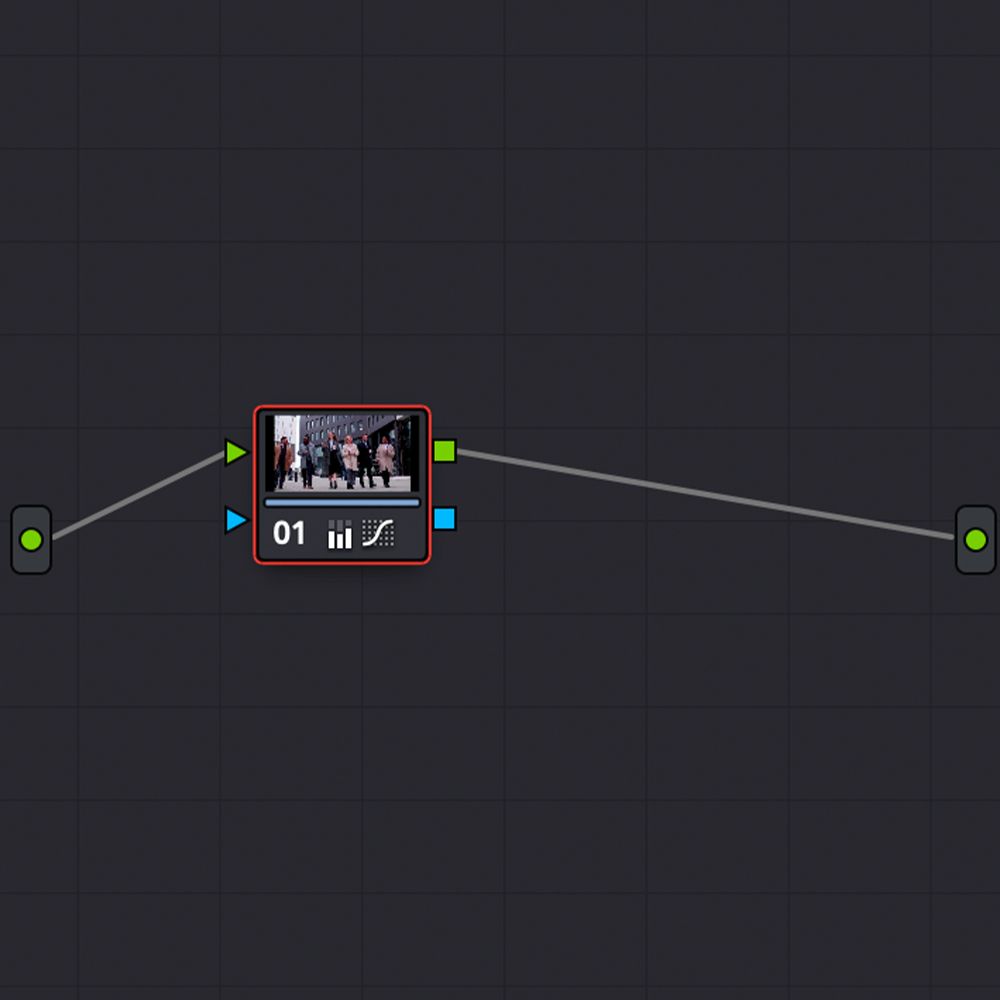
Você pode adicionar vários nós a um clipe para brincar com as notas e adicionar ajustes adicionais de maneira modular. Para adicionar um segundo nó, simplesmente use Alt + S na janela do nó .
Combinando seus tiros
Um dos elementos mais importantes, senão o mais importante, do trabalho com cores é garantir que todos os seus clipes tenham uma correspondência perfeita.
Ter um conjunto de clipes fora de cor pode ser chocante se eles forem feitos para estar no mesmo local.
O Resolve oferece vários métodos para combinar seus clipes, desde a cópia de seus nós entre tomadas na linha do tempo colorida até o uso da função Shot Match automatizada.
Um dos meios mais precisos de gradação de cores é combinar manualmente seu clipe com miras e imagens instantâneas .
As imagens instantâneas permitem que você pegue capturas de tela de seus clipes para referência e combine sua classificação com elas. Clique com o botão direito no visualizador e selecione Capturar ainda .
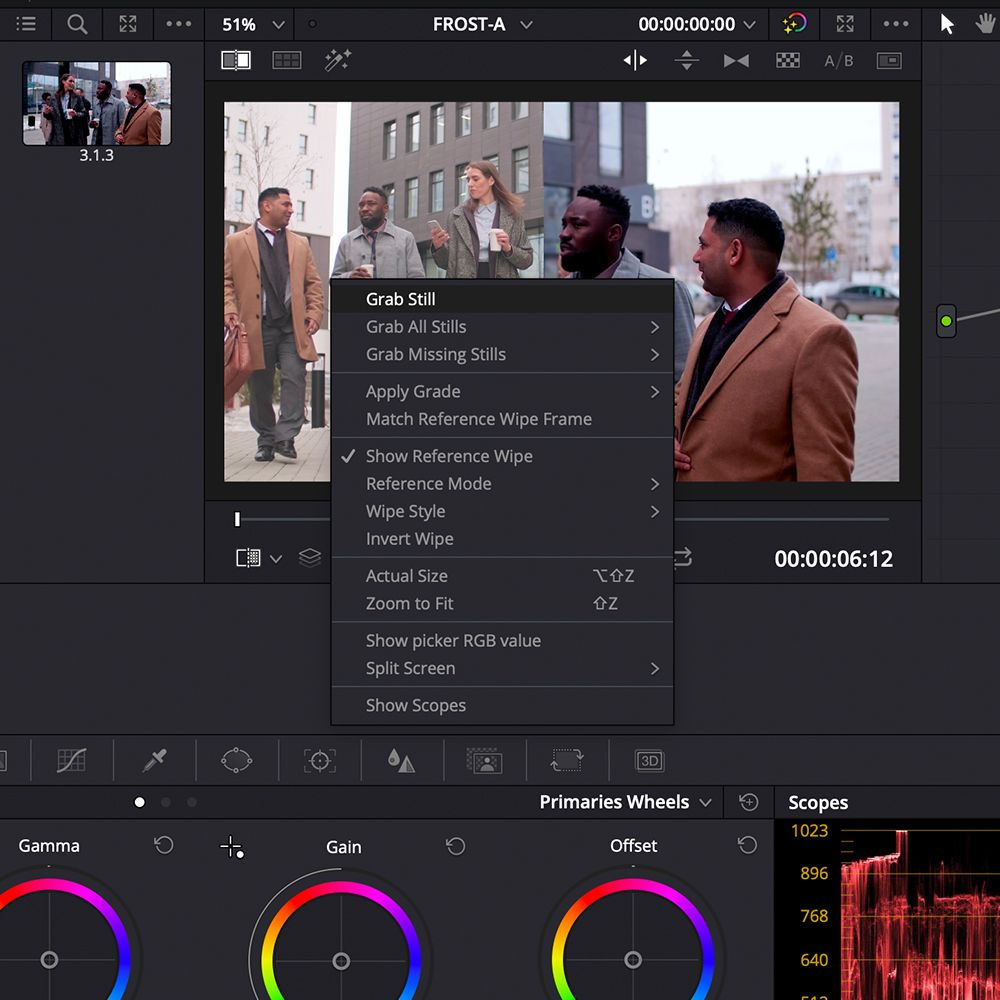
Clicar duas vezes na imagem estática em sua galeria sobrepõe-a em seu visualizador, permitindo que você combine-a com outro clipe em sua linha de tempo colorida.
O melhor de tudo é que os dados do escopo da destilaria também são exibidos. Você não só pode filmar a correspondência de olho, mas também comparando os dados de cor na janela Escopos .
Como você pode ver na imagem abaixo, os dados na janela Escopos correspondem ao videoclipe em tela dividida. Os dados do osciloscópio à direita têm mais dados de cores nos tons mais escuros quando comparados aos dados do osciloscópio à esquerda.
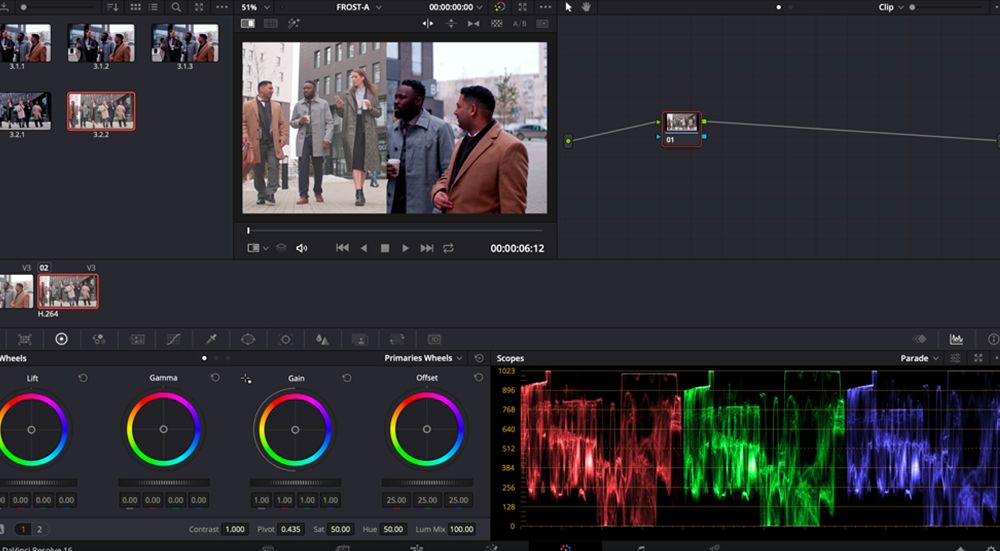
Usando essas ferramentas, você pode corrigir a cor em níveis mínimos, permitindo que você obtenha fotos semelhantes, mesmo que tenham sido feitas em câmeras diferentes ou em diferentes partes do mundo.
Depois de corrigir a cor de seus clipes, você pode exportar sua filmagem graduada com o fluxo de trabalho do Deliver .
Explorando outras ferramentas de correção de cores
Esta foi uma visão geral das ferramentas e recursos de cores do Resolve. Ainda há muito mais funcionalidades que não foram abordadas, como máscara, cores de codificação e adição de efeitos.
O DaVinci Resolve não é a única ferramenta de correção de cores que existe. Vale a pena dar uma olhada nas opções disponíveis em outras ferramentas de edição de vídeo para ver qual funciona melhor para você.

