Como usar a tela dividida no Windows 10
Existem duas maneiras de dividir sua tela no Windows 10: manualmente e com um atalho de teclado. O método manual oferece mais opções que seriam adequadas para alguém que usa vários aplicativos ao mesmo tempo.
Tudo se resume a por que você precisa dividir a tela. Conheça todos os truques de divisão de tela do Windows 10 abaixo e, em seguida, você poderá decidir qual usar em qualquer situação.
Como dividir a tela no Windows 10 usando o mouse
Para que a função de tela dividida funcione, você precisa ter pelo menos duas janelas abertas. Por exemplo, você pode estar trabalhando em uma planilha enquanto espera por um e-mail. Em vez de alternar constantemente entre os aplicativos, você pode ter suas janelas lado a lado.
O primeiro passo é garantir que pelo menos uma janela seja reduzida a um tamanho que você possa mover. Clique em sua barra de título na parte superior e arraste-a sobre a borda da tela até que o cursor do mouse desapareça.
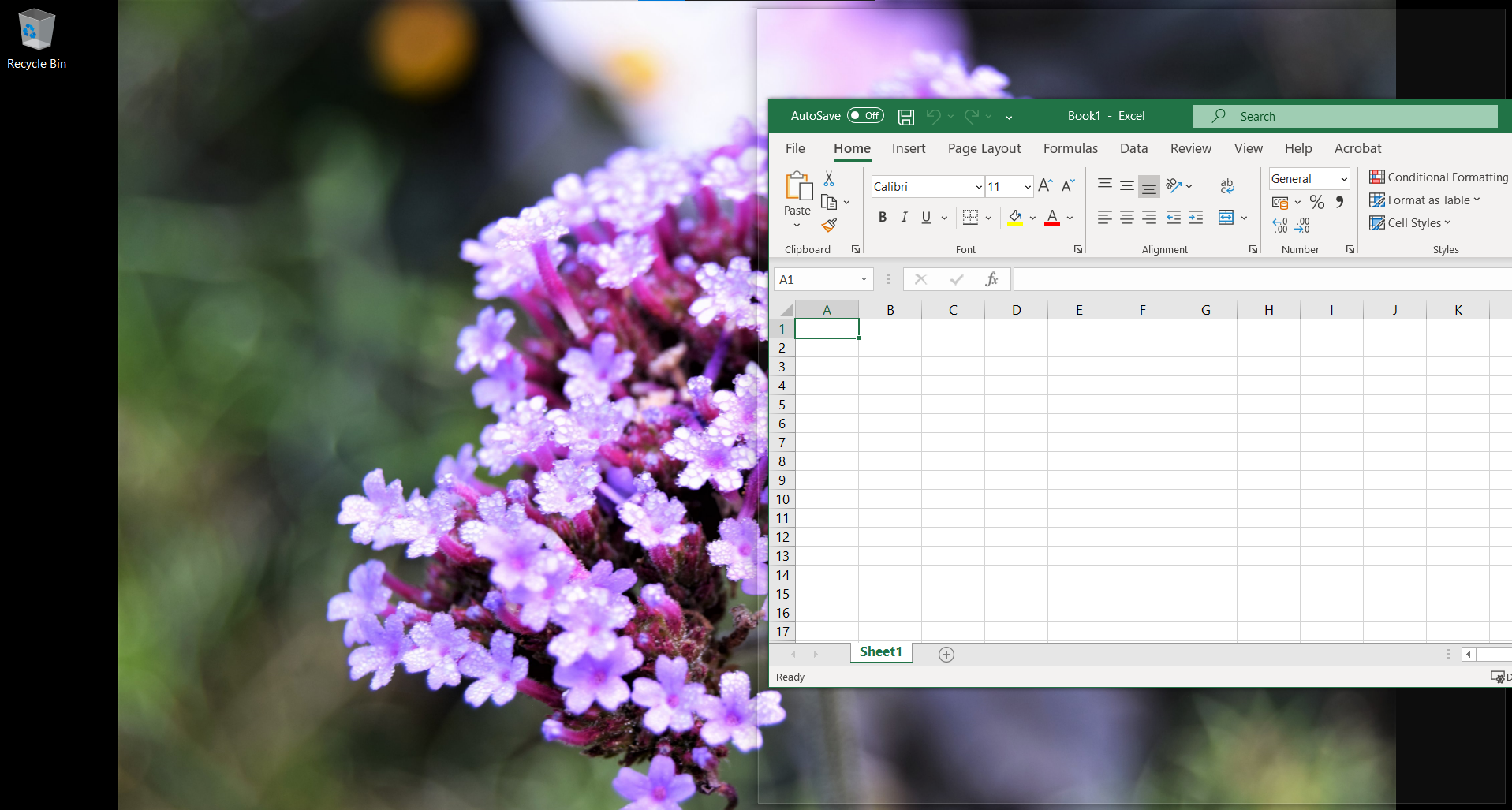
Um contorno piscará, mostrando onde esta janela irá quando você soltar o cursor. Faça isso e isso preencherá esse espaço.
No outro lado da tela, a função de assistência instantânea do Windows 10 oferece instantaneamente itens para colocar lá, aplicativos que já estavam abertos quando você iniciou o processo. Clique na visualização desejada ao lado da primeira janela e ela preencherá o espaço restante.
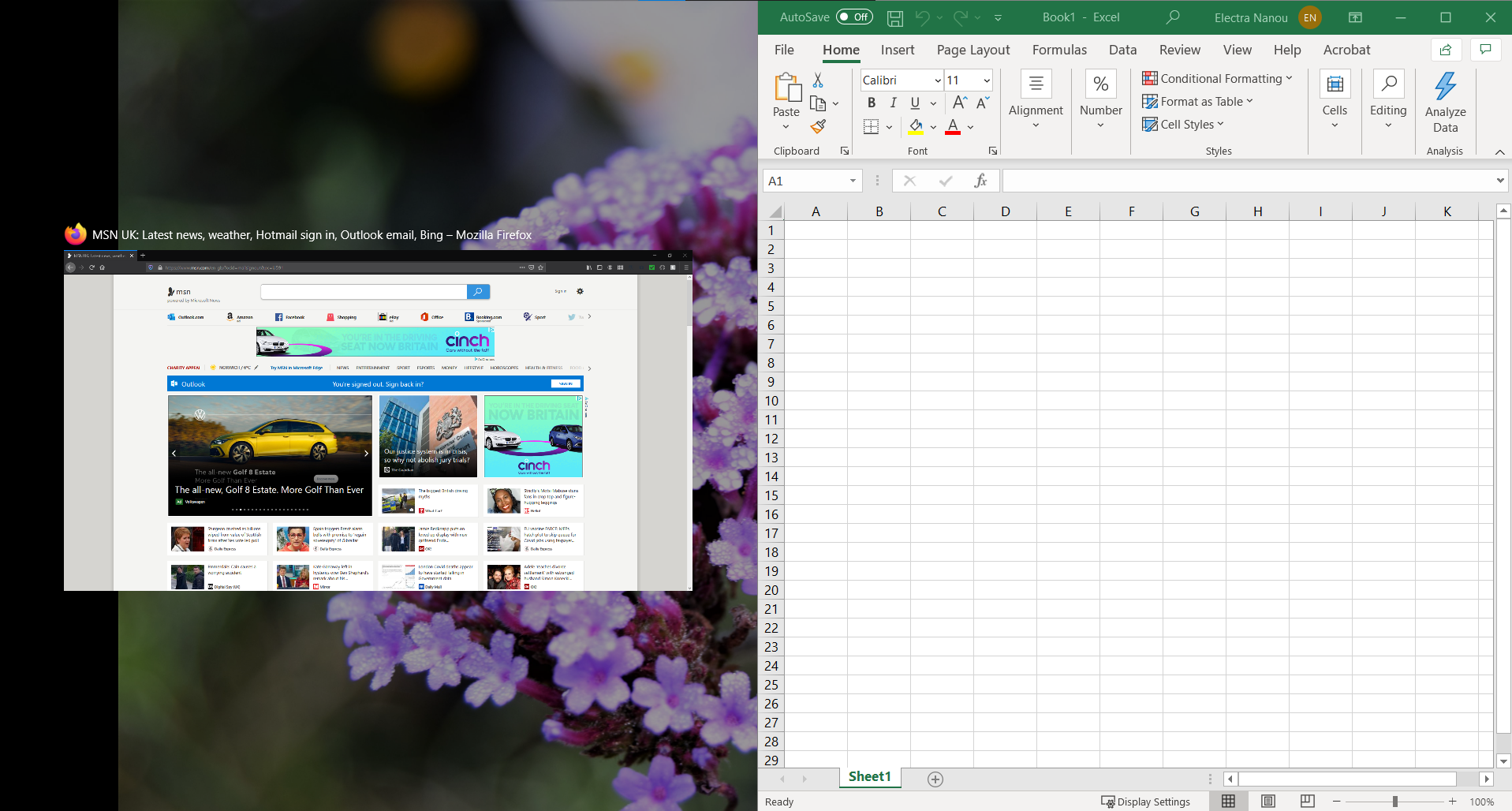
Se você quiser uma visualização diferente, nem precisa fechar nada. Abra a janela desejada sobre a tela dividida existente e mova-a como antes para o lado desejado. Substituirá a janela que existia antes.
Uma tela dupla pode parecer limitada em um monitor pequeno, portanto, certifique-se de que a sua seja grande ou pelo menos nítida o suficiente para que você possa trabalhar confortavelmente.
Se você estiver adquirindo um novo computador, considere os prós e os contras de laptops versus desktops , especialmente em termos de qualidade visual e como isso afeta ferramentas como esta.
Você pode dividir a tela de mais de duas maneiras
O Windows 10 permite dividir a tela em até quatro janelas. Mais uma vez, quanto maior o monitor, melhor será a experiência. Por exemplo, se você prefere trabalhar com laptops, sua aposta mais segura seria um mínimo de 15 polegadas, como o Lenovo IdeaPad 3 .
O método é o mesmo, exceto que você arrasta cada janela desejada para um canto da tela em vez de para o lado. O contorno aparecerá novamente para mostrar a parte da tela que cada janela ocupará.
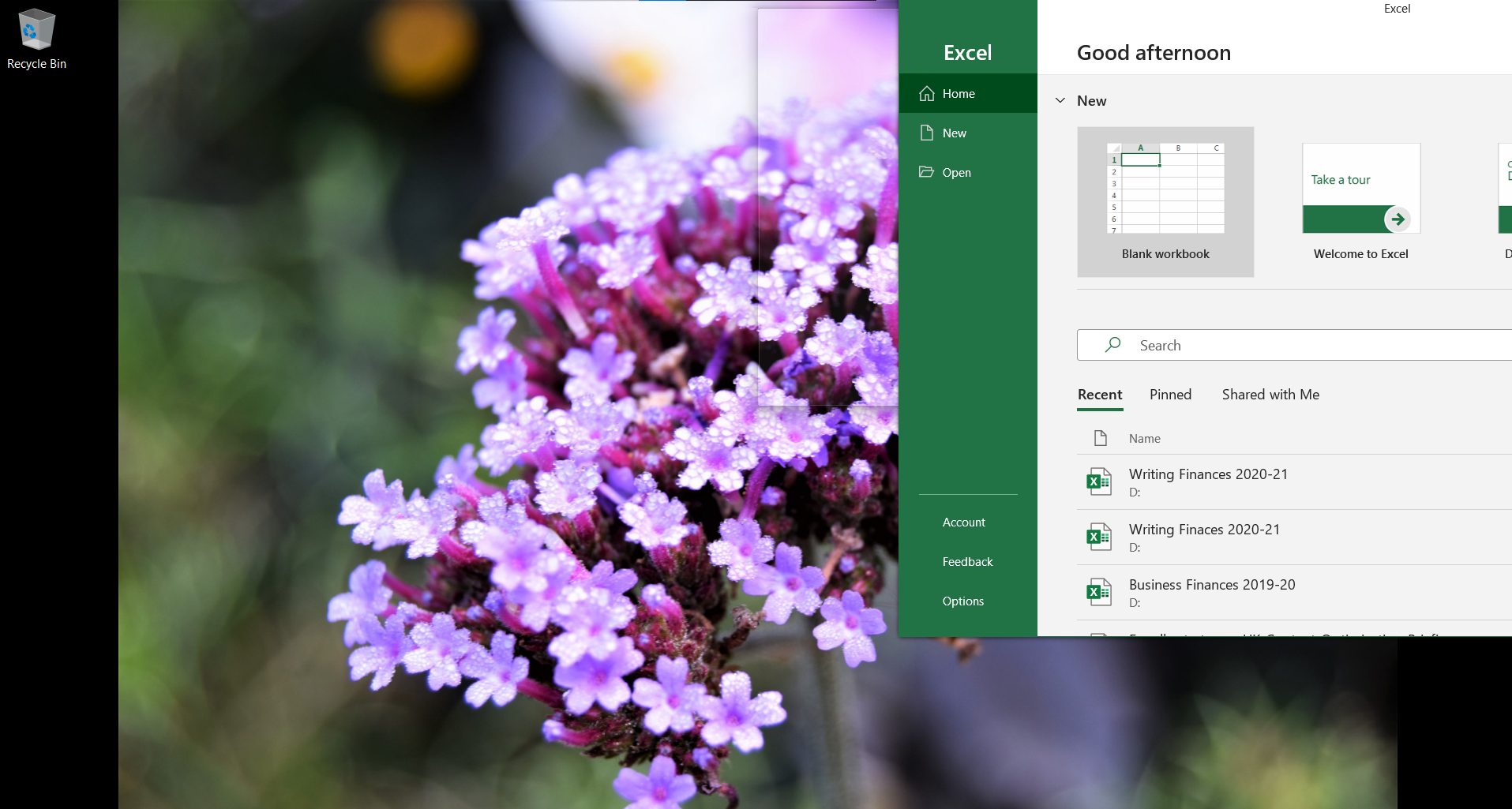
A assistência instantânea surgirá em dois casos:
- Suas duas primeiras janelas cobriram o lado direito ou esquerdo da tela.
- Você colocou três janelas e apenas um canto da tela permanece vazio.
De qualquer maneira, o Windows completará a tela dividida com o item escolhido.
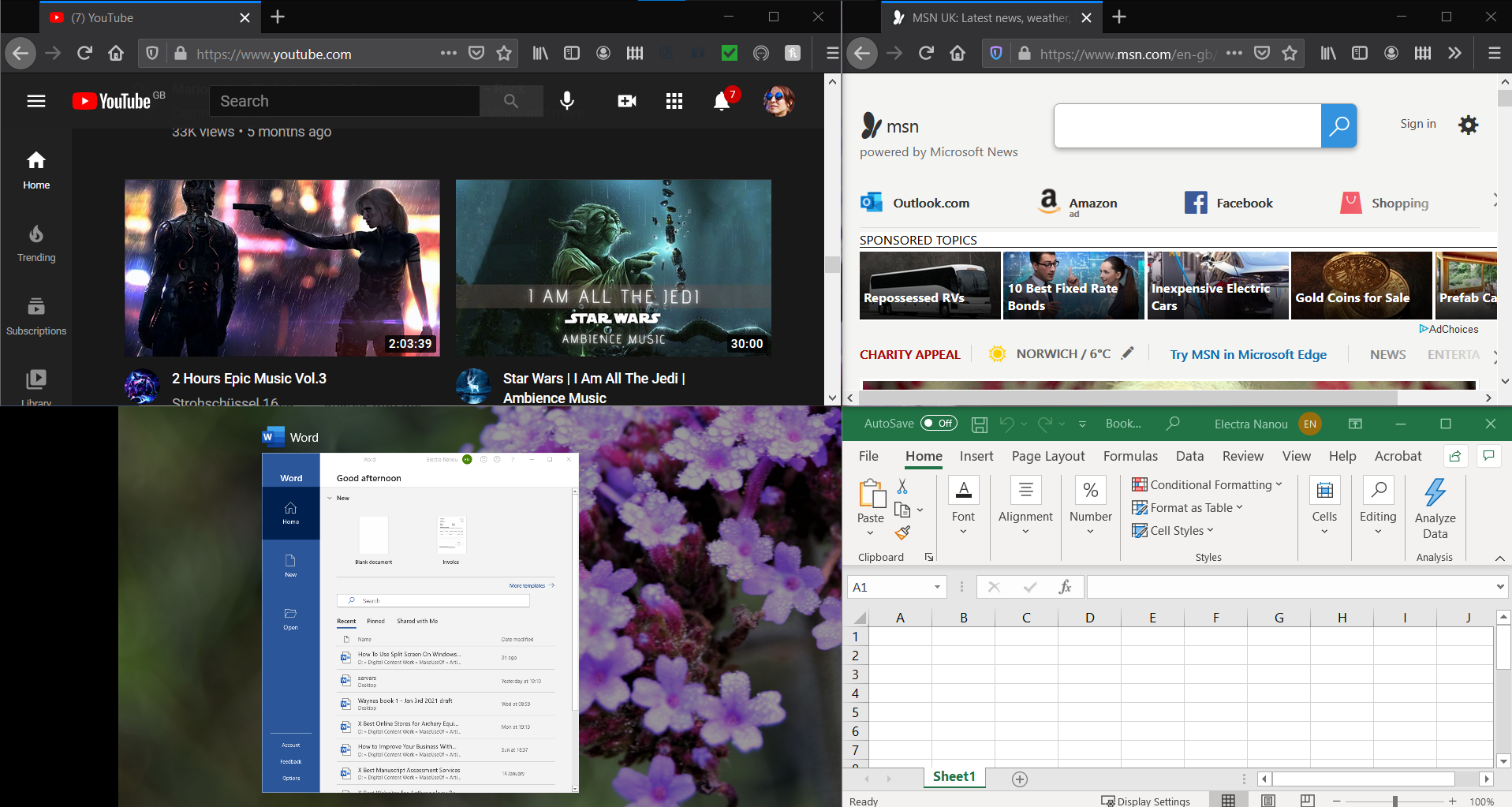
Lembre-se de que uma tela de três janelas exibirá um programa maior do que o resto, enquanto todas as partes têm o mesmo tamanho pequeno em um arranjo de quatro janelas. Escolha e escolha suas janelas e sua localização com cuidado.
Como dividir a tela no Windows 10 usando o teclado
O Windows tem muitos truques de teclado legais para você descobrir . Este atalho divide a tela mais rápido, mas só vai até uma tela dupla. No entanto, você pode adicionar manualmente mais uma ou duas janelas posteriormente.
Como antes, tenha pelo menos duas janelas abertas. Selecione aquele que deseja mover primeiro para que fique ativo. Em seguida, pressione a tecla Windows + seta para a esquerda ou direita .

Uma vez que ele salta para o lugar, você pode escolher sua segunda janela entre as opções oferecidas pelo assistente de encaixe ou repetir o processo do teclado.
Para adicionar mais de duas janelas, basta clicar e arrastar cada item adicional para o canto que você deseja. Ele ocupará aquele quarto da tela e empurrará o ocupante anterior para um tamanho menor.
Maximize a produtividade com telas divididas no Windows 10
O objetivo dessa ferramenta útil é tornar a navegação de uma janela ou de um aplicativo inteiro para outro o mais fácil possível. Agora, se você pode dividir a tela de um único laptop ou monitor de PC, imagine o que o Windows 10 pode fazer pela sua produtividade quando você tem duas ou mais telas.
Investir em um bom equipamento de escritório doméstico ajuda a aproveitar ao máximo esses recursos. Escolhas inteligentes, seja no hardware ou na colocação da janela, podem dar ao seu trabalho uma nova vida.

