Como usar a ferramenta Pincel no Photoshop: um guia para iniciantes
Uma das ferramentas mais fundamentais do Photoshop é a ferramenta Pincel. É usado por fotógrafos, designers gráficos e uma série de outros profissionais e amadores para "escovar" os efeitos. Ele pode ser usado para afetar grandes porções de uma imagem muito rapidamente ou pode ser ajustado para alterar pixels individuais em um trabalho mais demorado.
Neste tutorial, vamos nos concentrar no uso dos fundamentos da ferramenta Pincel, em como navegar no menu e em como ela funciona com camadas na infraestrutura do Photoshop. Ele é voltado para iniciantes que desejam começar imediatamente a usar a ferramenta Pincel, usando apenas o mouse padrão.
Primeiros passos usando a ferramenta Pincel
Primeiras coisas primeiro. Carregue qualquer imagem no Photoshop e pressione a tecla B para acessar o menu da ferramenta Pincel no Photoshop. O menu aparecerá no canto superior esquerdo do painel da barra de ferramentas.

A seguir, vamos escolher que tipo de pincel você usará em sua imagem. Vamos nos concentrar nos dois pincéis mais importantes do Photoshop que têm uma ampla gama de usos: os pincéis Soft Round e Hard Round . Você pode acessar este menu clicando no menu suspenso no ícone do pincel .
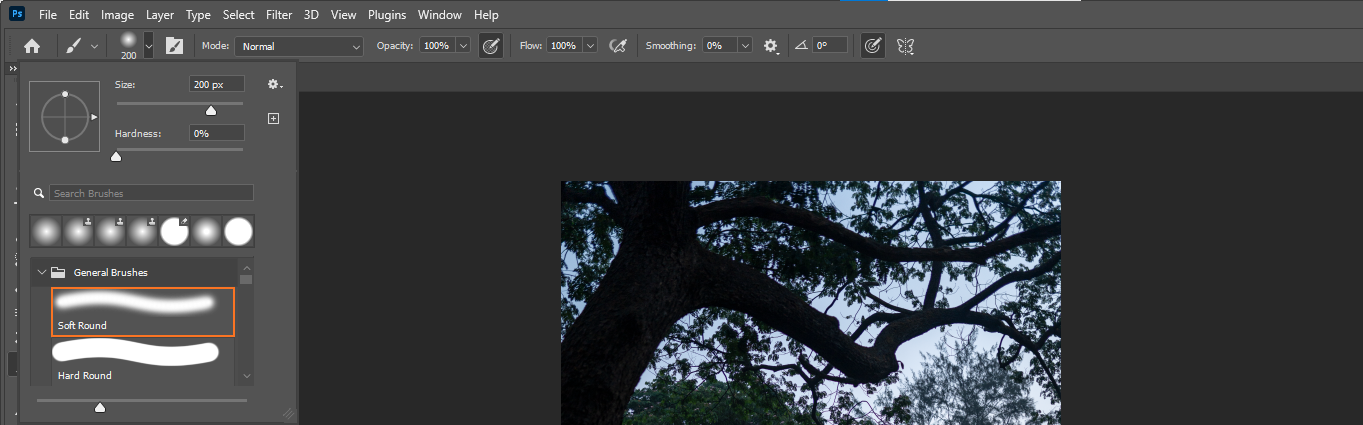
Esses pincéis serão encontrados na pasta Pincéis Gerais , conforme mostrado acima.
Sobre a escova redonda macia e a escova redonda dura
Cada um desses pincéis serve a propósitos diferentes. O pincel redondo macio aplicará o efeito de pincel, deixando uma aparência suave ou desbotada nas bordas. O Hard Round Brush aplica totalmente o efeito do pincel até as bordas.
Na imagem abaixo, criamos uma nova camada em branco pressionando Shift + Ctrl + N no Windows (as teclas correspondentes no Mac). Em seguida, mudamos o modo de mesclagem para Overlay .
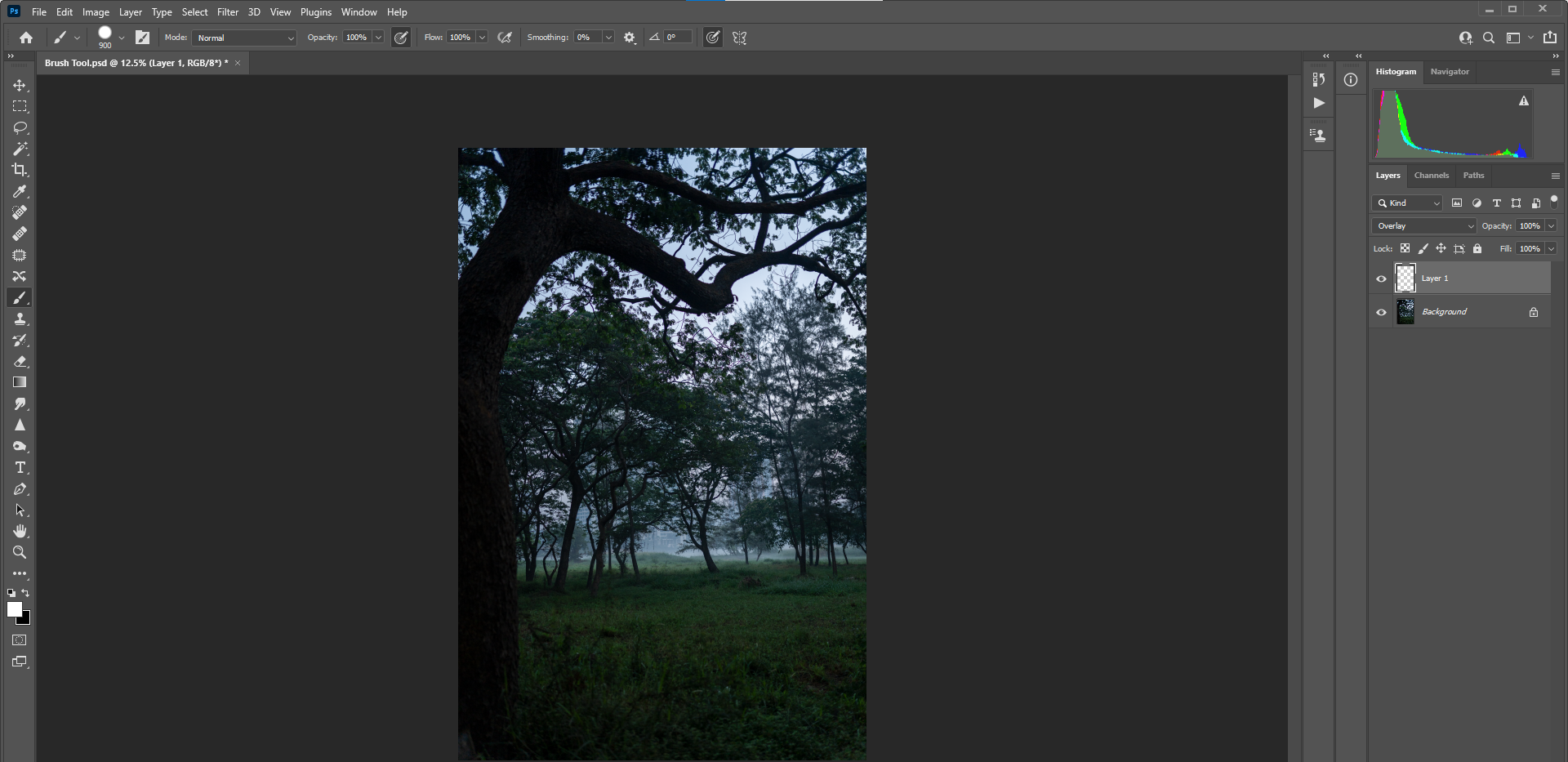
Isso servirá como nossa camada para usar nossos pincéis de forma não destrutiva. Discutimos como criar facilmente efeitos de iluminação usando o modo de mesclagem de sobreposição em outro tutorial.
Exemplos de escovas redondas macias e duras
Vamos comparar os dois pincéis, começando com o pincel redondo macio.
Para demonstrar, vamos aplicar alguns cliques do mouse na área da grama para ver a aparência do pincel redondo macio. Por enquanto, não se preocupe em alterar as configurações do pincel para aumentar ou diminuir o tamanho do pincel, abordaremos isso e muito mais posteriormente.

Observe como o efeito Pincel redondo macio parece realmente macio nas bordas? Compare isso com a escova redonda dura:

A diferença entre esses dois pincéis (usando suas configurações padrão) é fácil de ver. Também é fácil escolher qual pincel é o certo para essa imagem em particular, se pretendíamos iluminar a região da grama. Normalmente, o Hard Round Brush funciona melhor em imagens que possuem linhas rígidas e formas geométricas.
Alterar o tamanho do pincel e a navegação na tela
Uma das primeiras coisas que os usuários de pincel desejarão fazer é aumentar ou diminuir o tamanho do pincel. Existem maneiras de fazer isso. O mais fácil é usar as teclas de colchete [ e ] para diminuir e aumentar o tamanho, respectivamente.
Isso também pode ser feito no menu Pincéis principal na parte superior, que pode ser o lugar para ir se houver outras configurações que também precisem de ajuste.

Além disso, é muito útil aumentar e diminuir o zoom da imagem ao usar a ferramenta Pincel. Esses atalhos de teclado serão indispensáveis para isso. Mantenha pressionadas as teclas Ctrl e + para aumentar o zoom. Mantenha pressionadas as teclas Ctrl e – para diminuir o zoom. Em seguida, para retornar a tela à exibição normal de tela inteira, pressione as teclas Ctrl e 0 .
Outra ferramenta muito "útil" para navegação na tela é a ferramenta Mão . Pressione e segure a barra de espaço para navegar na tela quando você aumentar o zoom.
Memorize esses atalhos de teclado porque eles complementam a ferramenta Pincel na maioria das vezes.
Alterando a cor do primeiro plano e do plano de fundo no Photoshop
O que isso tem a ver com a ferramenta Pincel? A resposta curta é tudo. Se a ferramenta Pincel for usada, é importante saber como as cores do primeiro plano e do plano de fundo estão definidas no Photoshop. As configurações padrão são Preto (primeiro plano) e Branco (segundo plano).
A tecla de atalho de teclado D redefine automaticamente as cores para preto e branco. A tecla X alterna entre o primeiro e o segundo plano.
As alterações podem ser feitas na parte inferior esquerda da tela do Photoshop, conforme mostrado aqui.

Para alterar a cor do fundo e do primeiro plano, basta clicar duas vezes no ícone Primeiro plano . Um menu pop-up aparecerá onde as cores podem ser selecionadas via mouse ou por entrada de valor numérico.
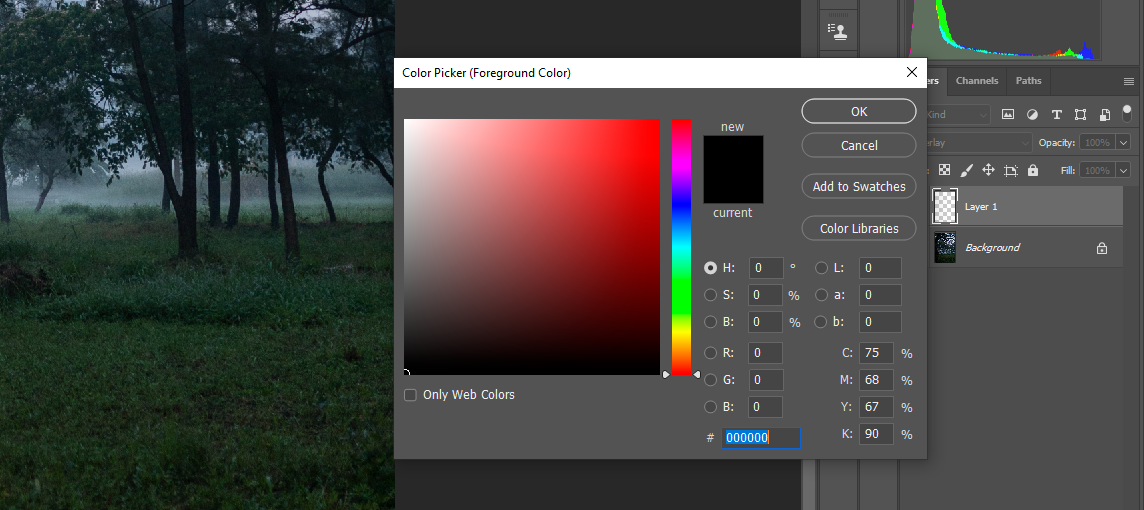
Além disso, enquanto a ferramenta Pincel está ativa, a tecla Alt serve como um classificador de cores para escolher as cores diretamente da imagem. No exemplo abaixo, usamos o mouse para passar o mouse sobre o prédio e, em seguida, pressionamos a tecla Alt para escolher a cor. Em seguida, torna-se a nova cor de primeiro plano, conforme mostrado abaixo.

A qualquer momento durante o uso da ferramenta Pincel ou de qualquer outro recurso do Photoshop, o atalho de teclado Ctrl + Z pode ser pressionado para desfazer as alterações no Photoshop .
Usando a ferramenta Pincel com Máscaras de Camada
Por último, vamos cobrir o uso da ferramenta Pincel junto com as máscaras de camada. Além de aplicar pinceladas de cor ou efeitos de pincel diretamente em uma camada, os pincéis do Photoshop podem ser usados em máscaras de camada para alterar a quantidade de cor ou um efeito em regiões selecionadas da imagem. Também podemos controlar quanto ou pouco a ferramenta Pincel se aplica, o que discutiremos a seguir.
Usadas dessa forma, as cores de primeiro plano-fundo padrão de preto e branco determinariam se os efeitos seriam ocultados usando preto ou aplicados usando branco. Simplificando, o branco revela e o preto esconde .
Por exemplo, digamos que quiséssemos iluminar esta imagem, mas queríamos apenas iluminá-la no meio e deixar as bordas como estavam para criar um efeito de vinheta. Uma maneira de conseguir isso seria criar uma camada de ajuste de Curvas ( Camada > Nova Camada de Ajuste > Curvas ) e, a seguir, remover o efeito da própria máscara.
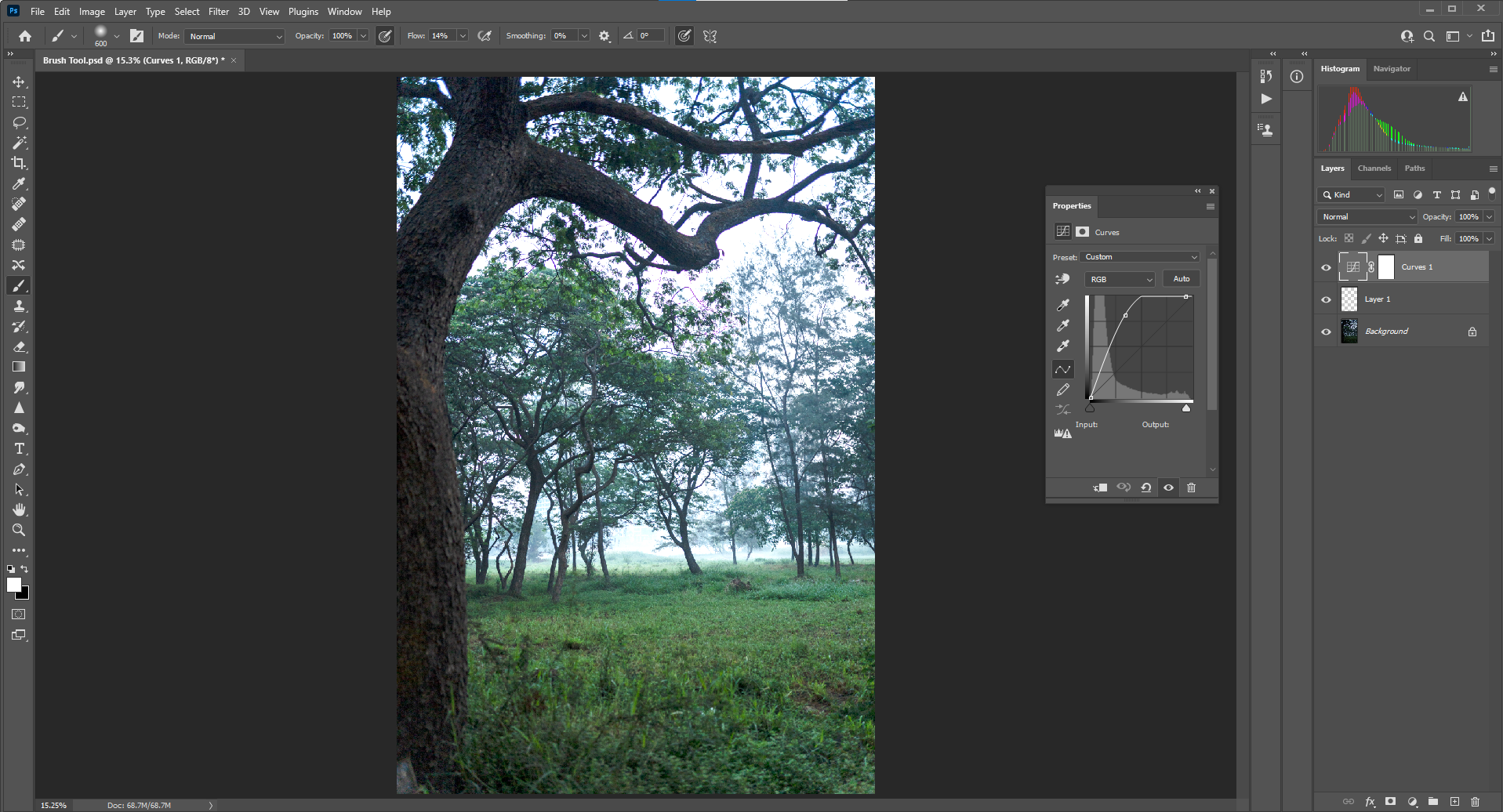
Agora que a imagem está mais clara, pressione B para a ferramenta Pincel e pressione D para tornar a cor do primeiro plano preta. Com a máscara de camada Curvas selecionada, basta pintar ao redor das bordas da imagem para criar a vinheta.
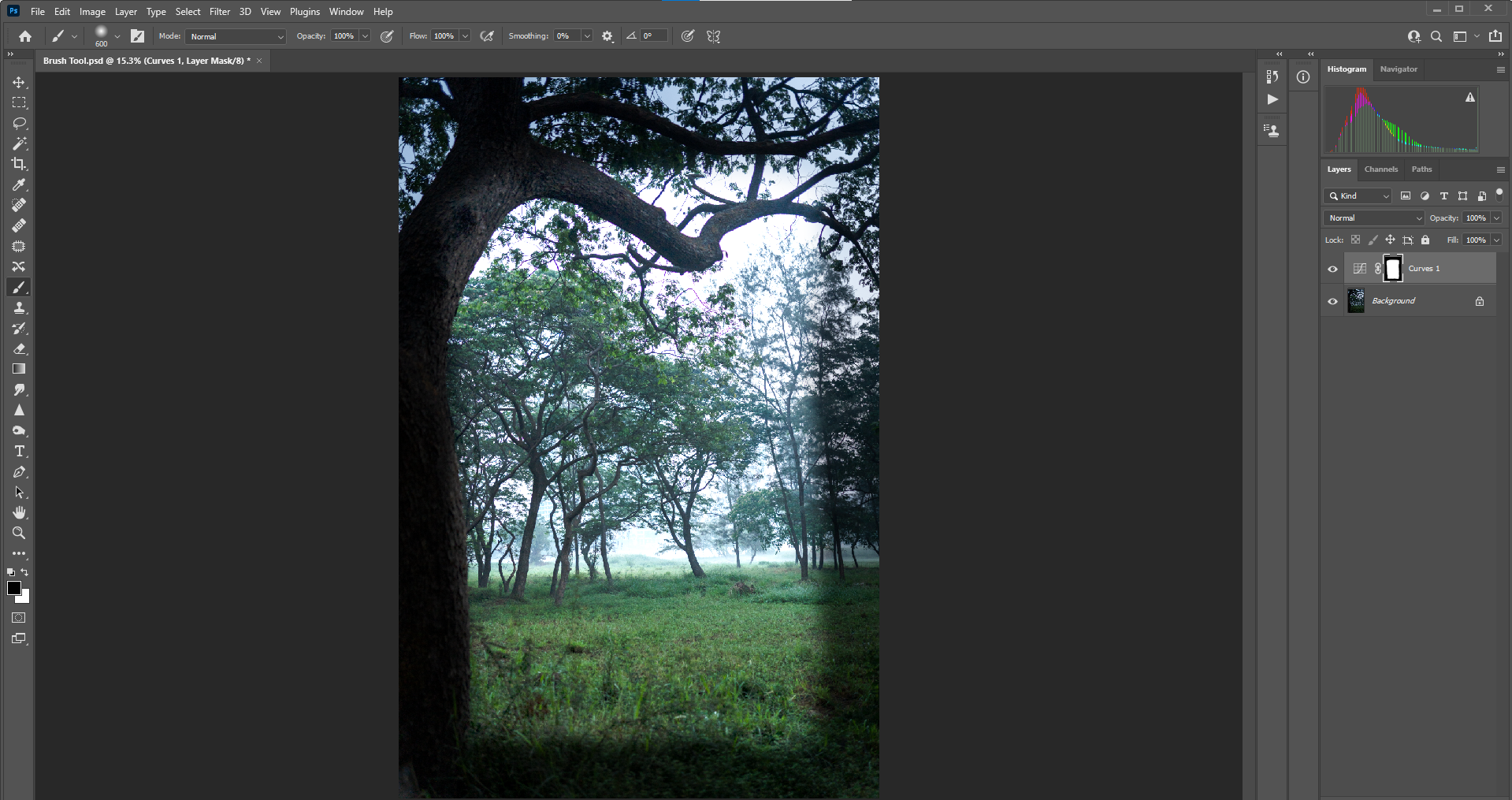
Você notará agora que o preto ao redor das bordas aparece na máscara de camada branca, além da imagem que pintamos. Infelizmente, a vinheta parece absolutamente terrível! Mas podemos corrigir isso facilmente ajustando as configurações de Opacidade e Fluxo no menu Pincel e, em seguida, refazendo a vinheta com um toque mais leve.

Começando do zero, ajustamos o fluxo para 5 por cento (como mostrado acima) e pintamos gradualmente ao redor da imagem. Os resultados são muito mais naturais.
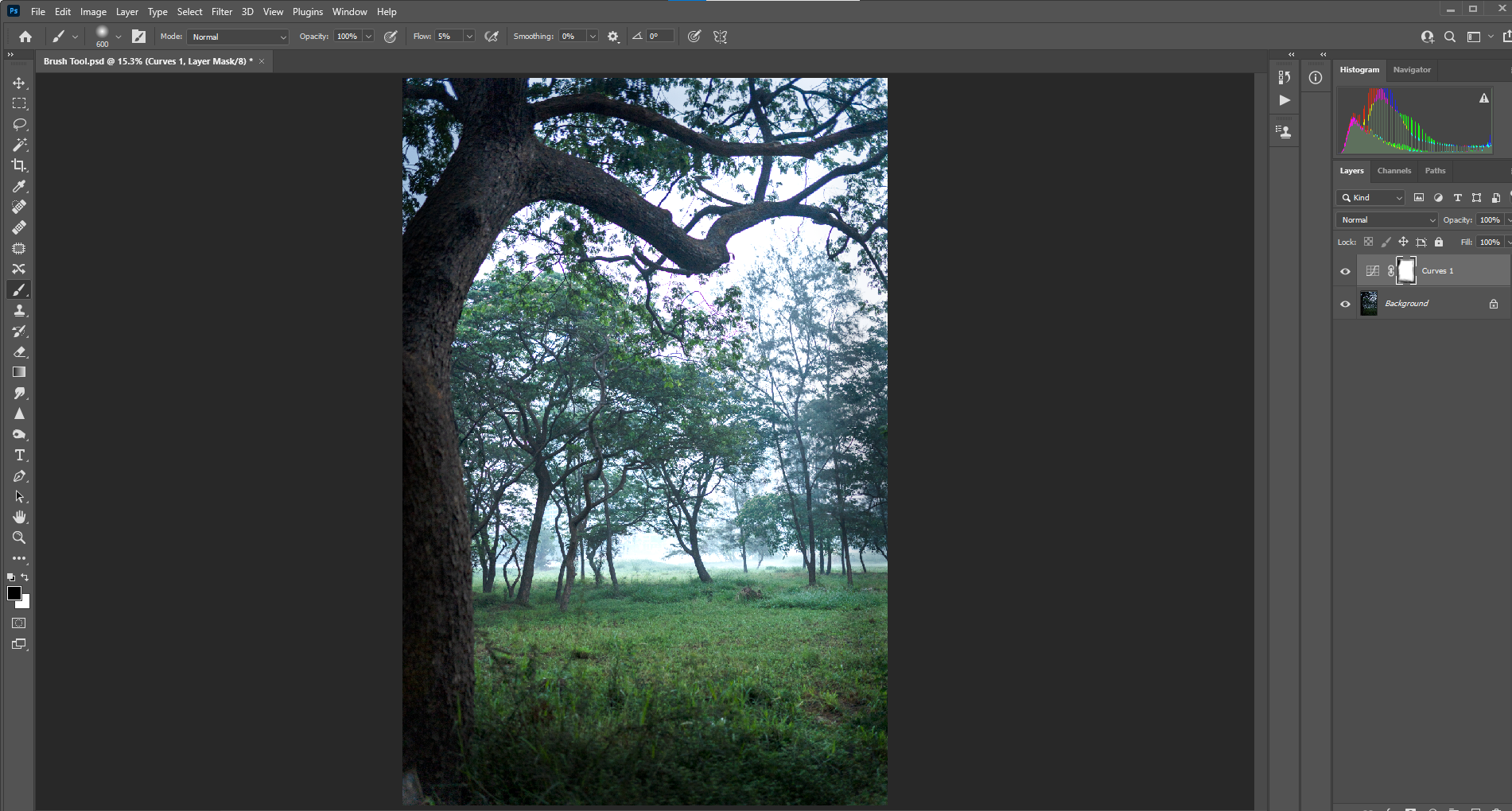
Se você quiser saber mais sobre vinhetas, também discutiremos como fazer vinhetas personalizadas no Photoshop usando uma variedade de outros métodos.
Os pincéis do Photoshop são mais do que atraentes

Nós apenas arranhamos a superfície do que a ferramenta Pincel é capaz no Photoshop. O objetivo deste tutorial é apresentar os fundamentos da ferramenta Pincel para que qualquer iniciante na edição de fotos possa começar imediatamente, sem ser sobrecarregado por técnicas e configurações mais avançadas.
Depois de se familiarizar com a ferramenta Pincel e esses princípios básicos, você pode experimentar técnicas mais avançadas. Isso significa experimentar o uso de canetas digitais, pincéis personalizados e a introdução de modos de mesclagem.

