Como usar a ferramenta Elements no GoodNotes 5
Anotações digitais, planejamento e registro no diário sempre foram uma experiência alegre com Goodnotes. Quer você use o aplicativo estritamente para fins funcionais ou goste de adicionar alguma decoração extra, a ferramenta Elementos é um recurso útil para usar em suas anotações.
Usando a ferramenta Elementos, você pode adicionar qualquer coisa, desde notas adesivas, adesivos personalizados, rabiscos até fragmentos de seu próprio texto escrito à mão. Todos eles podem ser colocados em coleções que são reutilizadas mais de uma vez.
Acesse o recurso Elementos na barra de ferramentas
Você pode encontrar a ferramenta Elementos na barra de ferramentas entre as ferramentas Laço e Imagem. Parece um adesivo com uma estrela. Depois de selecionar a ferramenta, você verá os elementos usados mais recentemente no lado direito da barra de ferramentas. Se você selecionar qualquer lugar da página, verá uma visualização completa da galeria de todos os seus elementos.
Adicione um elemento à sua página
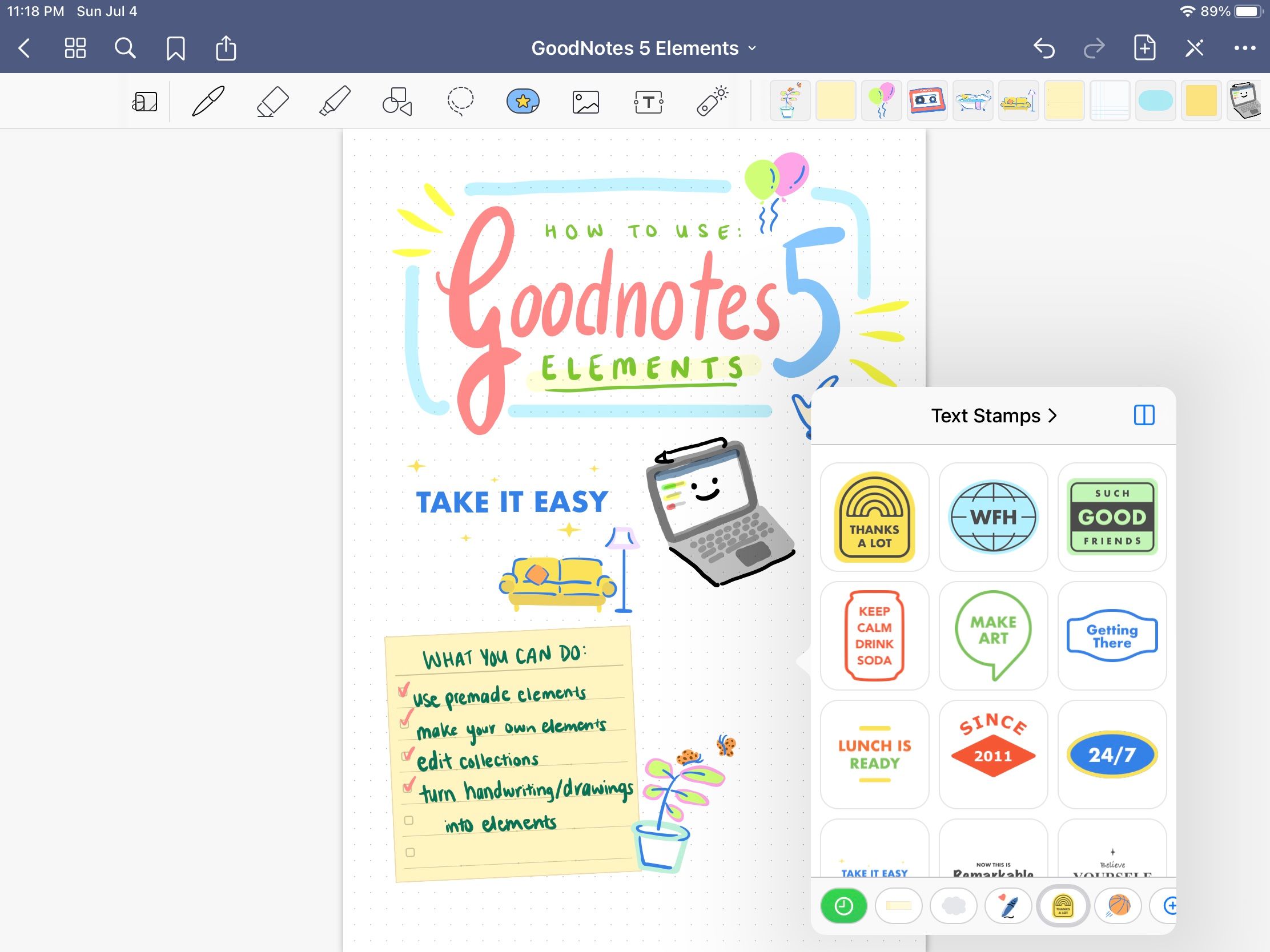
Para adicionar um elemento à página, abra a ferramenta e navegue pelos elementos disponíveis. Você notará que existem cinco bibliotecas predefinidas de elementos disponíveis para você escolher. Eles incluem Sticky Notes, Mind Map Shapes, Back to School, Text Stamps e Everyday Stickers.
Depois de encontrar o que deseja adicionar, clique nele e ele aparecerá na página. Você também pode arrastar e soltar no local desejado a partir dos elementos recentes da barra de ferramentas. Dependendo do tipo de elemento selecionado, você será automaticamente alternado para a ferramenta Lasso ou a ferramenta Foto. De qualquer maneira, você poderá editar o tamanho e girar o elemento.
Importe seus próprios elementos
Embora os elementos padrão sejam bem ilustrados e úteis, você pode personalizar suas páginas do Goodnotes com seus próprios elementos.
Você pode importar suas próprias fotos ou desenhos como elementos para Goodnotes. Qualquer foto pode ser usada como um elemento, embora imagens PNG com fundos transparentes forneçam o melhor adesivo ou efeito de objeto. Aplicativos como o Procreate são úteis e fáceis para iniciantes para criar seus próprios adesivos.
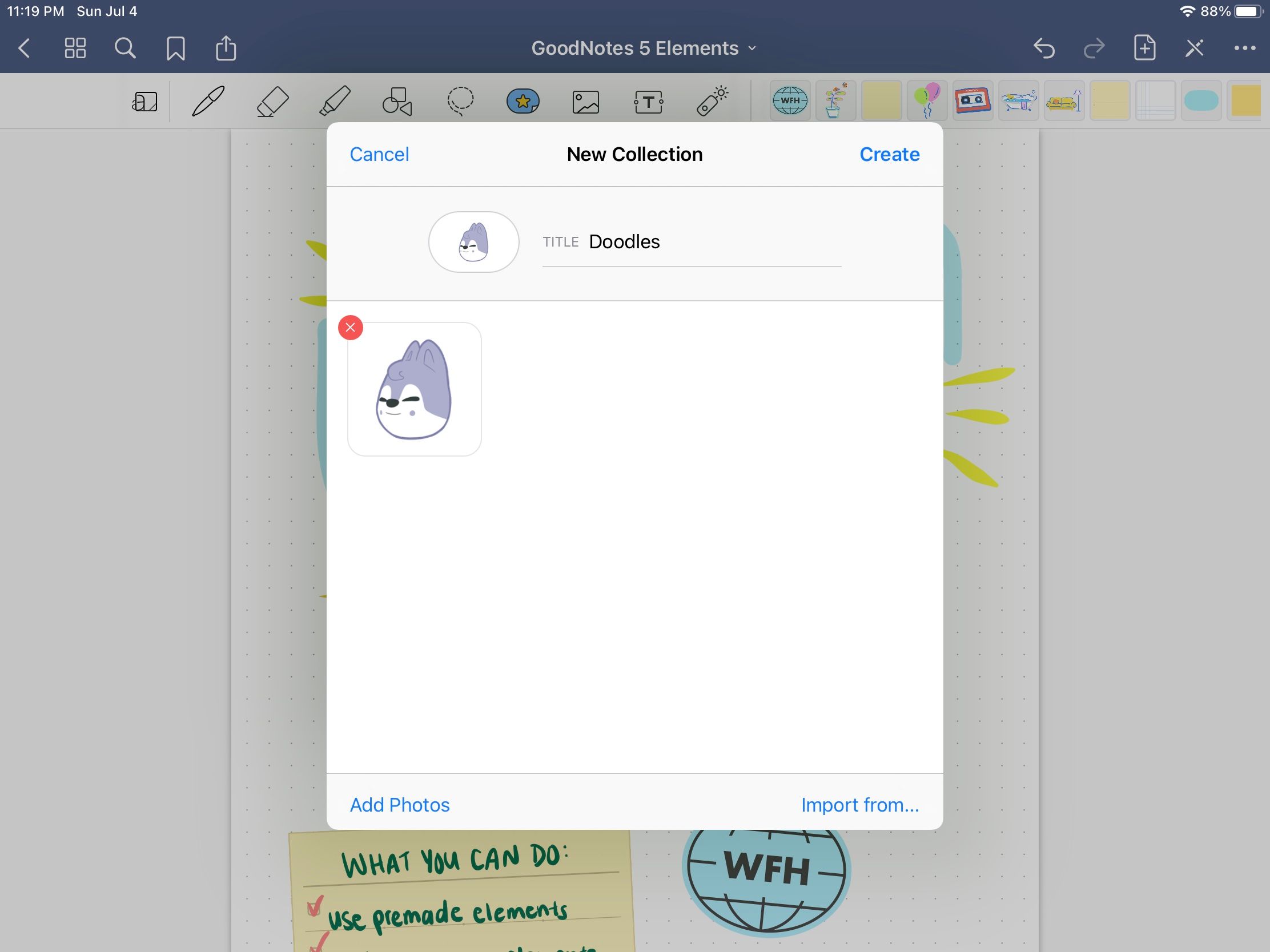
Percorra as coleções de elementos na parte inferior até chegar à última opção no lado direito que tem um sinal de mais. Clique no botão para criar uma nova coleção. Você pode importar elementos de seus álbuns de fotos ou pastas. Depois de enviar todos os elementos que você deseja para essa coleção, atribua um título a ela e clique em Criar .
Navegue pelos Elementos na Visão Lado a Lado
Clique na forma de retângulo localizada no canto superior direito da galeria Elements para abrir uma nova tela para multitarefa no iPad . Esta é uma maneira prática de manter todos os elementos abertos e disponíveis para serem adicionados enquanto você trabalha nas anotações.
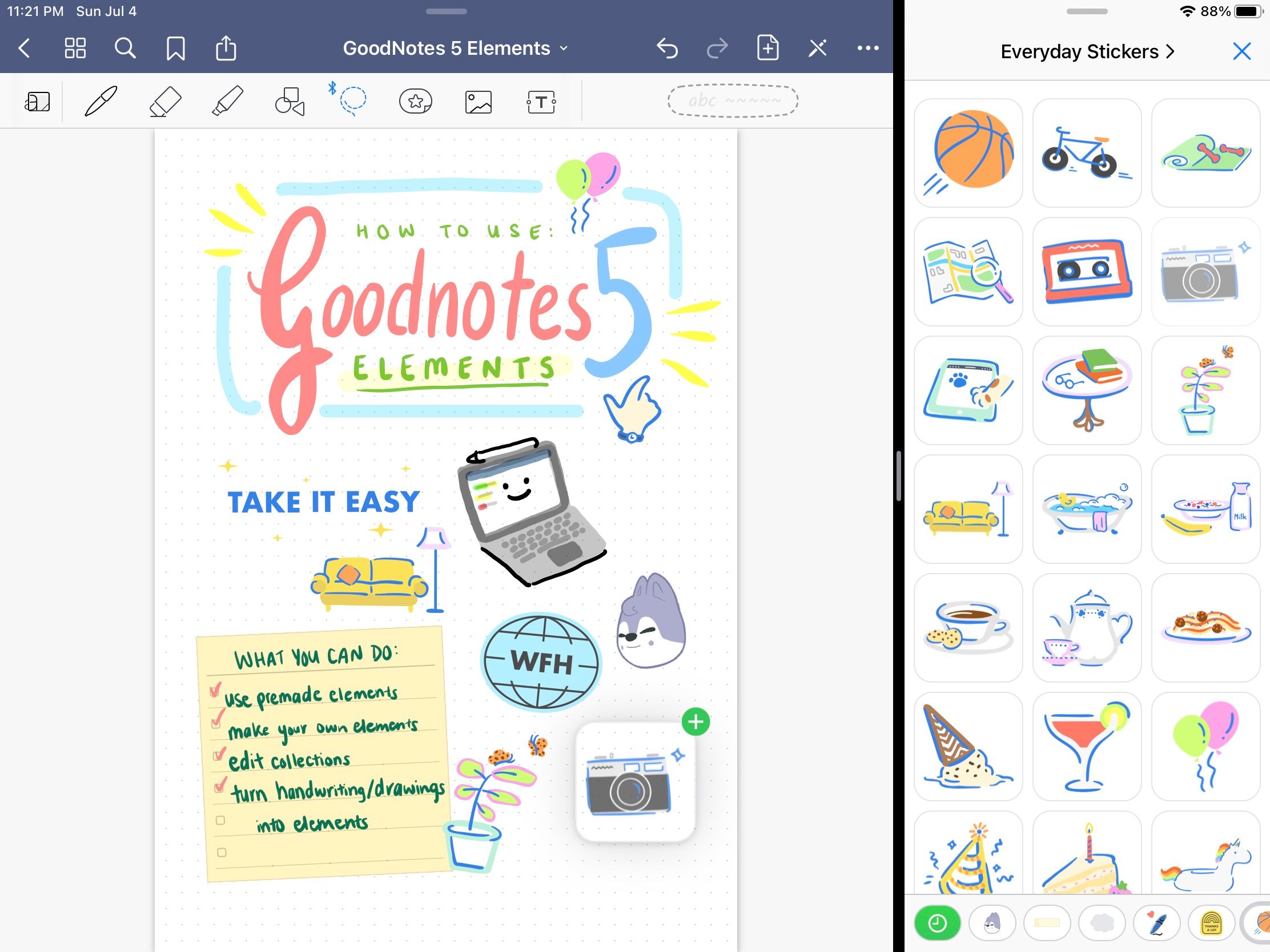
Para adicionar um novo elemento à página a partir da tela dividida, clique e segure no elemento desejado e arraste-o para a página de notas. Com esse recurso, você pode facilmente arrastar e soltar vários elementos de uma vez, sem sair da galeria de elementos.
Editar coleções de elementos
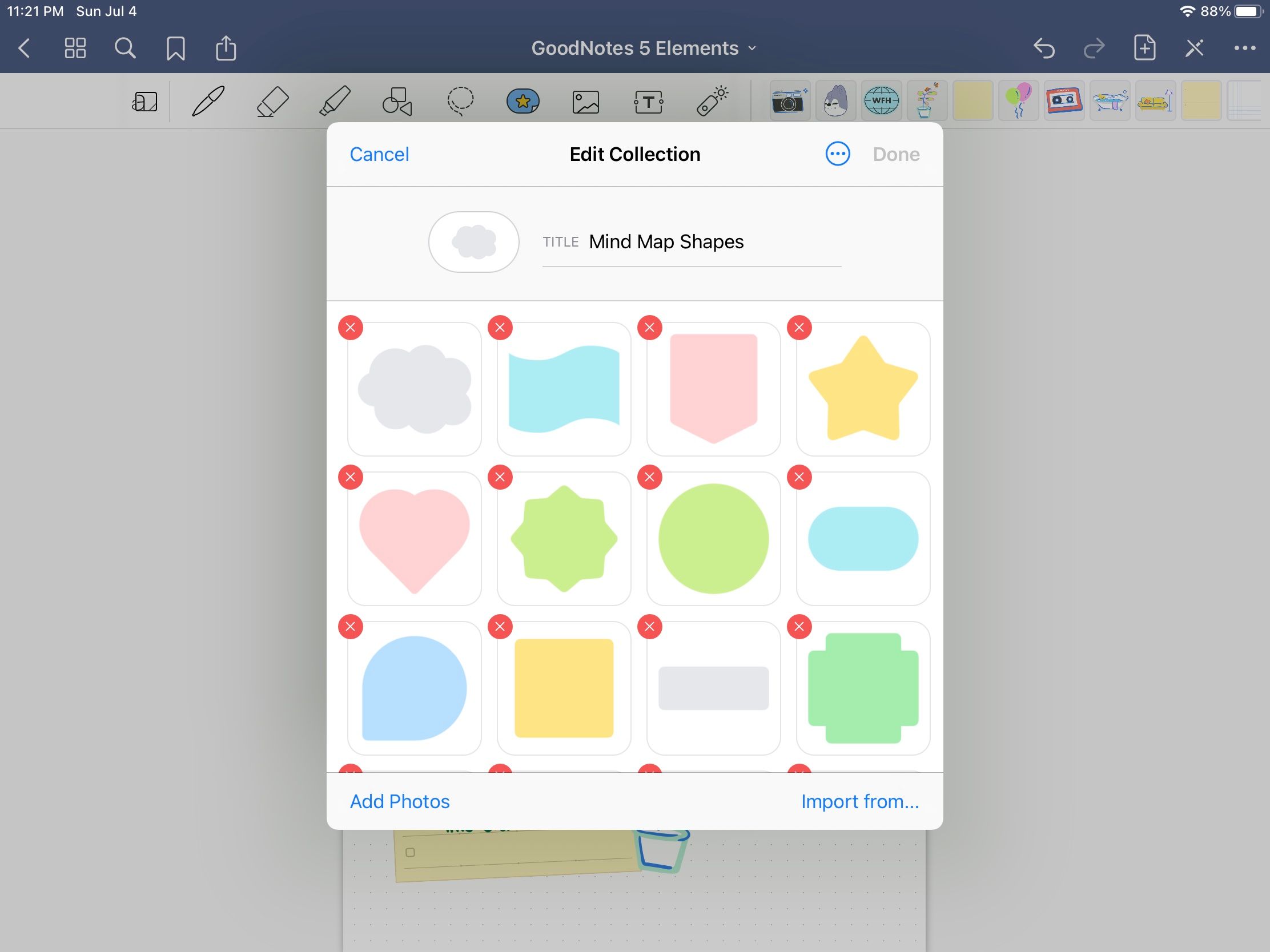
Se houver uma coleção de elementos que não está funcionando para você, vá em frente e edite-a. Clique no título da coleção na parte superior e ele o direcionará para o modo de edição. A partir daí, você pode reorganizar a ordem dos elementos, excluir aqueles que não deseja e importar mais para aquela coleção específica.
Você também pode editar o título, embora a imagem em miniatura seja sempre o primeiro elemento da coleção. Você também pode excluir a coleção inteira clicando nos três pontos no canto superior direito e selecionando Excluir coleção. Certifique-se de selecionar Concluído para salvar todas as suas alterações posteriormente.
Transforme a escrita à mão e os rabiscos em sua página em elementos
Elementos personalizados também podem ser criados diretamente de seu trabalho de Goodnotes. Se você tiver qualquer texto manuscrito ou rabiscos que deseja reutilizar, pode transformá-los em elementos.
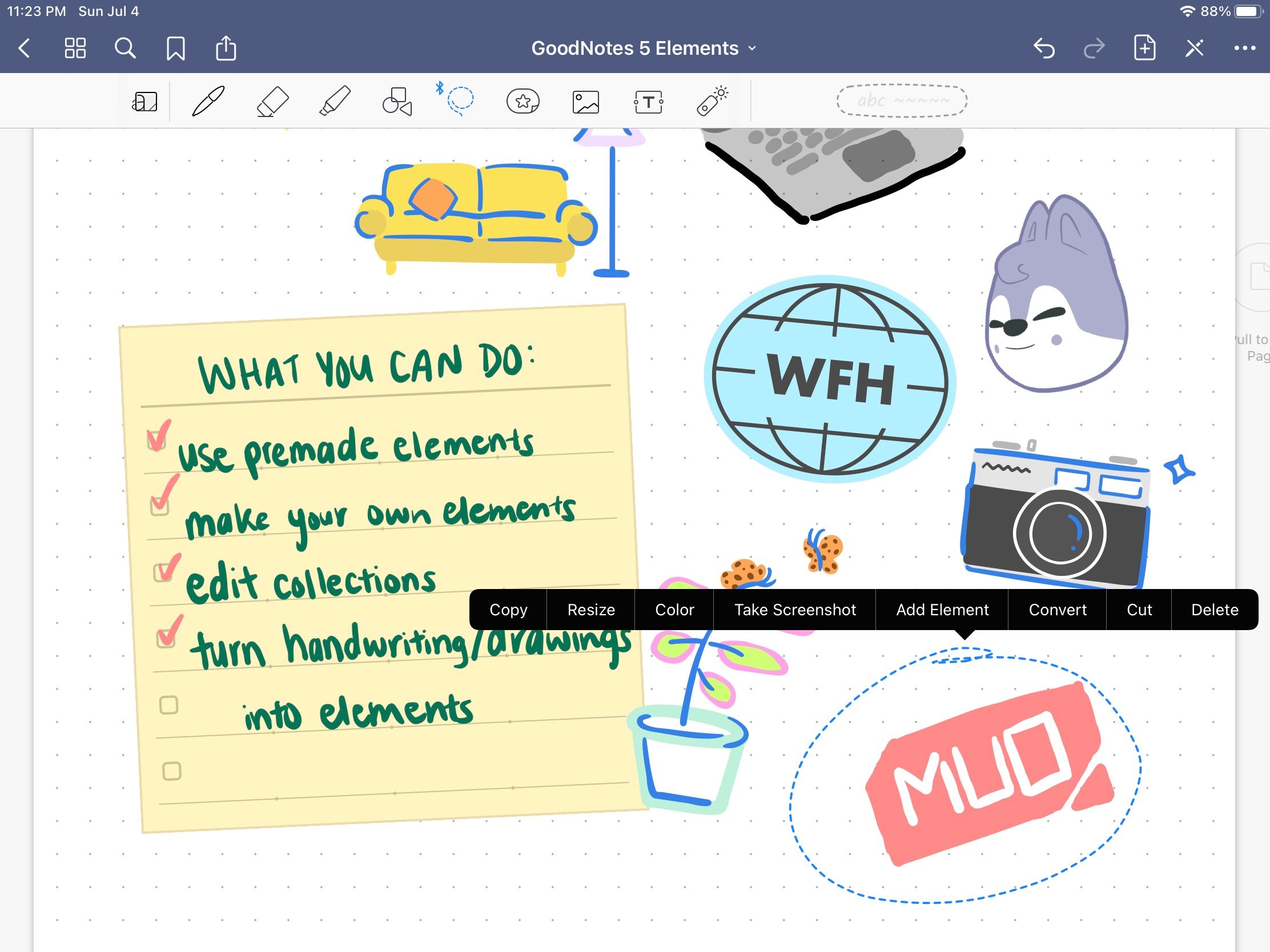
Usando a ferramenta Lasso, circule as notas que deseja reutilizar. Em seguida, toque nele para revelar as ações que você pode realizar. Você verá a opção de adicionar elemento . Você pode então escolher em qual coleção adicionar este novo elemento, ou criar uma nova coleção. Depois de selecionar, sua nota ou doodle estará disponível para ser reutilizado no recurso Elementos.
As opções são infinitas
Não há limite para o que você pode fazer com a ferramenta Elementos. Adicione notas adesivas e molduras ao seu trabalho, organize seus mapas mentais com formas e transforme seus rabiscos em adesivos reutilizáveis. Esse é um recurso que tem muito espaço para potencial criativo.

