Como usar a ferramenta Clone Stamp do Photoshop
Adobe Photoshop é uma excelente ferramenta para edição de imagens bitmap. Ele oferece um amplo conjunto de recursos, que pode parecer assustador para qualquer pessoa que esteja abrindo o aplicativo pela primeira vez.
A ferramenta Clone Stamp é um desses recursos do Photoshop e é um ótimo pequeno aparelho para resolver uma série de problemas com suas imagens. Vamos nos aprofundar em como você usa a ferramenta Clone Stamp do Photoshop.
O que é a ferramenta Clone Stamp do Photoshop?
Realmente, a pista está no nome com este. A ferramenta Carimbo clone faz uma cópia de uma imagem sobre um raio definido como um fragmento circular (o clone). Você pode então sobrepor o fragmento em cima de outras partes de sua imagem usando o mesmo raio definido (o selo).
É ótimo para limpar manchas em uma imagem e, como você pode clonar o carimbo de apenas um pixel (até 5.000 pixels), permite retoques incrivelmente detalhados de seus rasters.
Não só isso, mas se você tiver elementos menores que gostaria de adicionar mais, funciona perfeitamente aqui também, novamente oferecendo edição altamente detalhada de um pixel (até 5.000 pixels).
Portanto, é excelente para reparar e retocar suas imagens, além de ter algumas outras finalidades, como a produção e edição de animações na linha do tempo. Neste guia, vamos ver como usá-lo apenas para retocar uma imagem.
Como usar o carimbo clone do Photoshop
Portanto, supondo que você tenha iniciado o Photoshop e importado sua imagem, vamos ver como você usa a ferramenta Carimbo.
Como você pode ver, importei a imagem de uma torre de seixos bastante impressionante que construí na praia recentemente. Como você também pode ver, a bolsa térmica no fundo estraga a imagem inteira.
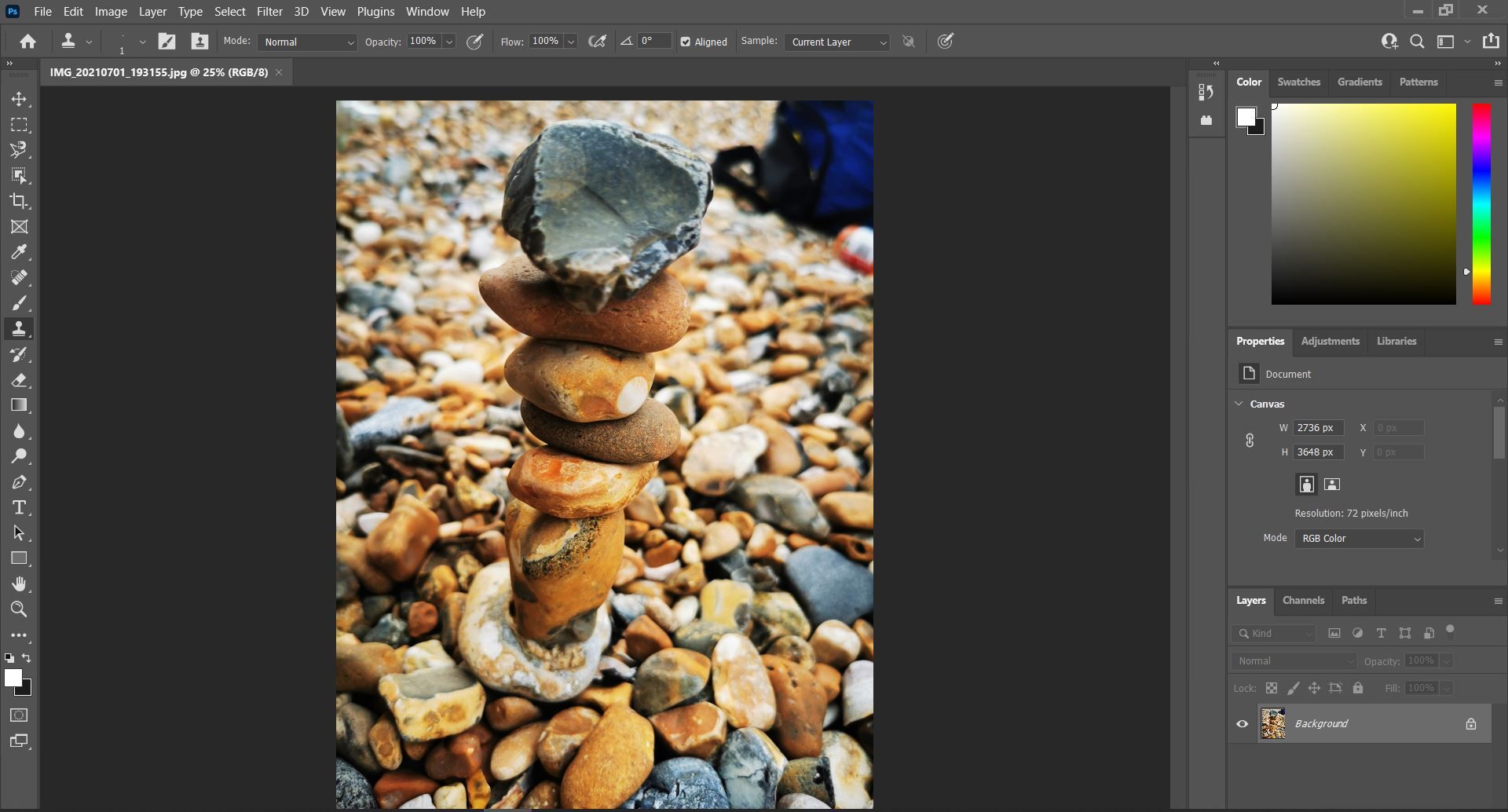
Quero me livrar disso e, para isso, vou usar a ferramenta Carimbo. Isso envolverá o uso de alguns selos clones maiores junto com alguns menores para resolver quaisquer detalhes da borda em torno da pedra superior, com a alça da bolsa térmica.
Agora, selecione o Clone Stamp na barra de ferramentas , que está à esquerda da tela por padrão (quando você abre uma imagem no Photoshop). Se você não consegue ver a barra de ferramentas, vá para Janela> Mostrar ferramentas . Clone Stamp será o décimo ícone na barra de ferramentas, assumindo que você não personalizou suas ferramentas.
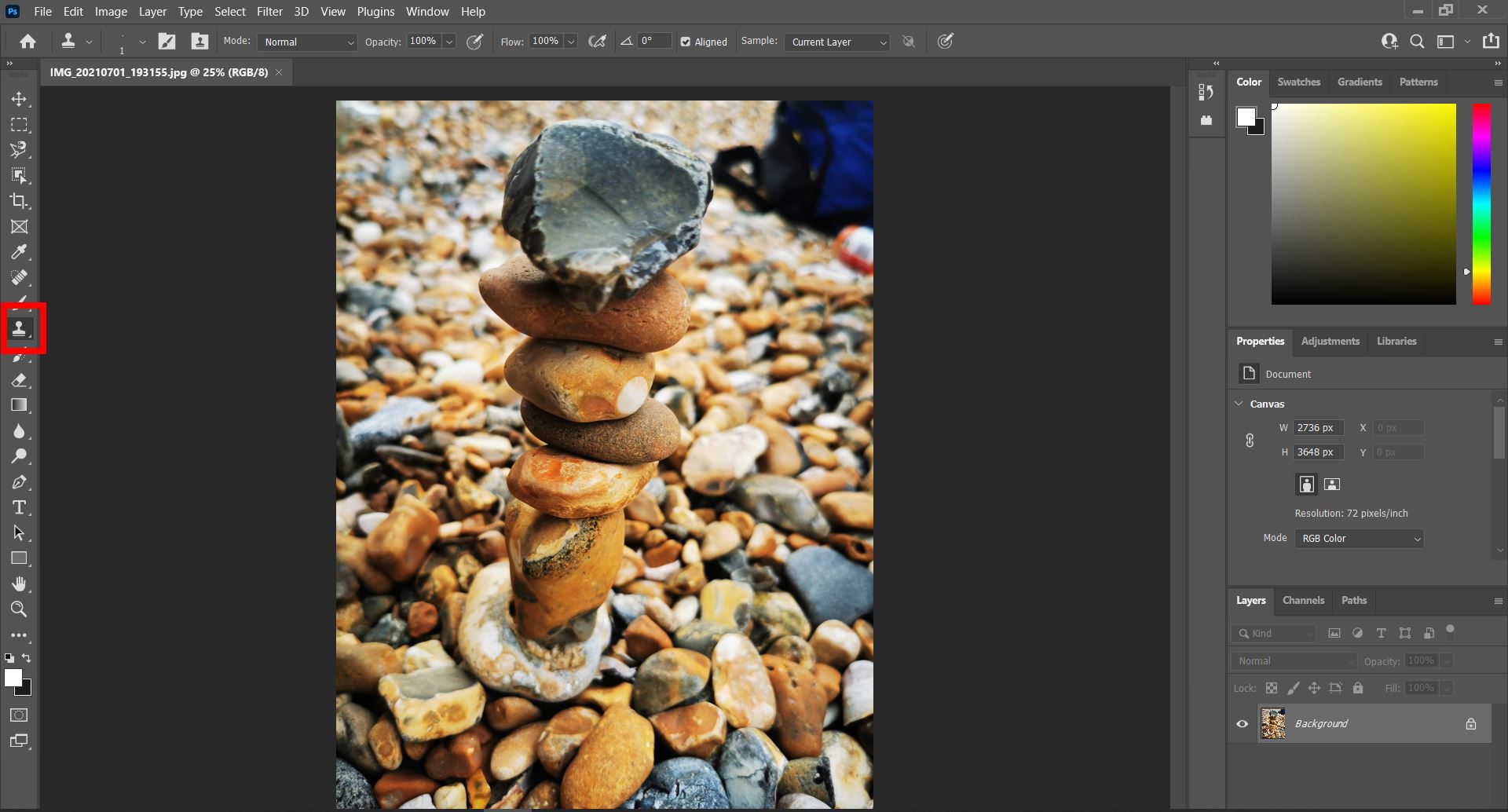
Agora, você notará que as opções para Clone Stamp apareceram na parte superior da tela. Como o cooler bag é uma parte bastante substancial da imagem, posso usar uma ferramenta Clone Stamp maior para me livrar da maior parte dele.
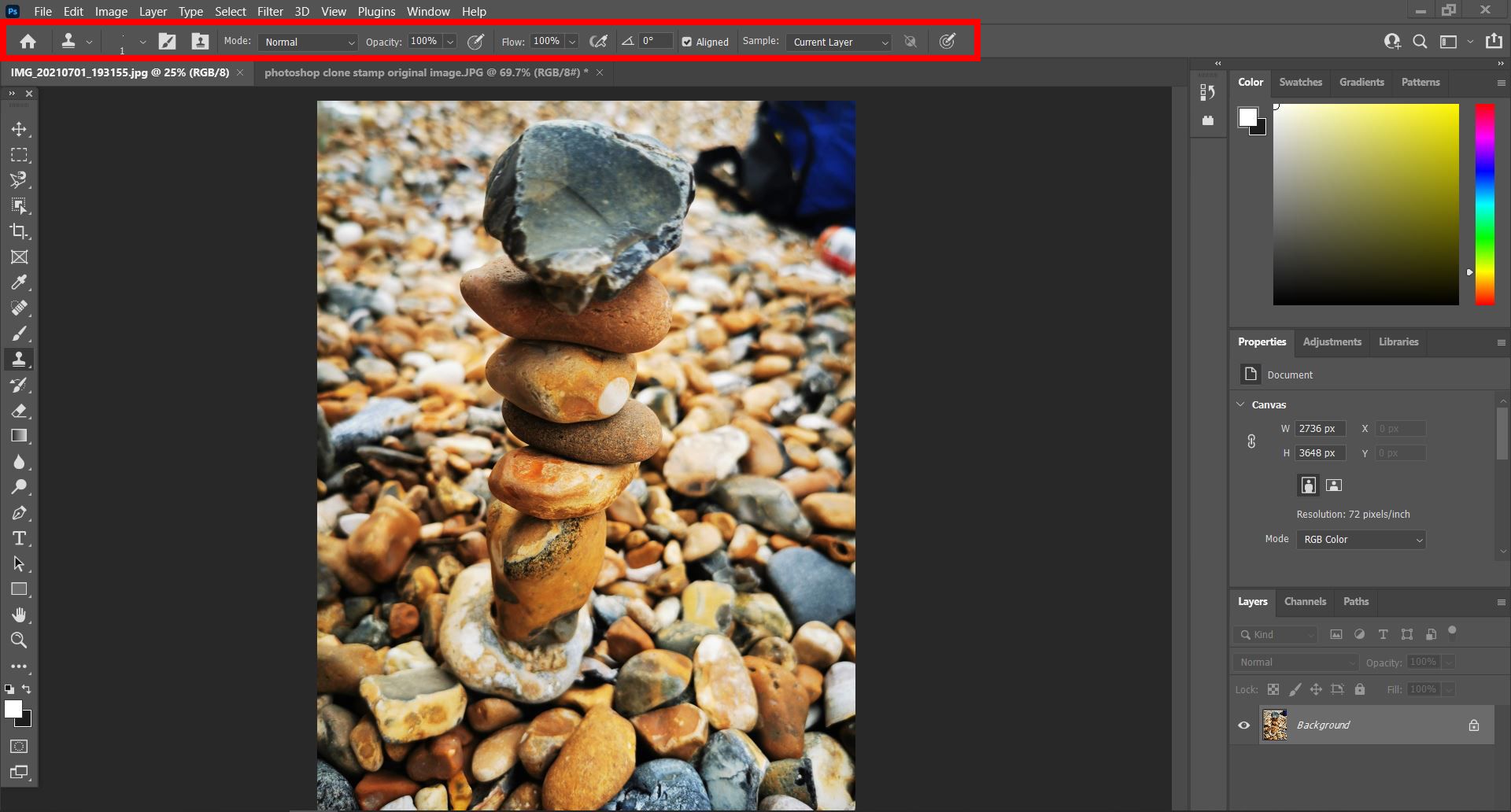
Na lista suspensa Opções de pincel , selecionei um tamanho de 300 pixels para meu pincel. As dimensões da imagem são 2736 x 3648 pixels, portanto, faz sentido escolher um tamanho de pincel maior para remover uma parte significativa da bolsa térmica rapidamente.
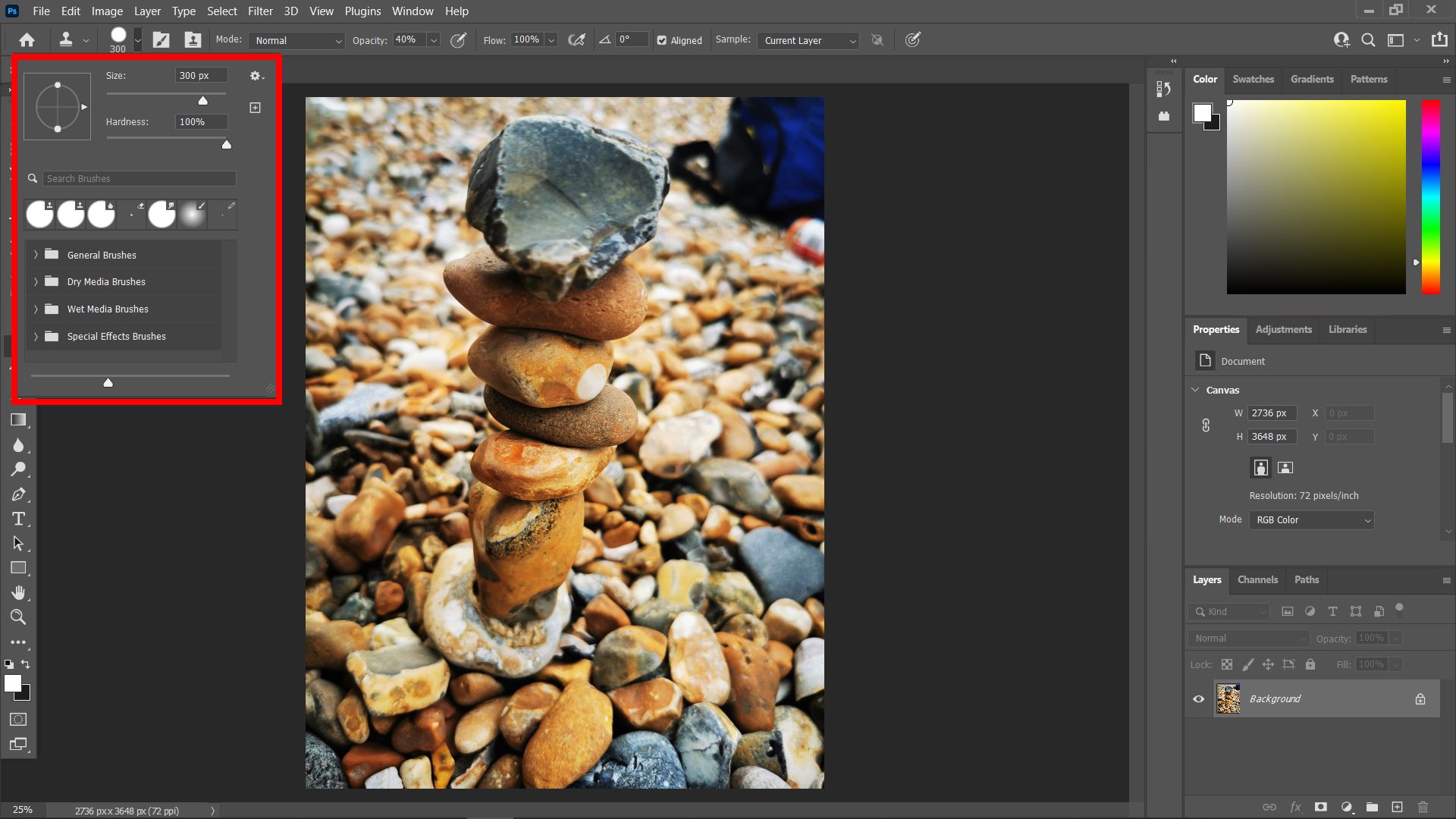
Como essa imagem tem um efeito bokeh, devo ter o cuidado de combinar o desfoque o mais próximo possível (embora, na realidade, você também possa usar a ferramenta Desfoque para ocultar qualquer estampagem clone malfeita).
Passe o pincel recém-criado sobre a imagem e você poderá selecionar o que deseja que seu clone seja. Pressione Alt + Clique (Windows) ou Option + Clique (Mac). Isso seleciona seu clone, que você pode ver se arrastar o mouse pela tela.
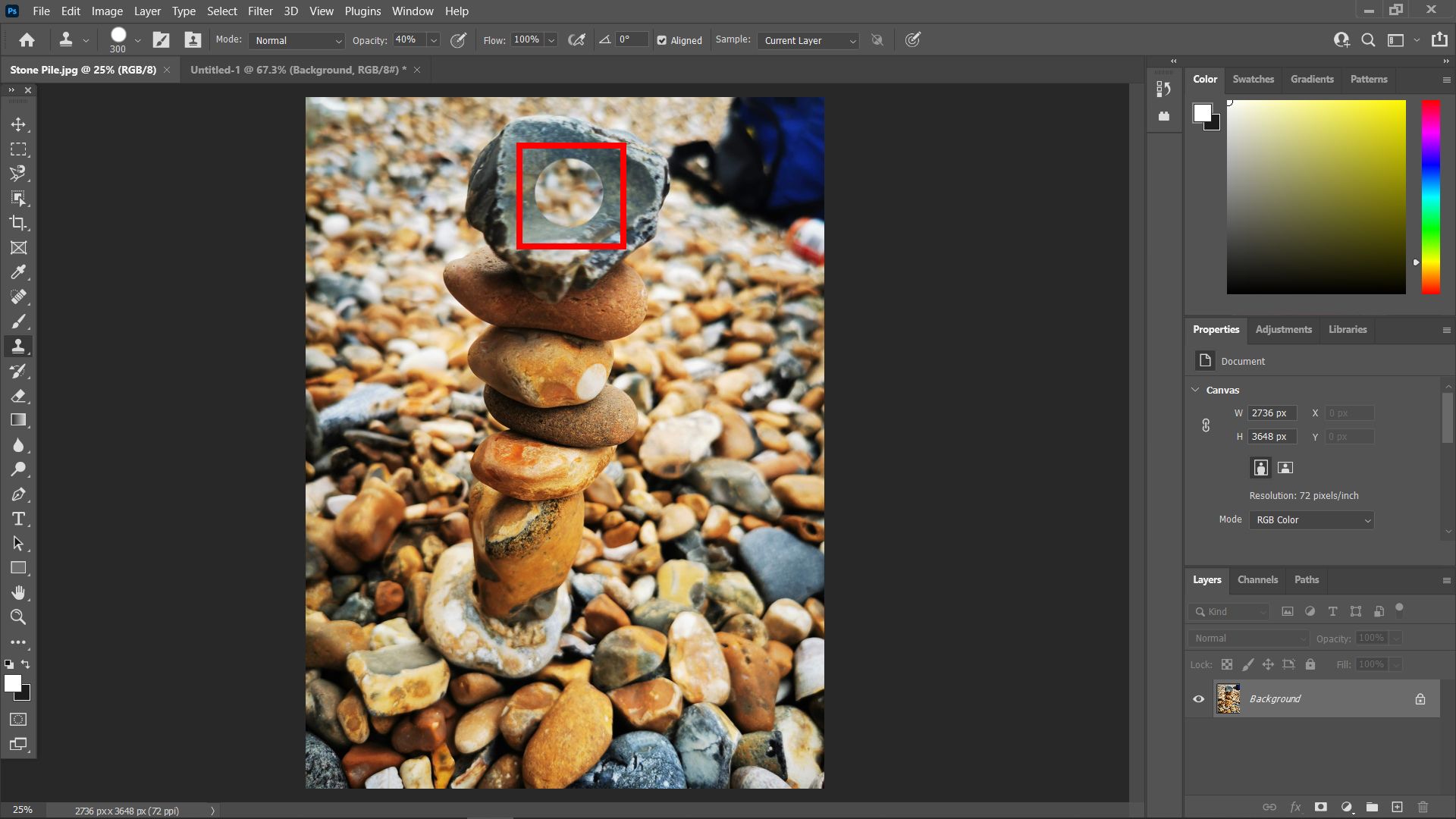
Você pode então carimbar seus clones onde eles precisam estar. Não precisa ser muito arrumado neste momento. Queremos apenas cobertura. Tenha cuidado para não carimbar imagens que não correspondam à imagem atual (a menos que essa seja sua intenção, é claro).
Por exemplo, para esta imagem, evitaríamos clonar a pedra cinza no topo e estampá-la sobre as pedras do fundo. Isso pareceria errado, então tente carimbar na mesma proporção ao retocar as imagens.
Se você notar as bordas do seu carimbo (ou seja, você pode ver o perímetro do círculo que está carimbando), você pode reduzir a Dureza do pincel no menu Opções de pincel . Para esta imagem em particular, algo em torno de 40 a 50 dureza funciona bem.
A dureza do pincel determina o quão bem definidas serão as bordas de seu carimbo. Será necessário um pouco de prática antes de saber qual tamanho de pincel e dureza usar; por causa do efeito bokeh, precisei usar um pincel mais macio, reduzindo a dureza para 40, para bordas bastante suaves.
Como você pode ver, usei um pincel de 300 pixels com dureza 40 para cobrir completamente o cooler. No entanto, ainda não terminamos. Preciso ajustar a área ao redor do lado direito da rocha no topo.
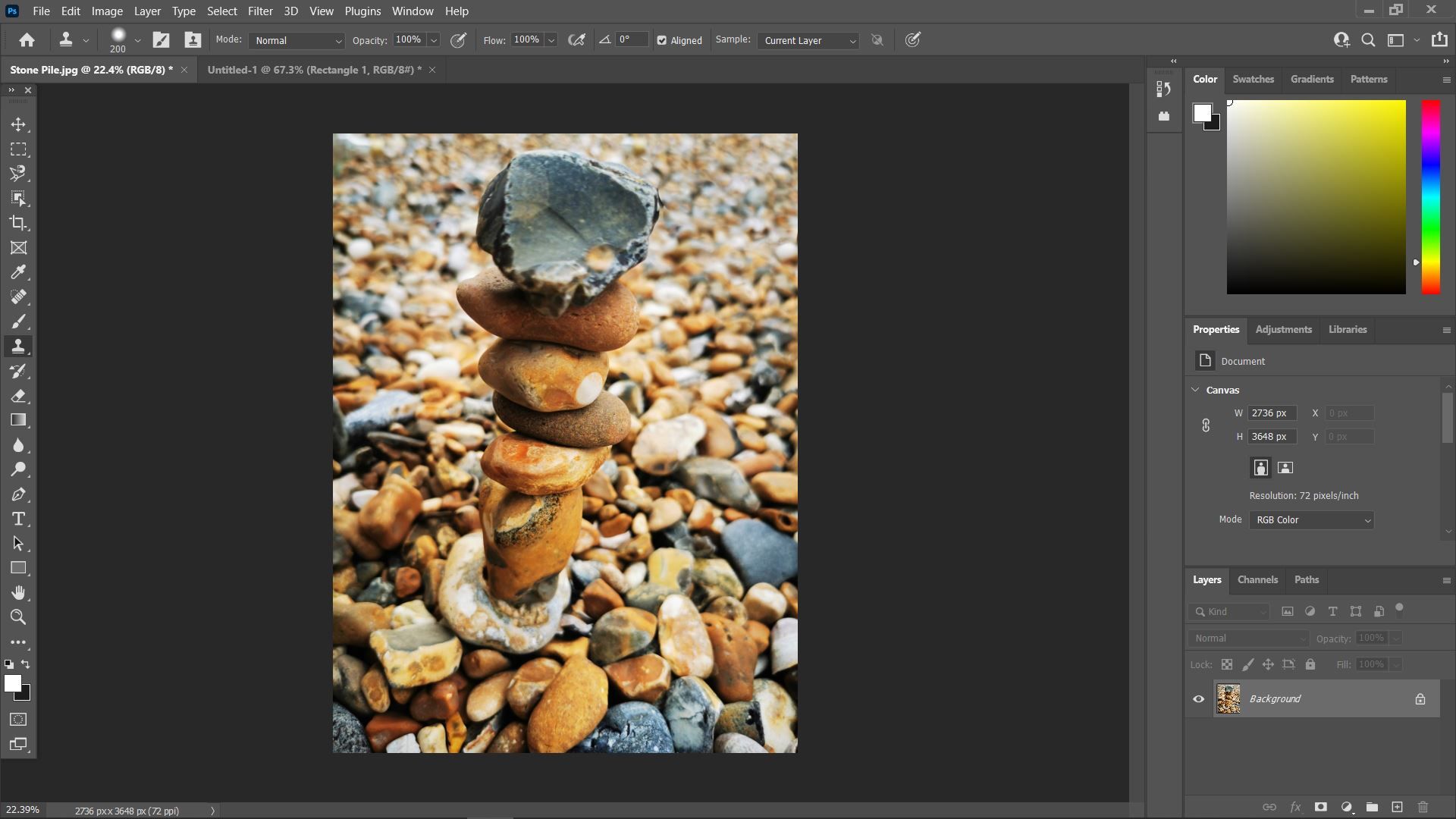
Para isso, usei um pincel menor de 50 pixels e mantive a dureza em 40. Também ampliei a área que queria retocar para garantir que estou carimbando com precisão.
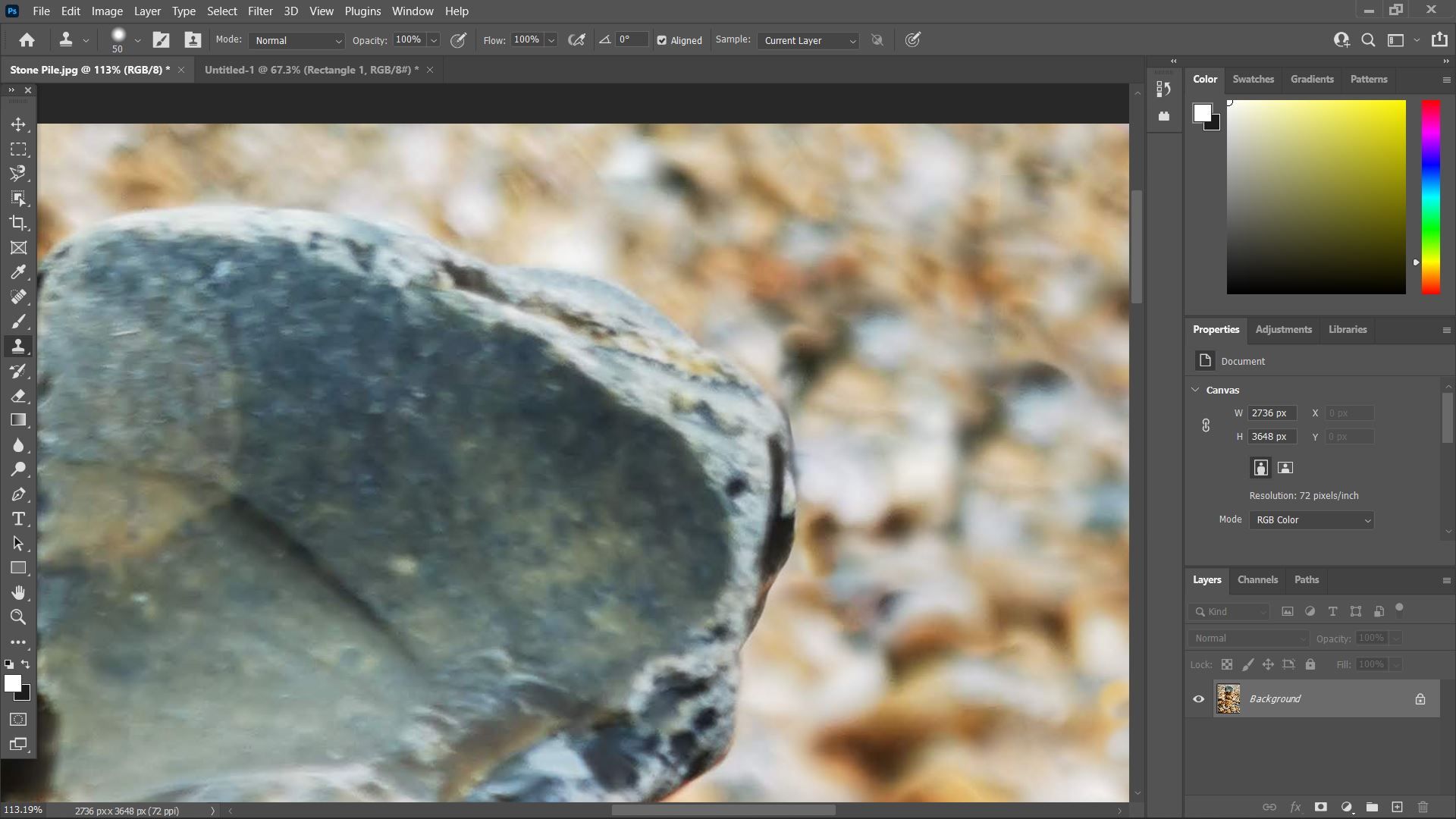
Agora que removi os restos da bolsa térmica que ficava ao redor da borda da pedra, posso diminuir o zoom e avaliar se estou feliz com a imagem.
Este é um passo importante. Ele permite que você veja se a área carimbada parece compatível com o resto da imagem. Se não parecer muito certo, você pode adicionar mais selos de vários tamanhos para torná-lo mais natural.
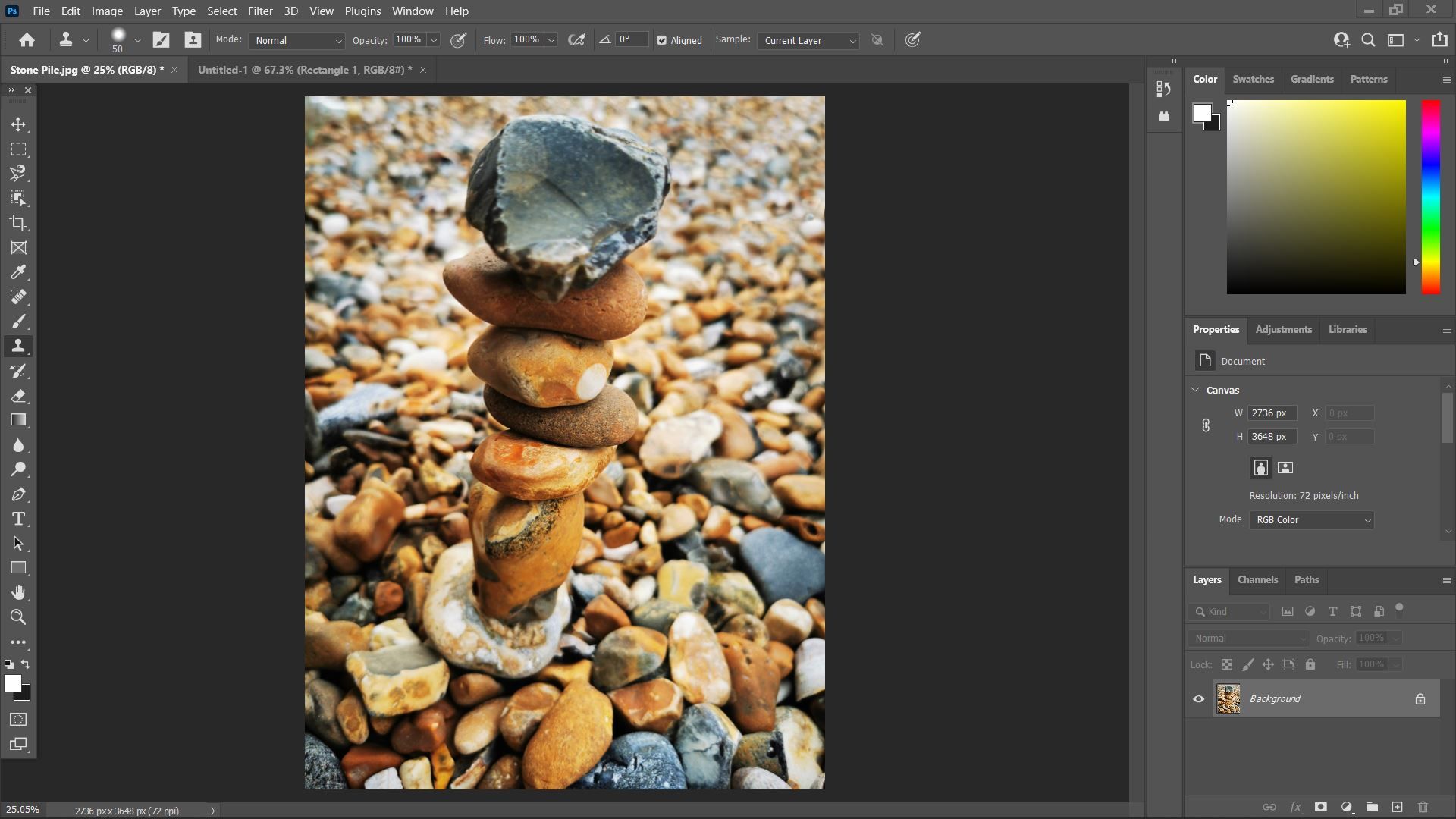
E aí temos que! É assim que você retoca com sucesso uma imagem usando a ferramenta Photoshop Clone Stamp. Todos os vestígios do cooler feio não existem mais, e a imagem está pronta para ser compartilhada nas redes sociais.
Quando estiver satisfeito com o retoque de sua imagem, você pode ir para Arquivo> Exportar> Exportar como e salvar sua imagem do Photoshop como um arquivo PNG ou JPEG. Agora você pode compartilhar ou imprimir!
Agora você sabe como usar a ferramenta Clone Stamp no Photoshop
O Clone Stamp é uma excelente ferramenta para se livrar de manchas ou copiar elementos de imagem de forma rápida e eficaz. Você não precisa usá-lo para retocar – você pode até mesmo usá-lo para adicionar alguns efeitos especiais à sua imagem, como criar uma imagem fantasmagórica de você mesmo no fundo de uma imagem.
No entanto, agora você pode tornar suas imagens mais profissionais removendo elementos indesejados com a ferramenta Carimbo.

