Como usar a enorme tela do Galaxy Z Fold 4 sem perder a cabeça
Telefones dobráveis como o Samsung Galaxy Z Fold 4 são uma vitrine de excelência em engenharia e ostentação descarada. Se usado da maneira certa, pode ser uma fera de produtividade que mudará para sempre a maneira como você interage com seu smartphone. No entanto, a transição para telefones dobráveis, especialmente considerando a tela dobrável interna quadrada, não é particularmente suave.
O maior problema que os usuários enfrentam é o dimensionamento do aplicativo. A visão de um feed do Twitter estendido na tela de 8 polegadas é ruim. Depois, há toda a confusão ergonômica de esticar os polegares para acessar aplicativos.

Mas existem algumas soluções para tornar a transição menos trabalhosa – e até um pouco recompensadora. Se você está cético em usar um telefone com duas telas de formato estranho, como no Samsung Galaxy Z Fold 4, aqui estão algumas coisas que você deve tentar para não perder a cabeça ao se acostumar com o telefone dobrável.
Ajustar a aparência dos aplicativos
Os aplicativos projetados para uma proporção de 16:9 em um telefone comum simplesmente se estendem e preenchem a tela interna semelhante a um tablet com um formato 23,1:9 muito mais amplo. A menos que um desenvolvedor o tenha otimizado para mostrar uma visão diferente na tela quadrada, como é o caso de aplicativos como o YouTube, prepare-se para algumas visualizações ampliadas muito ruins. Aqui está o Slack para você, com todo aquele espaço em branco na metade direita.
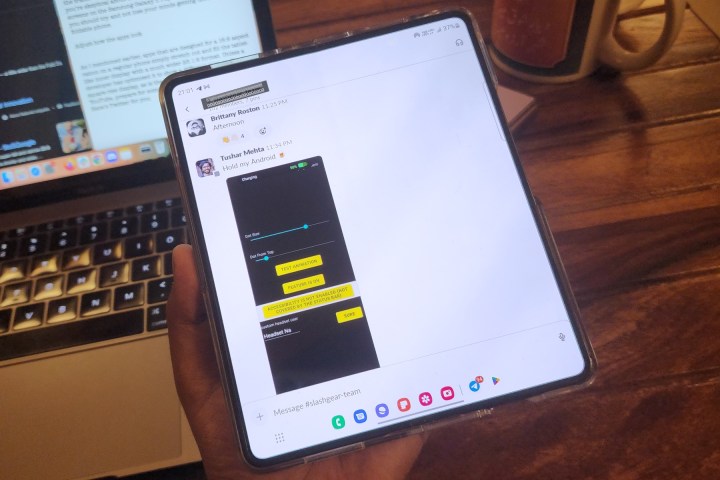
No entanto, você pode fazer o Slack parecer do jeito que aparece em um telefone comum alterando a proporção. Abra o aplicativo Configurações , navegue até a seção Exibição e toque na opção que diz Aplicativos de tela inteira . Uma vez lá, você verá uma lista de aplicativos instalados no seu telefone. Toque em um aplicativo de sua escolha e ele abrirá uma lista suspensa de proporção que permite selecionar como um aplicativo aparece na tela dobrável interna.
Se você estiver confuso com números como 16:9 ou 4:3 que aparecem na lista suspensa, você pode ver uma explicação visual para cada um na parte superior da tela. Escolha a predefinição de dimensionamento que você acha que ficará melhor para cada aplicativo. É mais uma abordagem de tentar e encontrar. Por exemplo, aplicativos de produtividade como o Asana ficam melhores na proporção natural do smartphone de 16:9. Para algo como o Instagram, 4:3 atinge o ponto ideal.
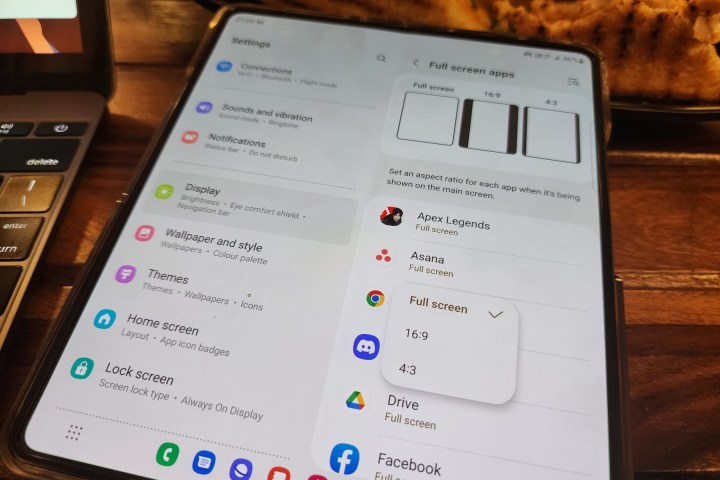
Depois de ajustar a proporção de um aplicativo, ele será carregado em uma visualização alinhada centralmente com barras transparentes à esquerda ou à direita e botões de seta em cada lado. Se você tocar no botão de seta, a janela do aplicativo deslizará para esse lado da tela.
Se o seu foco for o uso com uma mão, sempre use essas setas para mudar a janela do aplicativo para que tudo esteja ao alcance do seu polegar, como um telefone normal. Os jogos são uma fera completamente diferente.
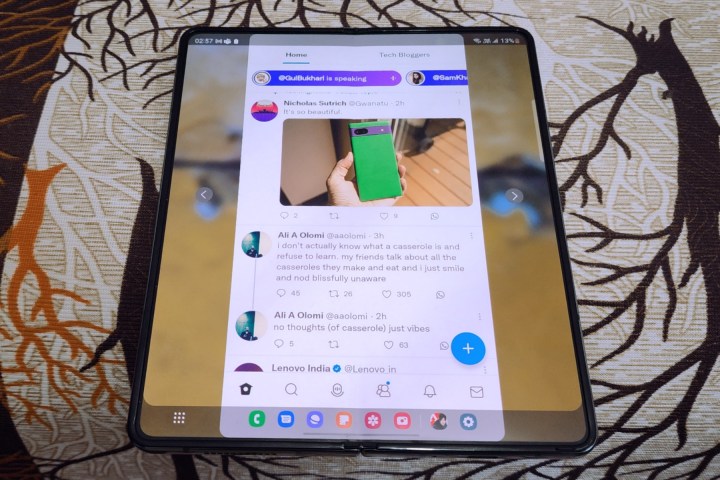
Vou começar com Apex Legends . O jogo escala lindamente na tela interna do Galaxy Z Fold 4, mas há uma vantagem tática aqui. Ao iniciar o Apex Legends na tela maior, você obtém o mesmo alcance visual na visualização de paisagem que um telefone comum, mas uma visualização expandida verticalmente.
Então, digamos que você está se escondendo em um local para sniping; você terá uma paisagem mais vertical para ver ao redor, o que é definitivamente vantajoso para detectar inimigos. Alguns jogos parecem melhores sem oferecer nenhuma vantagem prática na jogabilidade.

Mas se você estiver jogando um jogo de sidewiping ou paisagem – seja um título casual ou algo intenso como Mortal Kombat – o espaço extra da tela vertical é inútil, mesmo que pareça muito mais imersivo. Pelo contrário, ao aumentar verticalmente, a vista da paisagem é cortada, o que significa que você vê menos os arredores à esquerda e à direita.
Mantenha as coisas familiares nas telas
Com o Galaxy Z Fold 4, a Samsung adicionou um dock de aplicativos na parte inferior da tela, do tipo que você vê em um PC com Windows ou Mac . É uma adição interessante do ponto de vista da produtividade e oferece uma mudança perfeita da exibição regular da gaveta de aplicativos na tela de capa para um formato de desktop na tela interna.
A disposição dos aplicativos e seu número nas duas telas também são diferentes, principalmente porque a tela interna oferece mais espaço para acomodar alguns ícones e widgets de aplicativos adicionais. No entanto, se você não procura necessariamente uma versatilidade semelhante à de um desktop e prefere uma experiência uniforme em ambas as telas, a Samsung oferece a opção de fazer isso com apenas alguns toques.

Abra o aplicativo Configurações no seu Galaxy Z Fold 4 e role para baixo para encontrar a tela inicial . Na página da tela inicial, toque na primeira opção que diz Espelhamento da tela de capa . Uma vez ativado, ele mostrará o mesmo conjunto de aplicativos e na mesma disposição nas duas telas. O mesmo se aplica quando você abre o diretório completo de aplicativos com um deslize para cima na tela inicial ou tocando no ícone da gaveta de aplicativos.
Se você tiver mais de uma página de tela inicial na tela de capa, os aplicativos em cada página serão distribuídos de acordo em cada metade da tela quando você abrir o telefone. Se houver mais de duas páginas da tela inicial na tela da capa, a tela dobrável interna também adicionará uma página. Mas lembre-se de que, uma vez ativado o espelhamento de tela, as alterações feitas na tela da capa também serão refletidas na tela dobrável maior.
Fluxo de trabalho de exibição cruzada
Por padrão, se você estiver executando um aplicativo na tela inicial e desdobrar o Galaxy Z Fold 4, ele abre perfeitamente em uma visualização expandida na tela interna maior. No entanto, a transição do aplicativo não acontece se você passar de usá-lo na tela interna maior para a tela de capa .
Por padrão, fechar o telefone bloqueia a interface do usuário. Depois de autenticar com sua biometria ou senha, você acessa a tela inicial em vez do aplicativo que estava usando. No entanto, você pode alterar esse comportamento e mover sem esforço o fluxo de trabalho do aplicativo entre as duas telas.
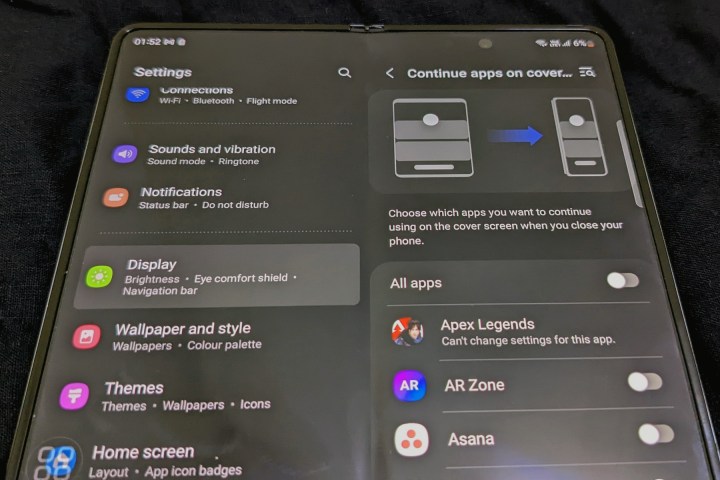
Abra o aplicativo Configurações , abra a seção Exibir e toque na opção que diz Continuar aplicativos na tela de capa . Uma vez lá, você pode escolher se todos os aplicativos são transferidos da tela interna para a tela de capa. Ou você pode fazer isso por aplicativo.
Existem algumas exceções, no entanto, especialmente alguns jogos. Títulos como Mortal Kombat , Shadow Fight 3 e Apex Legends não permitem que você leve a ação da tela interna para a tela da capa ou vice-versa. Curiosamente, Diablo Immortal , que também é um jogo bastante exigente, permite mover a jogabilidade ao vivo entre as duas telas.
Se você ativar a opção de continuidade do aplicativo, alguns jogos forçarão uma reinicialização ao passar para a outra tela.
Domine o comportamento de tela
Quando o seu telefone tem duas telas OLED de alta taxa de atualização, a duração da bateria é definitivamente uma preocupação. Uma interface do usuário desliga automaticamente a tela após um período especificado de inatividade. Mas e se você estiver usando a tela interna do Galaxy Z Fold 4 como uma tela secundária para ficar de olho nos bate-papos do Slack ou do Teams?
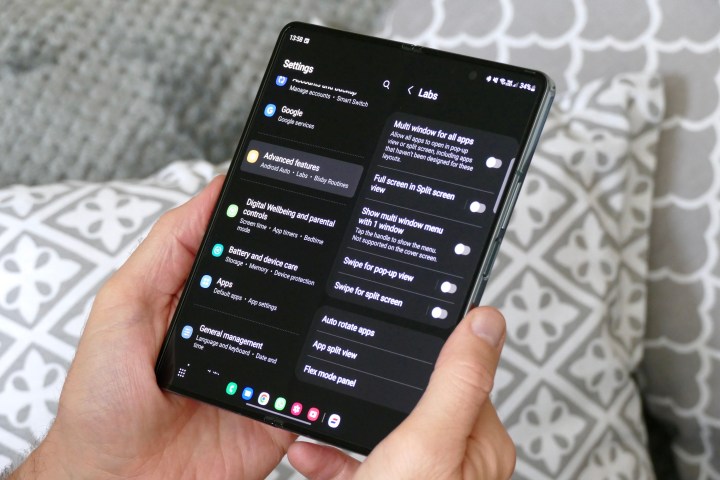
Toda vez que a tela aparece, você precisa tirar o telefone e, em seguida, alcançar o botão liga / desliga para poder autenticar sua impressão digital e desbloqueá-la. Se você não quiser isso, você tem o gesto de toque duplo ou despertar, mas ainda precisa inserir a senha ou PIN ou desenhar o padrão de desbloqueio. De qualquer forma, é um incômodo, mas você pode controlar esse comportamento e torná-lo menos incômodo.
O primeiro recurso é deixar a câmera frontal rastrear sua atividade. Enquanto a câmera detectar que você está visualizando a tela, ela não será desligada. Para habilitar esse recurso, siga este caminho: Configurações > Recursos avançados > Movimentos e gestos > Manter a tela ligada durante a visualização.
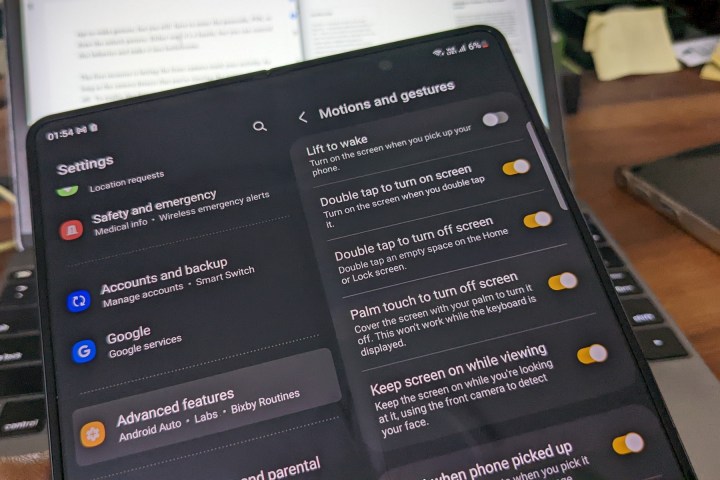
Por outro lado, se em algum momento você sentir vontade de desligar a tela, mas não quiser necessariamente levantar o dispositivo e pressionar o botão liga / desliga, há uma maneira mais fácil de fazer isso. Tudo o que você precisa fazer é tocar a tela com a palma das mãos. Aqui está o caminho do sistema para ativar essa conveniência: Configurações > Recursos avançados > Movimentos e gestos > Palm touch para desligar a tela.
Outra conveniência interessante é a capacidade de fazer capturas de tela com um gesto de palma simplesmente deslizando a palma da mão para dentro de qualquer borda da tela. Para ativar isso, siga estas etapas: Configurações > Recursos avançados > Movimentos e gestos > Deslizar a palma da mão para capturar .
Dê a suas mãos um pouco de descanso
Apesar de todo o seu charme de tela grande, o Galaxy Z Fold 4 também é um pesadelo ergonômico, e há algumas coisas que você simplesmente não pode fazer enquanto usa o dispositivo com uma mão. Imagine tentar tirar uma captura de tela enquanto segura o dispositivo dobrável com apenas uma mão!
No entanto, esse não é o único desafio ao usar o dispositivo no modo tablet com apenas uma mão. E se seus polegares parecerem esticados ao acessar os botões de navegação ou os gestos estiverem se mostrando complicados durante o uso com uma mão?
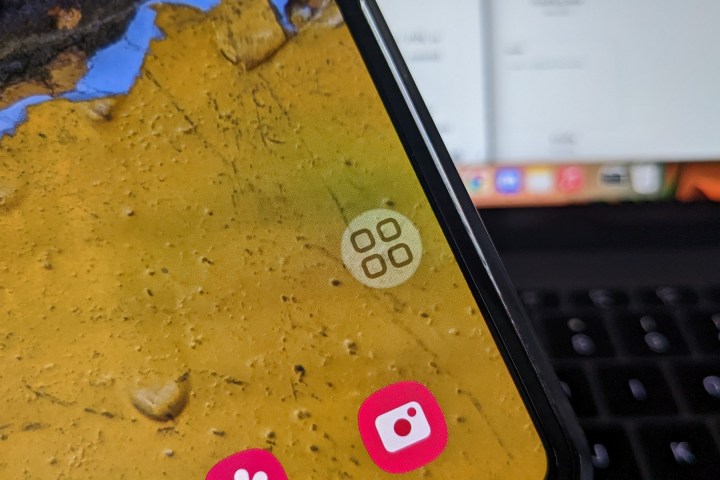
E se você quiser fazer uma captura de tela rápida, abrir o painel de notificações, diminuir o volume ou ajustar o nível de brilho? Bem, tudo isso está a apenas um toque de distância, graças a um recurso interessante de menu inteligente.
Para ativá-lo, abra o aplicativo Configurações no seu Galaxy Z Fold 4 e role para baixo até ver a opção Acessibilidade . Na página Acessibilidade , toque em Interação e destreza e ative a alternância que diz Menu do assistente . Esse truque leva a experiência de uso com uma mão a um nível totalmente novo de conveniência.

O Menu Assistente aparece como um pequeno ícone que você pode colocar em qualquer lugar ao alcance do seu polegar na tela. Tocar nele abre um pequeno círculo preenchido por ações rápidas como voltar, página inicial, visão geral do aplicativo, captura de tela, controle de volume, brilho e muito mais. Você também pode personalizar o Menu do Assistente com controles adicionais de tarefas com um toque.
Mas há mais. Você pode até habilitar alguns aplicativos de nível de sistema para o Menu Assistente para mostrar controles contextuais. Por exemplo, se você tiver o aplicativo da câmera aberto e tocar no ícone do Menu do Assistente , ele mostrará um botão de acesso rápido para iniciar o aplicativo da galeria.
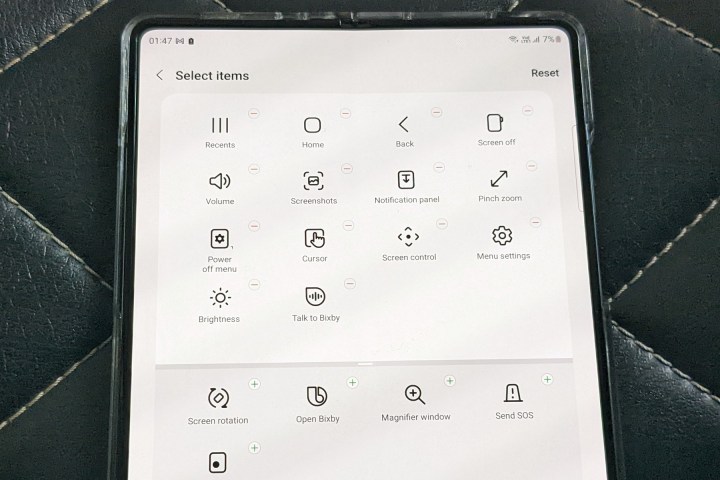
Se você tiver o aplicativo Samsung Internet em execução, o Menu Assistente mostra botões de um toque para abrir a barra de pesquisa, iniciar uma nova guia ou abrir a lista de guias ativas. Na minha opinião, é o único recurso que você definitivamente deve usar se o Galaxy Z Fold 4 for seu telefone principal a longo prazo.

