Como usar a digitação por voz no Microsoft Word e fazer mais
Embora muitos de nós usemos Siri e Alexa, o teclado ainda reina supremo ao escrever. Mesmo que geralmente falemos mais rápido do que digitar, pensamos melhor com as teclas em nossos dedos.
No entanto, quando o recurso de digitação por voz do Google Doc foi lançado, muitos ficaram curiosos para saber se o Word oferecia a mesma inovação. Nós verificamos: abrimos o Word e lá estava ele no canto superior direito da fita.
Portanto, para ajudá-lo a extrair o máximo do Word, compartilharemos como começar com o Dictate , os comandos mais comuns em inglês que você deve saber e os idiomas que o recurso de fala para texto suporta.
Como usar o ditado no Microsoft Word
O Microsoft Word está disponível em cinco plataformas diferentes – Windows, macOS, iOS, Android e web. Seja qual for a plataforma que estiver usando, você precisa fazer login ou criar uma conta gratuita da Microsoft para usar o recurso de ditado.
Se você planeja usar este recurso em seu computador, certifique-se de ter um microfone instalado em seu computador. Se você ainda não tem um, pode verificar nosso guia para os melhores microfones . Como alternativa, você também pode usar seu dispositivo Android como um microfone.
Usando o Dictate no Windows, macOS e Web
Uma vez conectado, tudo que você precisa fazer é pressionar o botão Ditar na faixa de opções e pronto! Você está pronto para ir! Você deverá ver uma pequena janela de gravação com um botão Configurações, um ícone de microfone, e um ponto de interrogação para obter ajuda. Quando o Dictate é iniciado, você deve ver um prompt "Listening" ou um ícone de microfone vermelho.
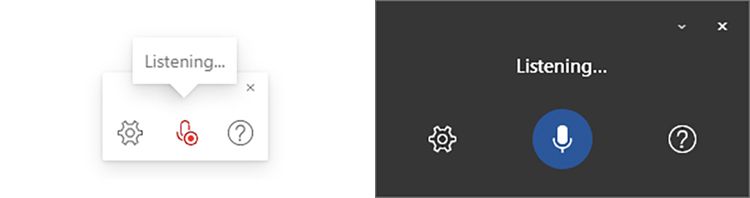
Usando Dictate no iOS e Android
Se você estiver usando o recurso Dictate em seu dispositivo iOS ou Android, o procedimento é um pouco diferente. Em vez de procurar o botão ditar na faixa de opções, você o localizará bem na tela, no canto superior direito do menu de formatação.
Assim que você clicar no botão, ele começará a gravar sua entrada imediatamente.
Usando Dictate no iPad
No seu iPad, o recurso de ditar está integrado diretamente no teclado na tela. Você encontrará o ícone do microfone à esquerda da barra de espaço. Assim que pressioná-lo, você obterá uma visualização do espectrograma de sua gravação de voz.
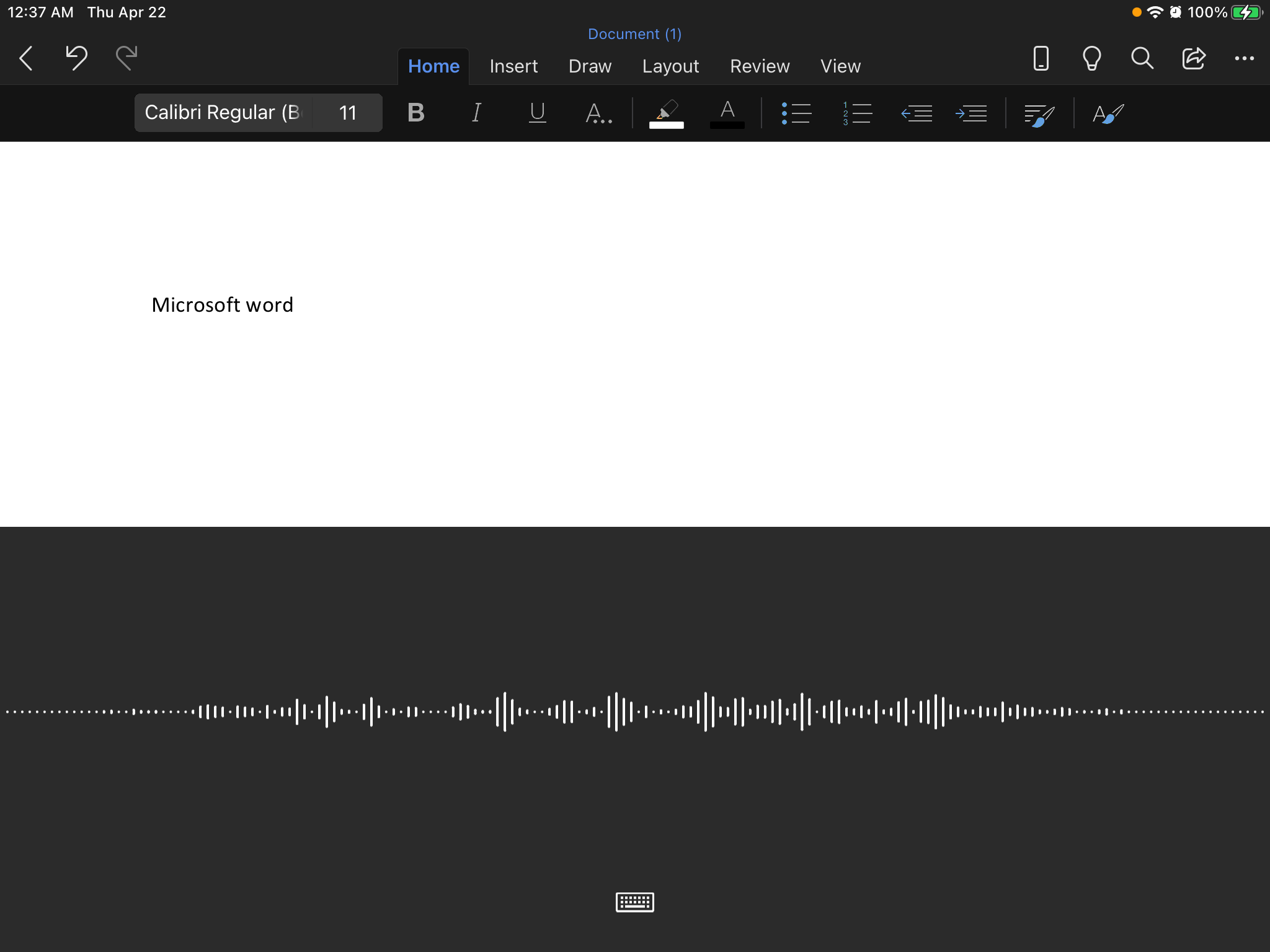
Antes de começar a falar, permita que o aplicativo Microsoft Word use o microfone ao usá-lo pela primeira vez!
Escrevendo com Sua Voz: Comandos Essenciais
Usar o recurso de ditado do Microsoft Word é tão simples quanto falar ao microfone. No entanto, ele não pode ler entonação, pontuação e intenção (ainda), então temos que dizê-lo em voz alta.
Aqui está uma lista de alguns comandos que você pode dar enquanto dita.
Comandos Básicos
- Próxima linha: entrar
- desfazer: reverte a última ação ou comando
- excluir: remove a última palavra ou pontuação
- delete that: remove a última frase falada
- excluir [palavra / frase]: remove a última instância de [palavra / frase]
Pontuações
- período / ponto final: "."
- vírgula: ","
- ponto de interrogação: "?"
- ponto de exclamação / ponto: "!"
- apóstrofo: "'s"
- dois pontos: ":"
- ponto e vírgula: ";"
Formatação
- negrito
- itálico
- sublinhado
- tachado
- sobrescrito
- subscrito
Você pode usar os comandos acima em qualquer palavra ou frase ditada anteriormente. Por exemplo, se você disser "a rápida raposa marrom pula sobre o cachorro preguiçoso", poderá prosseguir dizendo "sublinhado pula" para obter a mesma frase com a palavra "pula" sublinhada.
Os comandos de formatação a seguir também estão disponíveis, embora você não possa aplicá-los a palavras ou frases específicas.
- recuar
- recuar devagar
- apague [esquerda / centro / direita]
- limpar toda a formatação
Fazendo Listas
Se quiser ditar uma lista com marcadores ou numerada, você pode usar os seguintes comandos:
- lista inicial
- iniciar lista numerada
- próxima linha
- lista de saída
Matemática e Finanças
Se você quiser fazer uma escrita pesada, o Microsoft Word permite inserir símbolos matemáticos e monetários usando ditado.
- sinal de mais: "+"
- sinal de menos: "-"
- sinal de multiplicação: "x"
- sinal de divisão: "÷"
- sinal de igual: "="
- sinal de porcentagem: "%"
- número / sinal de libra: "#"
- sinal de mais ou menos: "±"
- menor do que o sinal / colchete angular esquerdo: "<"
- maior do que o sinal / colchete angular direito: ">"
Outros Símbolos
O Microsoft Word também permite que você use outros sinais e símbolos para ditado. Isso torna mais fácil ditar endereços de e-mail, URLs de sites e outros.
- asterisco: "*"
- barra: "/"
- barra invertida - ""
- sinal de barra vertical / barra vertical: "|"
- sublinhado: "_"
- travessão: "-"
- en-dash: "-"
- arroba: "@"
- E comercial / e sinal: "&"
Emojis
Você também pode se divertir um pouco com os comandos de emoji do Word.
- cara sorridente: ":)"
- cara carrancuda: ":("
- cara piscando: ";)"
- emoji de coração: "<3"
Comandos de ditado
Você pode usar esses comandos se quiser acessar os ícones do menu na janela de ditado sem usar o mouse.
- mostre ajuda
- pausar o ditado
- sair do ditado
Como alterar as configurações de ditado do Word
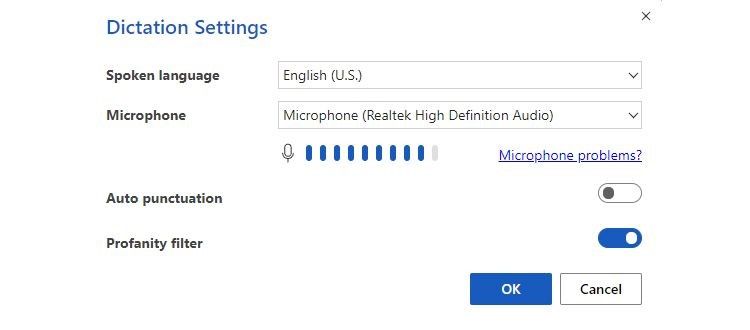
Você pode alterar as configurações de ditado do Word selecionando o ícone de engrenagem na janela de ditado. Aqui, você pode alterar as seguintes opções:
- Pontuação automática : permite que o Word coloque pontuação automaticamente em seu documento, se compatível com o idioma de ditado.
- Filtro de profanação : marca palavras e frases ofensivas com **** em vez da palavra falada.
- Idioma falado : permite escolher o idioma de ditado no menu suspenso.
Idiomas Suportados
Além do inglês, o Microsoft Word também oferece suporte aos seguintes idiomas para ditado:
- chinês
- espanhol
- francês
- alemão
- italiano
- português
- japonês
- norueguês
- sueco
- dinamarquês
- holandês
- finlandês
- hindi
- coreano
Cada uma dessas linguagens tem seu próprio conjunto de comandos que você pode usar para ditar no aplicativo de forma eficaz. Visite o Suporte da Microsoft para obter a lista completa.
Ditado do Microsoft Word: mais do que apenas um recurso bacana
Embora o uso mais comum da digitação por voz seja para fazer anotações quando estamos em trânsito, a ferramenta de ditado do Microsoft Word é poderosa o suficiente para que possamos escrever artigos completos. Podemos até usá-lo para criar um documento completo, com formatação e espaçamento adequados.
Embora seja difícil se acostumar à primeira vez, é uma brisa trabalhar assim que você pega o jeito. Além disso, não é apenas uma ferramenta bacana para melhorar sua produtividade, a função ditar é uma excelente inovação de acessibilidade para usuários com lesões ou deficiências.
Portanto, se você está sofrendo de lesões por esforço repetitivo ou cãibras relacionadas ao jogo, ou tem uso limitado das mãos, a digitação por voz está disponível para ajudá-lo a realizar suas tarefas de escrita no Microsoft Word.
