Como usar a detecção de corte de cena no DaVinci Resolve
A detecção de corte de cena é um dos recursos mais fáceis de usar do Davinci Resolve. Isso dá ao artista um caminho direto para o programa, com seu projeto cuidadosamente embalado a reboque.
No entanto, algo que confunde o editor o tempo todo é o transporte e o compartilhamento de arquivos – especialmente quando se trabalha entre programas que operam de maneira diferente.
Afinal, poucas coisas deixarão um iniciante perdido como não ser capaz de conseguir o que precisa onde precisa ir. Isso é o que torna o Scene Cut Detection uma mão tão convidativa para quem está começando.
Aqui está tudo o que você precisa saber sobre a ferramenta e como usá-la.
Como funciona a detecção de corte de cena?
Ao produzir um vídeo do zero, você começa com a versão ao vivo de seu projeto no Premiere ou em outra arena de sua escolha. Ao colorir a gravação após a finalização do corte, geralmente você deseja trabalhar com a cópia mais recente de cada ativo, uma que tenha sido copiada o menor número de vezes possível desde que foi adquirida, registrada e colocada em uso.
Quando uma imagem é copiada, a gama de cores sempre será reduzida até certo ponto. Você começa com o espectro mais completo possível e, quando o renderizador decide fazer esses pequenos compromissos, os valores dentro da imagem podem se tornar menos fiéis ao original.
Imagine uma imagem JPEG com muito ruído. Se for possível, é provável que alguém que esteja procurando classificar esta imagem se saísse muito melhor fazendo seu trabalho antes de compactá-la.
Dessa forma, você pode entregar o grau de qualidade mais alto após o fato. Esta imagem superior pode então ser comprimida sem preocupação, incluindo o aprimoramento adicional do que você era capaz de realizar antes de compactar as coisas.
Mencionamos essas coisas porque a classificação de uma peça de mídia processada deve sempre ser considerada como o último recurso. Idealmente, você está colorindo a versão original em resolução completa de cada parte da filmagem, mesmo que essas versões de sua mídia não sejam aquelas com as quais você realmente cortou o projeto.
Se tudo o que você tem em mãos é o corte final, renderizado e completo, no entanto, ainda há esperança para você. A Detecção de Corte de Cena é uma personificação viva dessa esperança.
Espere … Não existe uma maneira melhor de fazer isso?
Ao avaliar um projeto no Resolve, preencher as lacunas entre seus ativos, seu corte e a integridade dessa configuração significará a diferença entre uma transição suave e uma frustrante batalha difícil.
Existem muitas maneiras de passar para o outro lado. Por exemplo, usar uma lista de decisão de edição (EDL) de seu corte permite que você desenhe diretamente do material de origem original sem uma rodada de compactação.
Fazer isso nem sempre será possível, no entanto. As demandas de produção podem deixá-lo em apuros, mas raramente será o seu fim. Se um arquivo totalmente bloqueado para cor pousar em sua mesa, a Detecção de corte de cena é a melhor maneira de mergulhar sem refazer etapas desnecessariamente.
Como usar a detecção de corte de cena no DaVinci Resolve
Para começar, ative o Resolve e crie um novo projeto. Abra-o e pressione Shift + 2 para acessar o espaço de trabalho de mídia.
Localize seu arquivo por meio do navegador de arquivos do Resolve. Clique com o botão direito e selecione Scene Cut Detection .
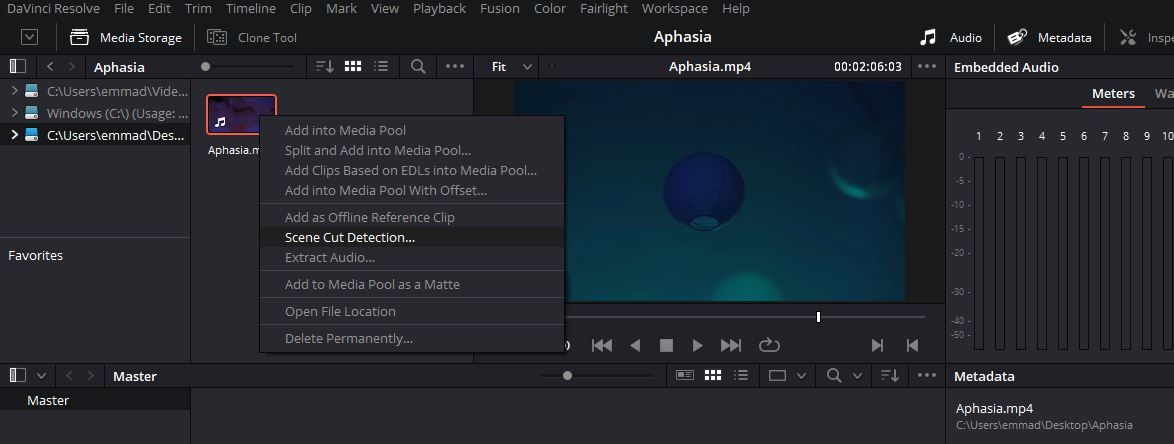
Você verá uma nova janela que consiste em três monitores e uma linha do tempo suspeitamente vazia abaixo. Clique em Detecção automática de cena na parte inferior para dar ao programa uma primeira tentativa de fazer as coisas. O arquivo será retirado de suas mãos e analisado. Conforme o Resolve detecta cada quebra na continuidade, uma linha vertical será adicionada a esta linha do tempo.
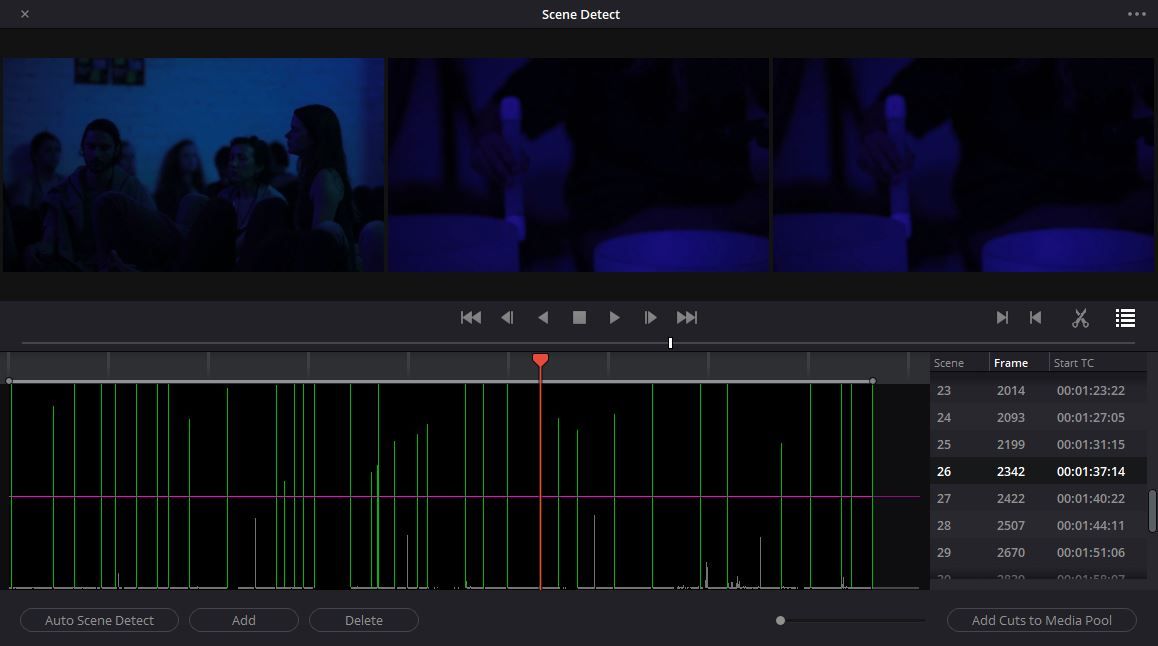
A altura de cada linha indica o quão certo é o Resolve de que a detecção é um corte real, e não outra coisa. A linha rosa horizontal que atravessa todos eles permite que você especifique o limite que a maioria de suas fotos reais encontram.
Uma lista de cada corte detectado será encontrada à direita. O número do quadro e o código de tempo em que ele começa também são fornecidos à direita. Você mesmo pode adicionar ou excluir cortes assim que a maioria deles for encontrada; os controles de transporte na tela são simples e nada fora do comum.
A poda é uma ferramenta usada para aparar uma área fortemente agrupada de falsos positivos dentro de uma entrada e uma saída. Isso geralmente é útil para cenas escuras ou aquelas em que as coisas estão se movendo rapidamente pela tela.
Clicar em cada foto listada dará uma boa ideia se você está pronto para começar. O primeiro monitor mostra o último quadro da foto anterior. A segunda mostra o quadro em que o corte foi feito, e seu monitor final apresentará o primeiro quadro da próxima foto. Um corte detectado corretamente terá a aparência de uma imagem seguida por duas muito semelhantes.
Quando estiver satisfeito, clique no botão Adicionar cortes ao pool de mídia para tornar as coisas oficiais. Feche a janela Scene Cut Detection usando o X no canto superior esquerdo para retornar ao seu pool de mídia recém-povoado.
Outras opções na janela Scene Detect
As reticências no canto superior direito da janela Scene Detect trazem algumas opções extras. Muitos deles serão autoexplicativos, como aqueles que permitem redefinir o nível de zoom da linha do tempo ou redefinir seus Entradas e Saídas.
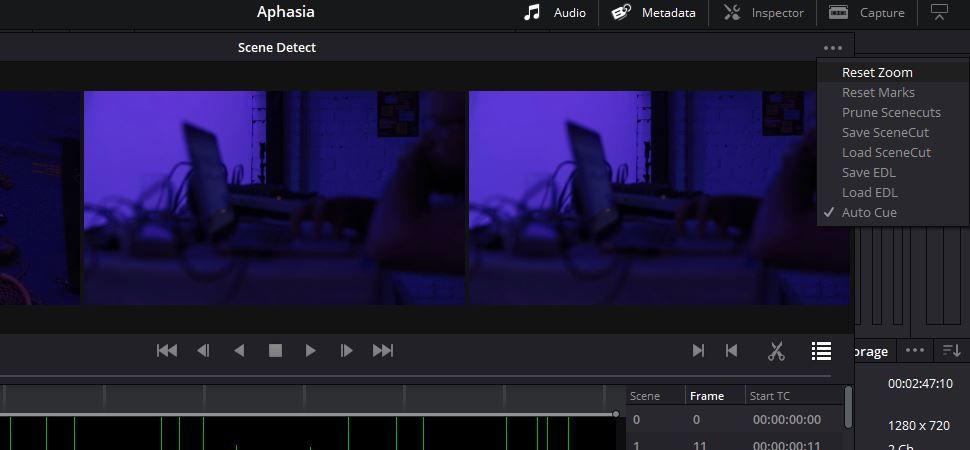
Você pode salvar dados de corte de cena uma vez que tenham sido adquiridos usando a opção Salvar SceneCut . Essas informações são convertidas em algo chamado arquivo CS que pode ser acessado posteriormente usando Carregar SceneCut logo abaixo.
Você também pode fazer algo semelhante – apenas com um EDL em vez de um arquivo CS – selecionando Salvar EDL . O Resolve também oferece a capacidade de trazer um EDL direto para a Detecção de Corte de Cena.
Na parte inferior, o Auto Cue permite que você assista ao vivo enquanto o programa funciona, oferecendo alguns meios de controle de qualidade à medida que o indicador de reprodução segue a ação a cada salto. Você pode desabilitar isso se o seu projeto for longo e você planeja deixar o Resolve rodar em segundo plano enquanto você faz outra coisa.
Dando as Próximas Etapas
Existem várias maneiras de proceder a partir do seu pool de mídias. Um deles: selecione todos os seus subclipes, clique com o botão direito e selecione Criar nova linha de tempo usando clipes selecionados . Você pode verificar seu novo corte no espaço de trabalho Editar do Resolve ou em qualquer um dos outros que ele oferece. Isso pode permitir que você detecte quaisquer erros que não eram imediatamente óbvios antes.
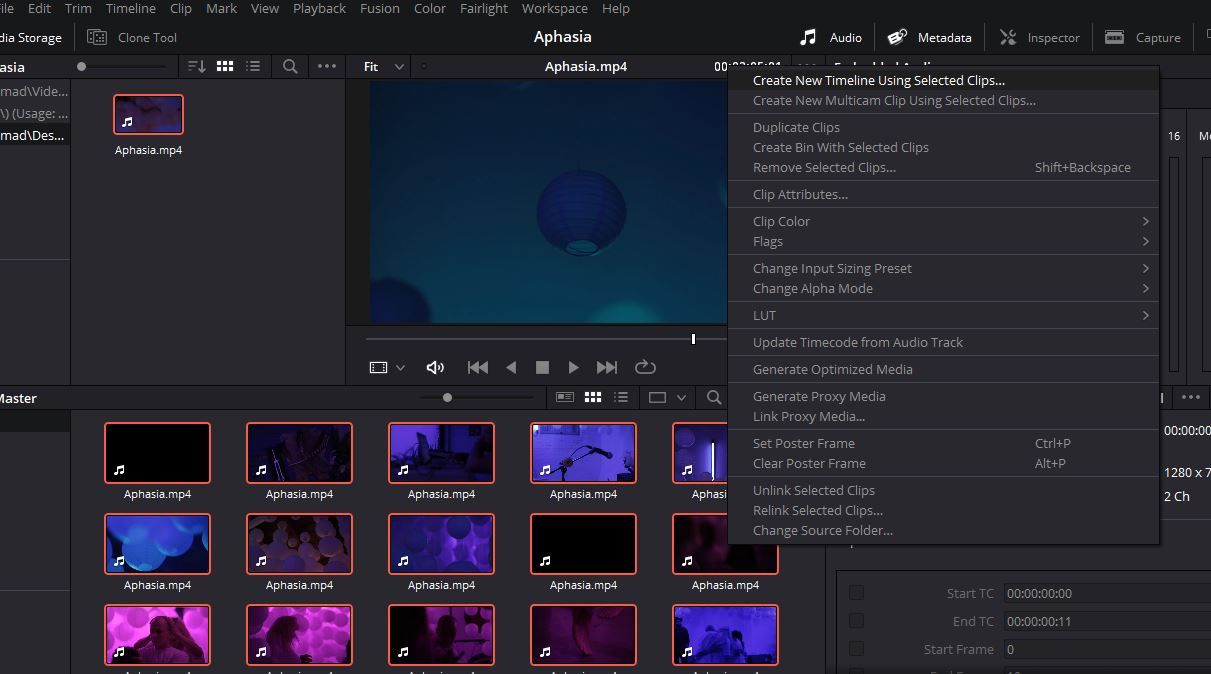
Recomendamos que você vá direto para ele, se puder. Shift + 6 o levará diretamente para a área de trabalho Cor e seu trabalho pode realmente começar.
A detecção de corte de cena torna mais fácil
Agora, nada está fora de alcance quando você está procurando reverter uma nota rapidamente e seus recursos para avançar são limitados. Contanto que a mídia renderizada em questão seja da mais alta qualidade possível, a Detecção de corte de cena será mais do que suficiente.

