Como usar a configuração de overdrive do seu monitor (e por que você deveria)
Exagerar! Parece legal e é, mas você pode não tê-lo habilitado nas configurações do seu monitor porque o que ele faz não é exatamente óbvio. Mas você deveria, porque ele pode realmente melhorar a rapidez com que o movimento aparece na tela, ajudando a eliminar fantasmas e melhorando a clareza em jogos competitivos. Só não exagere, ou você pode piorar o problema.
Veja como habilitar o overdrive do seu monitor.
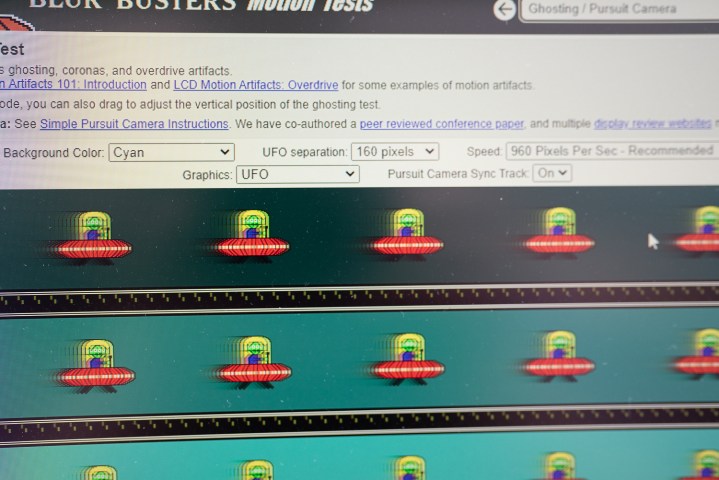
O que é overdrive do monitor?
Overdrive do monitor, ou overdrive do tempo de resposta , é um método de aumentar o tempo de resposta do seu monitor para que ele transite mais rapidamente de um estado de pixel para outro. Normalmente, isso é medido de cinza a cinza, ou melhor, de cinza a um tom diferente de cinza, e é dado em milissegundos (ms). Ele precisa ser rápido o suficiente para não ser pego pelo monitor atualizando a imagem antes que ela esteja pronta.
Assim, por exemplo, um monitor de 60 Hz atualiza a imagem 60 vezes por segundo, ou aproximadamente a cada 16,67 ms. O tempo de resposta desse monitor precisa ser inferior a 16,67ms para evitar fantasmas. Taxas de atualização mais altas exigem mais de um monitor. Uma tela de 144 Hz precisa de um tempo de resposta inferior a 7 ms e só fica mais difícil a partir daí.
Tempos de resposta lentos podem levar a "fantasmas" durante o movimento rápido, onde os pixels não conseguem alterar o que estão exibindo com rapidez suficiente, de modo que a imagem pode parecer um rastro atrás dela ou um fantasma na tela. Melhorar o tempo de resposta usando overdrive pode eliminar esse problema e fazer com que as imagens apareçam mais nítidas na tela.

Como ativar o overdrive do monitor
Para ativar o overdrive do seu monitor, você pode simplesmente usar a exibição na tela. Esta é uma configuração que seu monitor deverá ter para que você possa usá-lo, e isso está longe de ser uma garantia. Nem todos os monitores possuem essa opção, portanto, se você não conseguir encontrar a configuração, ela pode não estar disponível. Verifique o site do fabricante do seu monitor ou o manual para verificar novamente.
Passo 1: Pressione o botão no monitor para exibir a exibição na tela (OSD). Normalmente, ele estará localizado na lateral ou na parte traseira do monitor, mas geralmente há indicadores de sua localização. Você também pode verificar o manual se for particularmente difícil de encontrar.
Passo 2: Examine as configurações até encontrar uma configuração de Overdrive ou tempo de resposta que você possa ajustar. Ele pode estar localizado em algum tipo de menu de jogo.
Se a configuração de overdrive estiver esmaecida ou você não puder ajustá-la por algum motivo, tente desligar os modos Freesync, G-Sync ou VRR, pois alguns monitores não permitem alterar as configurações de Overdrive quando alguma forma de tecnologia de sincronização é sendo usado.
Etapa 3: se for ligar ou desligar, tente ativá-lo e, em seguida, jogue um jogo ou assista a um programa de TV ou evento esportivo em ritmo acelerado e veja a aparência do monitor. Se parecer bom, deixe-o ligado e aproveite seu novo monitor com Overdrive.
Porém, se você tiver uma variedade de configurações ou opções de Overdrive, precisará começar com a primeira, com o mínimo de overdrive aplicado, e depois executar alguns testes para ver como fica. O melhor é o teste de fantasma TestUFO.com. . Altere as configurações de overdrive e veja como ficam os pequenos alienígenas enquanto se movem pela tela.
À medida que você aumenta o overdrive, você verá uma redução em qualquer efeito fantasma. No entanto, observe que você pode ir longe demais e acabar ultrapassando, onde os pixels parecem brilhar à frente do objeto.
Etapa 4: Uma consideração adicional a ser feita se você usar Freesync, G-Sync ou outra forma de Adaptive Sync durante o jogo, onde a taxa de atualização do seu monitor será ajustada dinamicamente, é que pode ser necessário ajustar manualmente a configuração de overdrive com base no quadro taxa em que você está jogando. Se você acabar jogando com uma taxa de quadros baixa porque é particularmente exigente, mas seu overdrive estiver configurado para a taxa de atualização de 240 Hz do monitor, por exemplo, você poderá ter problemas de overshoot.
Em alguns modelos AMD, existe uma versão avançada chamada Adaptive Overdrive, enquanto alguns modelos G-Sync possuem Variable Overdrive. Eles ajustarão a configuração de overdrive dinamicamente sem qualquer entrada, com base na taxa de quadros.
Gostaria que seu monitor tivesse overdrive ou apenas queira algo com melhor tempo de resposta em geral? Aqui estão alguns dos melhores monitores de jogos que você pode comprar em 2024.

