Como transmitir jogos de PC para sua Apple TV com Steam Link
Você anseia por uma experiência de jogo em tela grande, mas sem o incômodo de instalar cabos de vídeo entre o PC de jogos e uma TV distante? Boas notícias! O aplicativo Steam Link permite que você faça exatamente isso.
Embora o Steam Link inicialmente exigisse hardware dedicado, a Valve desde então tornou o recurso disponível em várias outras plataformas – incluindo a Apple TV.
Então, veja como você pode transmitir jogos de PC para sua Apple TV usando o aplicativo Steam Link.
Como funciona o Steam Link?
Resumindo, o Steam Link codifica um stream de vídeo ao vivo do seu jogo no PC host e o transmite para o aplicativo. Isso permite que seu computador de jogos faça o trabalho pesado, enquanto a TV ou dispositivo móvel que você usa precisa apenas produzir um feed de vídeo e áudio.
A melhor parte é que o Steam Link é totalmente gratuito, quer os jogos que você queira jogar estejam disponíveis no Steam ou não.
Para começar a transmitir seus jogos para uma Apple TV, tudo que você precisa fazer é conectar um computador compatível e configurar o aplicativo Steam Link.
Conectando um controlador no tvOS da Apple
Ao contrário do Android, as plataformas tvOS e iOS da Apple suportam apenas alguns controladores . Isso inclui controladores de console populares e feitos exclusivamente para gamepads iOS (MFi), mas não opções como o controlador Switch Pro da Nintendo.
No entanto, desde que sua Apple TV esteja executando tvOS 13 ou superior, você pode emparelhar um controlador DualShock 4 ou Xbox One diretamente para uso no Steam Link. Para que os controladores DualSense e Xbox Series X funcionem, você precisará do tvOS 14.5.
Se você está preso em uma versão mais antiga do tvOS, suas escolhas são um tanto limitadas: apenas o Steam Controller e os controladores MFi aprovados pela Apple funcionarão.
As instruções para conectar o método de entrada de sua escolha ao Apple TV sem fio podem variar dependendo do controlador em questão. No entanto, todos eles se conectam por meio de uma conexão Bluetooth.
- Em sua Apple TV, navegue até Configurações , em seguida, Remotos e dispositivos e, finalmente, Bluetooth . Em seguida, entre no modo de emparelhamento no seu controlador.
- DualShock 4: Pressione simultaneamente o logotipo do PS e o botão Share por alguns segundos até que a barra de luz pisque.
- Controladores do Xbox: ligue o controlador tocando no logotipo do Xbox. Em seguida, mantenha pressionado o botão Conectar por alguns segundos.
- Controlador Steam: Como os Controladores Steam não vêm com a funcionalidade Bluetooth ativada de fábrica, você primeiro precisa atualizar o firmware do seu controlador seguindo este artigo de suporte . Embora um pouco prolixo, este é um processo apenas uma vez. Depois de concluído, entre no modo de emparelhamento pressionando o logotipo do Steam e o botão Y por alguns segundos.
Para outros controladores, consulte o manual ou as instruções do fabricante.
Quando o controlador estiver no modo de emparelhamento, selecione-o na Apple TV para concluir o processo de emparelhamento. E é isso! Seu controlador agora deve se conectar automaticamente ao Apple TV sempre que for ligado.
Se o seu controlador não for compatível e a Apple TV estiver na mesma sala que o PC host, uma possível solução é conectar o controlador diretamente ao computador. Essa abordagem tem o benefício de reduzir a latência, pois a Apple TV não tem a tarefa de encaminhar a entrada do controlador para o PC host.
Colocando o Steam Link em funcionamento
Agora que você conectou seu controlador com sucesso, vá para a App Store da Apple TV para instalar o aplicativo Steam Link. Antes de abrir o aplicativo, verifique se o PC host e a Apple TV estão na mesma rede.
O aplicativo pode solicitar que você conecte um controlador. Como já concluímos esta etapa, você pode pulá-la.
Em seguida, o aplicativo tentará automaticamente procurar computadores em sua rede.
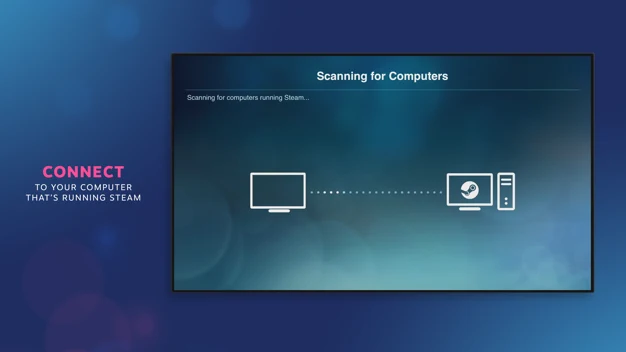
Após alguns segundos, o seu PC deve aparecer. Caso contrário, certifique-se de que o Steam está aberto e clique em Rescan . Se a detecção automática continuar a falhar, você também pode se conectar manualmente clicando em Outro computador .
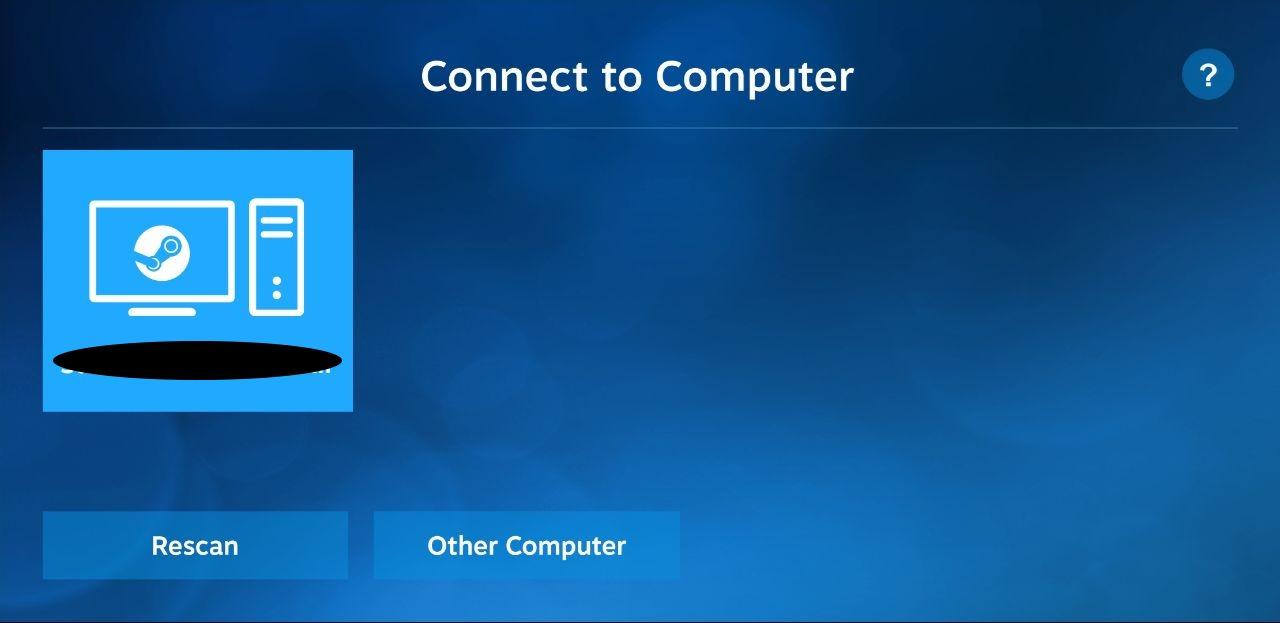
Caso contrário, selecione seu PC host na lista para continuar. A tela exibirá um PIN de quatro dígitos que você precisa inserir no computador. Isso evita que pessoas não autorizadas se conectem à sua máquina.
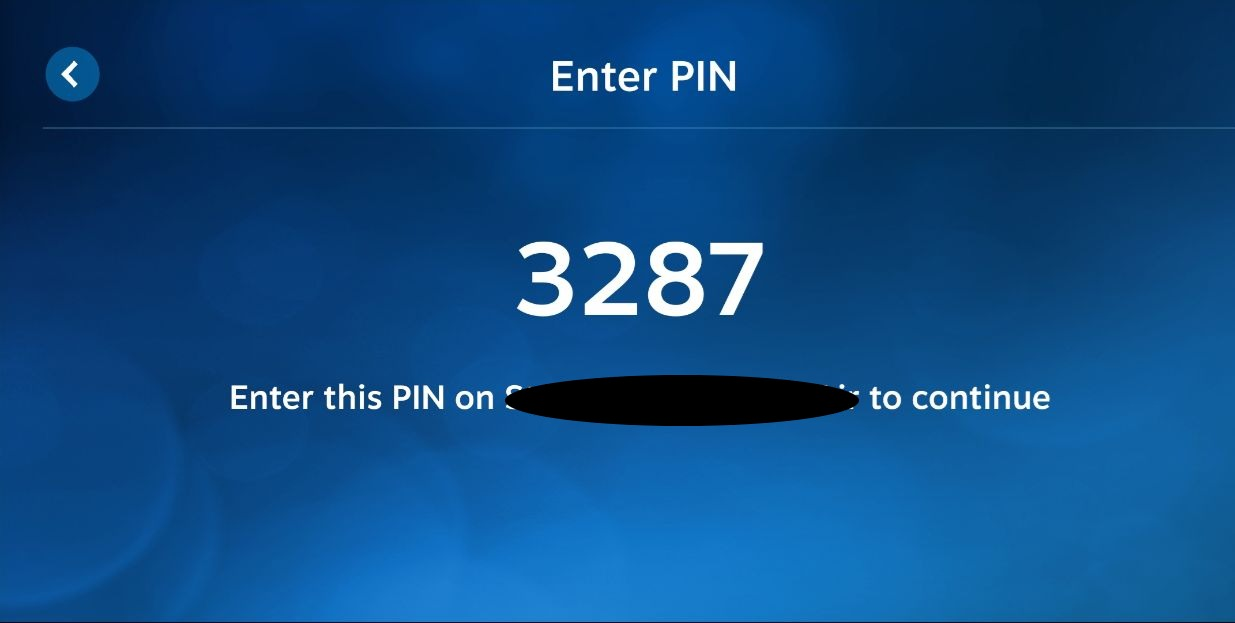
Um pop-up deve aparecer simultaneamente em seu PC. Digite o PIN para concluir o processo de emparelhamento.
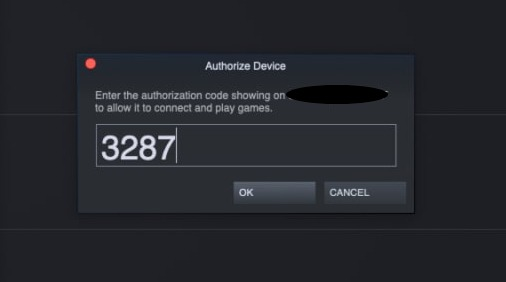
Em seguida, o aplicativo executará uma série de testes para determinar a qualidade e a velocidade de sua rede. Dependendo desses dois fatores, o Steam Link definirá automaticamente uma resolução e taxa de quadros para o stream do jogo. No entanto, você pode alterar isso manualmente mais tarde, dependendo de sua preferência.
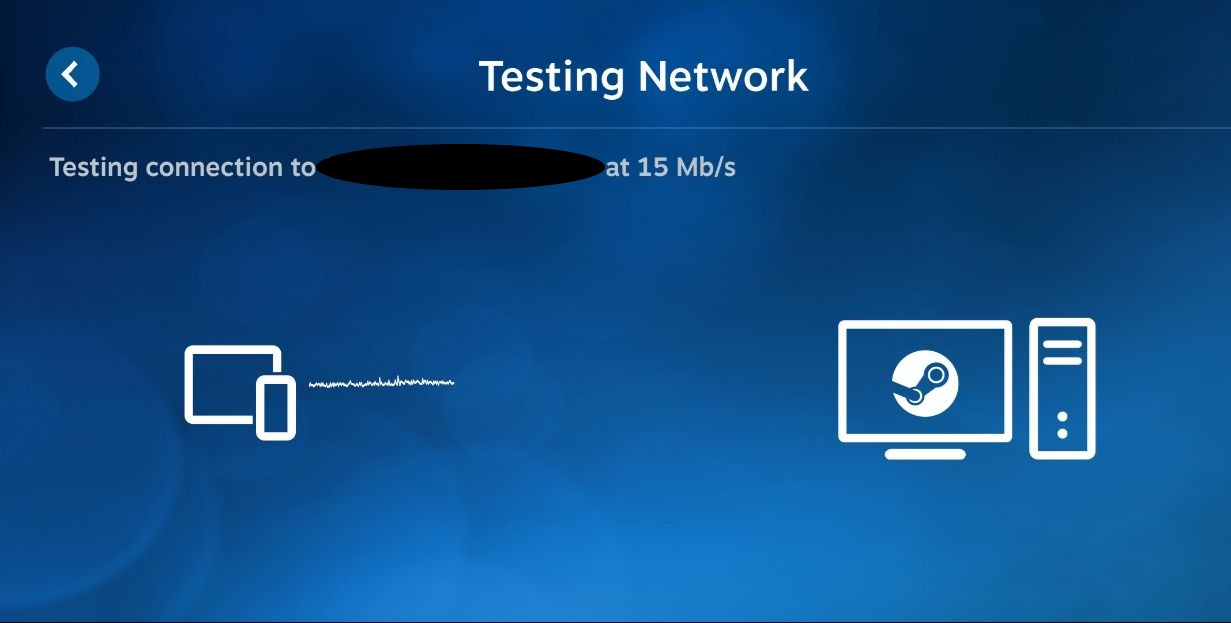
Com a configuração inicial fora do caminho, tudo o que resta fazer é jogar alguns jogos. Clique no botão Iniciar Reprodução para iniciar a transmissão.
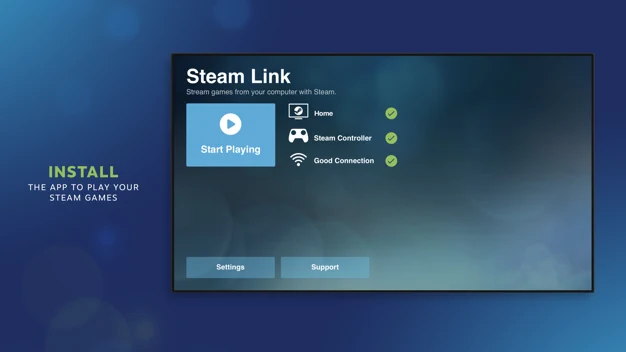
Dependendo do sistema operacional instalado em seu computador, você pode ser solicitado a instalar software de driver de áudio adicional antes de iniciar o streaming. Basta seguir as instruções no seu computador.
O Steam Link abre o modo Big Picture por padrão. Embora você não possa acessar a loja para comprar jogos nas plataformas da Apple, pode jogar qualquer jogo de sua biblioteca. Para encerrar a transmissão, clique no botão liga / desliga localizado no canto superior direito da interface e selecione Parar transmissão .
Se sua transmissão estiver entrecortada ou parecer bloqueada, volte para o menu principal do aplicativo e navegue até o menu Configurações. Na guia Streaming , você pode alternar entre várias opções de qualidade e taxa de quadros. Se estiver usando uma conexão Ethernet , você deve ter espaço suficiente para largura de banda para maximizar ambas as configurações.
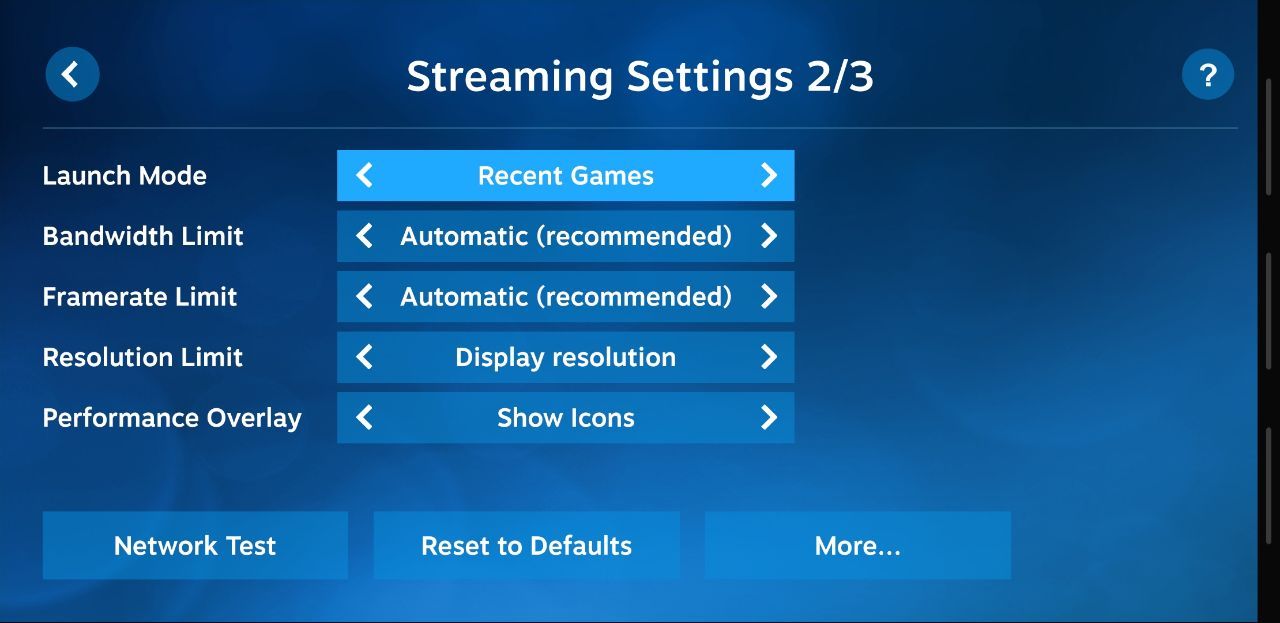
Melhorando sua experiência com Steam Link
Como acontece com qualquer serviço de streaming de jogos, o gargalo mais proeminente provavelmente é sua rede doméstica. Como o aplicativo Steam Link recebe um sinal de vídeo compactado do seu jogo, ele requer uma quantidade considerável de largura de banda da rede.
Para obter o melhor desempenho de sua experiência Steam Link, você pode querer conectar seu computador e roteador diretamente através de um cabo Ethernet. Você pode até mesmo dar um passo adiante e conectar a Apple TV por meio de uma conexão com fio.
Se o seu roteador estiver longe do computador e da Apple TV, você pode usar o Wi-Fi, desde que seja uma conexão de 5 GHz. A maioria dos roteadores modernos deve oferecer suporte a esse recurso, portanto, consulte o site do fabricante.
Outra opção sólida seria usar um adaptador Powerline, que usa as linhas de força de sua casa para transportar dados. Esta solução também funciona perfeitamente em distâncias mais longas. Isso significa que o Powerline pode estender a cobertura da sua rede doméstica para locais sem uma conexão Ethernet ou Wi-Fi existente. Se você não consegue passar o cabeamento de rede em toda a sua casa ou está alugando, você pode achar esta abordagem a mais limpa.
Se você quiser se aprofundar nas métricas de desempenho real do seu stream, ative a Sobreposição de Desempenho em Configurações > Streaming . Isso permitirá que você verifique se há anormalidades, como baixas velocidades de rede e alta latência.
Crédito da imagem: Sam Pak / Unsplash

