Como transformar uma foto em um retrato abstrato usando o Photoshop
Há muitas coisas que o Photoshop ainda pode fazer melhor do que um smartphone. Transformar uma foto em arte abstrata é uma delas.
Neste tutorial, mostraremos como combinar duas fotos no Photoshop para criar uma obra de arte deslumbrante.
Se quiser acompanhar, você pode baixar a imagem da mulher da Pexels e o plano de fundo da Pexels . Ou sinta-se à vontade para usar duas de suas próprias imagens. Vamos começar.
Etapa 1: corte o assunto
O primeiro passo é remover o assunto do fundo para que possamos colocá-lo sobre a camada de fundo.
- Carregue a primeira imagem no Photoshop e vá em Selecionar > Assunto .
- Clique em Selecionar e mascarar na barra de menu superior.
- Selecione a ferramenta Pincel no canto superior esquerdo da tela.
- Clique no ícone Adicionar à seleção ( + ) na parte superior da tela.
- Use as teclas de colchete no teclado ( [ e ] ) para aumentar e diminuir o tamanho do pincel.
- Inspecione a imagem. Amplie ( Ctrl + + ) e afaste ( Ctrl + – ) e use a ferramenta Mão ( barra de espaço ) para encontrar as peças que faltam na seleção. Use o mouse para preencher as peças que faltam. Observe que a seleção não precisa ser perfeita porque o retrato será drasticamente alterado e os detalhes ficarão distorcidos.
- Mude Output To para New Layer with Layer Mask e clique em OK .
Agora você terá uma seleção não destrutiva do retrato que pode ser movida sobre a camada de fundo do documento. Confira nosso guia para iniciantes para usar a ferramenta Pincel se precisar de ajuda para pintar a seleção.
Você deve ter notado que existem várias ferramentas que não usamos para este recorte, uma delas é a ferramenta Refine Edge. Esta ferramenta permite que você trabalhe em detalhes para fazer a seleção perfeita.
Etapa 2: virar a textura do fundo
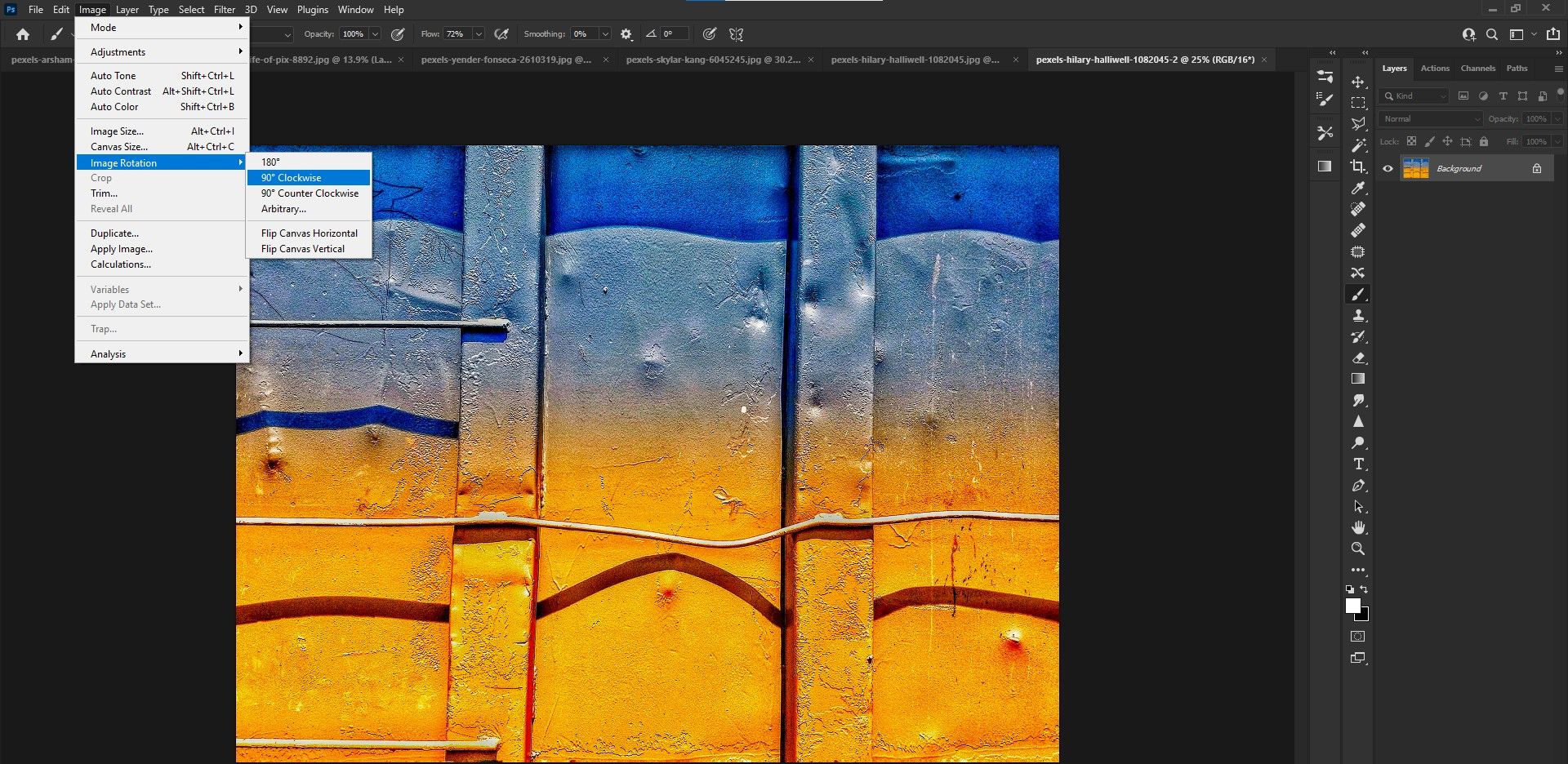
Depois de carregar a textura do plano de fundo no Photoshop, talvez você precise virá-la para que fique vertical e se alinhe melhor com o retrato. Vá para Imagem > Rotação da imagem > 90 graus no sentido horário .
Etapa 3: mover a seleção de retrato sobre o documento de textura de fundo
A próxima etapa é mover a imagem do retrato sobre o arquivo de textura de fundo. Existem algumas maneiras de fazer isso .
Para este exemplo, clique e arraste a cópia do plano de fundo da mulher sobre o documento de textura de plano de fundo e solte. O retrato da mulher aparecerá na frente da textura de fundo na pilha de camadas.
Etapa 4: crie o retrato abstrato
Agora que as duas camadas estão prontas, vamos transformar tudo em um retrato abstrato. Siga esses passos:
- Comece convertendo a camada de retrato em um Objeto Inteligente para garantir que o processo de edição não seja destrutivo. Clique com o botão direito na camada de retrato e selecione Converter em objeto inteligente .
- Pressione Ctrl + T para abrir a ferramenta Transformar e , em seguida, pressione Ctrl + 0 para ver as alças de Transformação.
- Mova as alças com o mouse para posicionar a mulher no centro do quadro, conforme mostrado abaixo. Clique na marca de seleção ou pressione Enter para aceitar as alterações feitas.
- Duplique a camada pressionando Ctrl + J.
- Clique no ícone de olho na camada Background Copy 2 (ou na camada superior) para torná-la transparente.
- Clique na camada Background Copy e mude o Blend mode para Color Burn .
- Com a camada Background Copy ainda ativa, pressione Ctrl + L para criar uma camada de ajuste Levels . Insira os valores numéricos conforme mostrado abaixo no menu Níveis e clique em OK .
- Clique no ícone de ajustes (círculo) na parte inferior direita da tela. Selecione Vibrance e altere Vibrance para +100 e Saturation para +10 .
- Clique na camada Background Copy para ativá-la. Vá para Filter > Distort > Shear .
- Mova os pontos no quadrado branco para que a imagem seja semelhante ao exemplo abaixo. Marque a opção Wrap Around e clique em OK .
- Torne a camada Background Copy 2 visível e ative-a. Mude o modo de mesclagem para Multiply .
- Vá para Filter > Distort > Wave . Altere as configurações do menu Wave para os valores mostrados abaixo e clique em OK .
- Clique no ícone de configurações à direita de Wave in Background Copy 2 . Altere o controle deslizante Opacidade para 30 e clique em OK .
- Com a cópia do plano de fundo 2 ainda ativa, pressione Shift + Ctrl + Alt + E para criar uma camada visível do carimbo.
- Converta a camada 1 em um objeto inteligente como fizemos na primeira etapa.
- Vá para Filter > Camera Raw Filter .
- Pressione J para o Filtro Radial e arraste o mouse sobre o retrato. Aumente o controle deslizante Exposição para +1,45 e clique em OK .
A maior parte do trabalho para nosso retrato abstrato está completo. Poderíamos parar por aqui, mas existem alguns retoques finais que podem aprimorar ainda mais o retrato.
Etapa 5: os toques finais
Você pode pular esta etapa, mas é uma ótima maneira de iluminar a imagem. Vamos adicionar alguns efeitos de iluminação rápidos com o Modo de mesclagem de sobreposição .
- Clique no ícone de adição ( + ) na parte inferior direita da tela para criar uma nova camada sobre a pilha de camadas. Como alternativa, pressione Shift + Ctrl + N e clique em OK .
- Mude o modo de mesclagem para Overlay .
- Pressione B para a ferramenta Pincel. Alterne a tecla X até que a cor do primeiro plano seja branca.
- Altere o fluxo para 30 .
- Usando a ferramenta Pincel , pinte o efeito de brilho de acordo com sua preferência. Você também pode reduzir a opacidade, se necessário.
Se você possui plug-ins de terceiros para o Photoshop, pode experimentá-los para obter melhorias adicionais. Por exemplo, o Luminar AI é uma ótima escolha para destacar suas imagens.
Crie um retrato abstrato no Photoshop
O Photoshop não é apenas para realizar edições técnicas, é também um espaço onde você pode explorar sua criatividade e fazer a arte acontecer. Como você pode ver, criar retratos abstratos é um processo demorado, mas prometemos que os resultados finais valem a pena.
Experimente este tutorial e transforme suas fotos favoritas em retratos abstratos.

