Como transformar suas apresentações de slides em vídeos
Ter que fazer apresentações durante reuniões ou aulas virtuais pode ser cansativo. Sem mencionar que apresentar as mesmas informações repetidamente para públicos diferentes pode levar ao "cansaço do zoom".
Além disso, essa ação repetitiva não é um uso particularmente inteligente do seu tempo. Uma solução para isso é simplesmente gravar sua apresentação – e depois ter uma seção de perguntas e respostas. Você pode até mesmo enviar a gravação para o interessado, deixá-lo consumir em seu próprio tempo e, em seguida, marcar uma reunião para discussão.
Mas como você grava sua apresentação?
Ferramentas de que você precisa para gravar sua apresentação
Se você for apresentar – seja ao vivo ou gravado – você precisaria de uma combinação decente de webcam e microfone. A maioria dos laptops tem isso integrado, mas se você estiver usando um computador desktop (ou seu dispositivo não tiver) e não quiser comprar novos gadgets, você pode usar seu smartphone .
Depois de ter essas ferramentas à mão, você pode usar os métodos a seguir para gravar sua apresentação.
1. Grave sua apresentação usando o Microsoft Powerpoint
Apesar de ser um aplicativo pago, o Microsoft Powerpoint ainda é um dos softwares mais usados para fazer apresentações. Enquanto estiver executando a versão 2010 ou superior, você terá a funcionalidade de registro disponível.
Na faixa de opções, selecione Apresentação de slides> Gravar apresentação de slides . Você também tem a opção de selecionar onde deseja começar a gravar sua apresentação, escolhendo Gravar do slide atual ou Gravar do início no menu suspenso.

Ao pressionar este botão, você será transferido para a visualização de gravação, conforme mostrado abaixo:
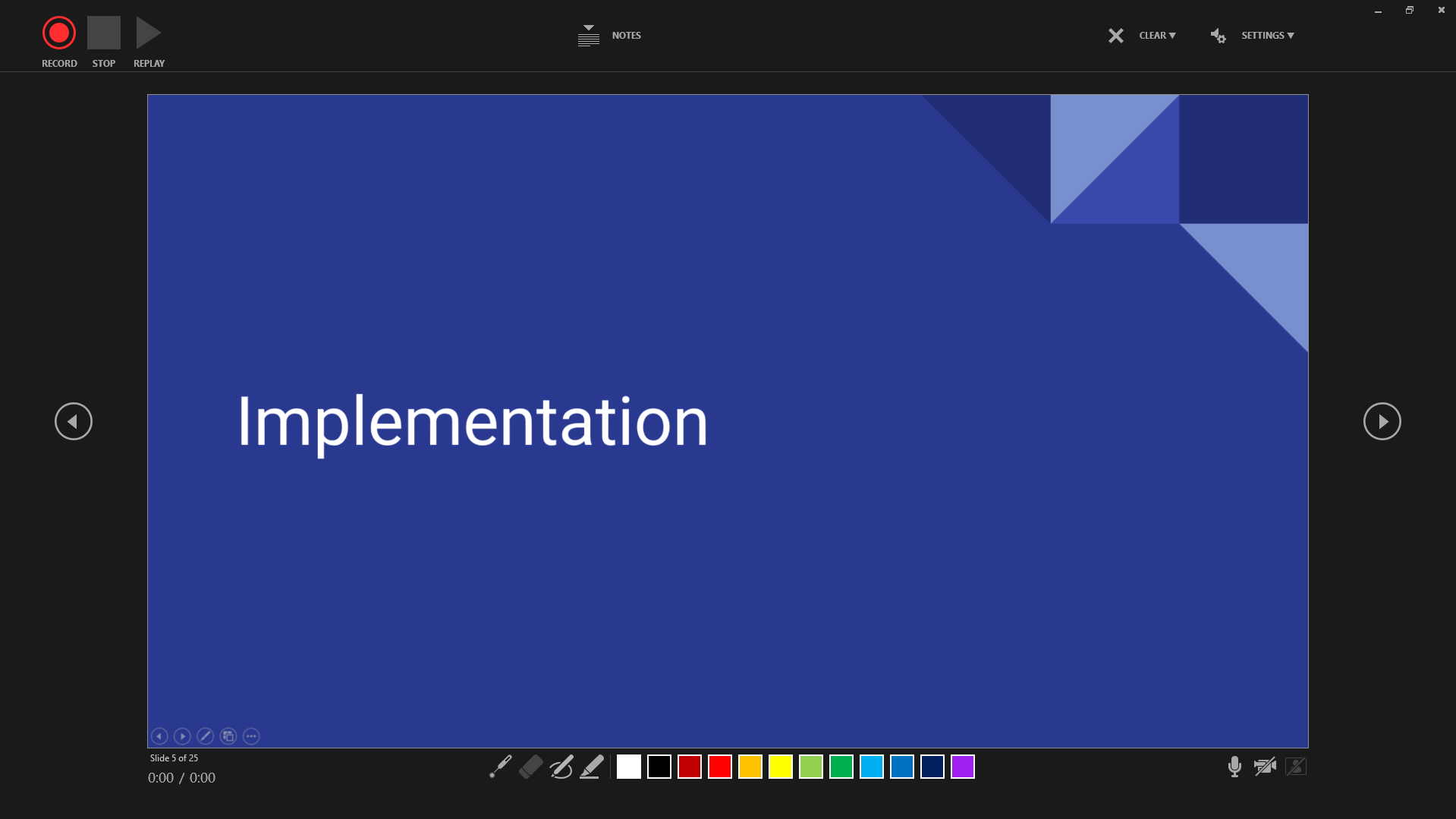
Aqui, você pode ver os botões Gravar , Parar e Repetir na linha superior. Escolher o botão Notas mostrará uma sobreposição semitransparente de notas do slide, se houver. O menu Limpar permite remover gravações do slide atual ou de todos os slides, enquanto o menu Configurações permite escolher a câmera e o microfone que deseja usar.
A linha inferior mostra o Ponteiro Laser , Borracha , Caneta e Marcador , além das opções de cores para os dois últimos recursos. Você também pode encontrar o botão Mudo , Câmera e Visualização da câmera aqui.
A visualização da câmera aparecerá no canto inferior direito da tela assim que você ativá-la. Basta apertar o botão de gravação e você estará gravando sua tela, sua voz e sua câmera. Uma vez feito isso, vá para Arquivo e selecione Salvar ou Exportar .
E aí está, sua primeira apresentação gravada!
2. Crie e grave sua apresentação no Canva
Canva é uma ferramenta muito bacana para tudo visualmente criativo – e isso é especialmente verdadeiro para apresentações. A única desvantagem de usar essa ferramenta gratuita é que você precisa ter uma conexão ativa com a Internet.
Para começar a sua apresentação, crie uma conta e faça o login. Uma vez dentro do menu principal, você pode digitar "Apresentação" na Barra de Pesquisa ou escolher um dos modelos disponíveis.
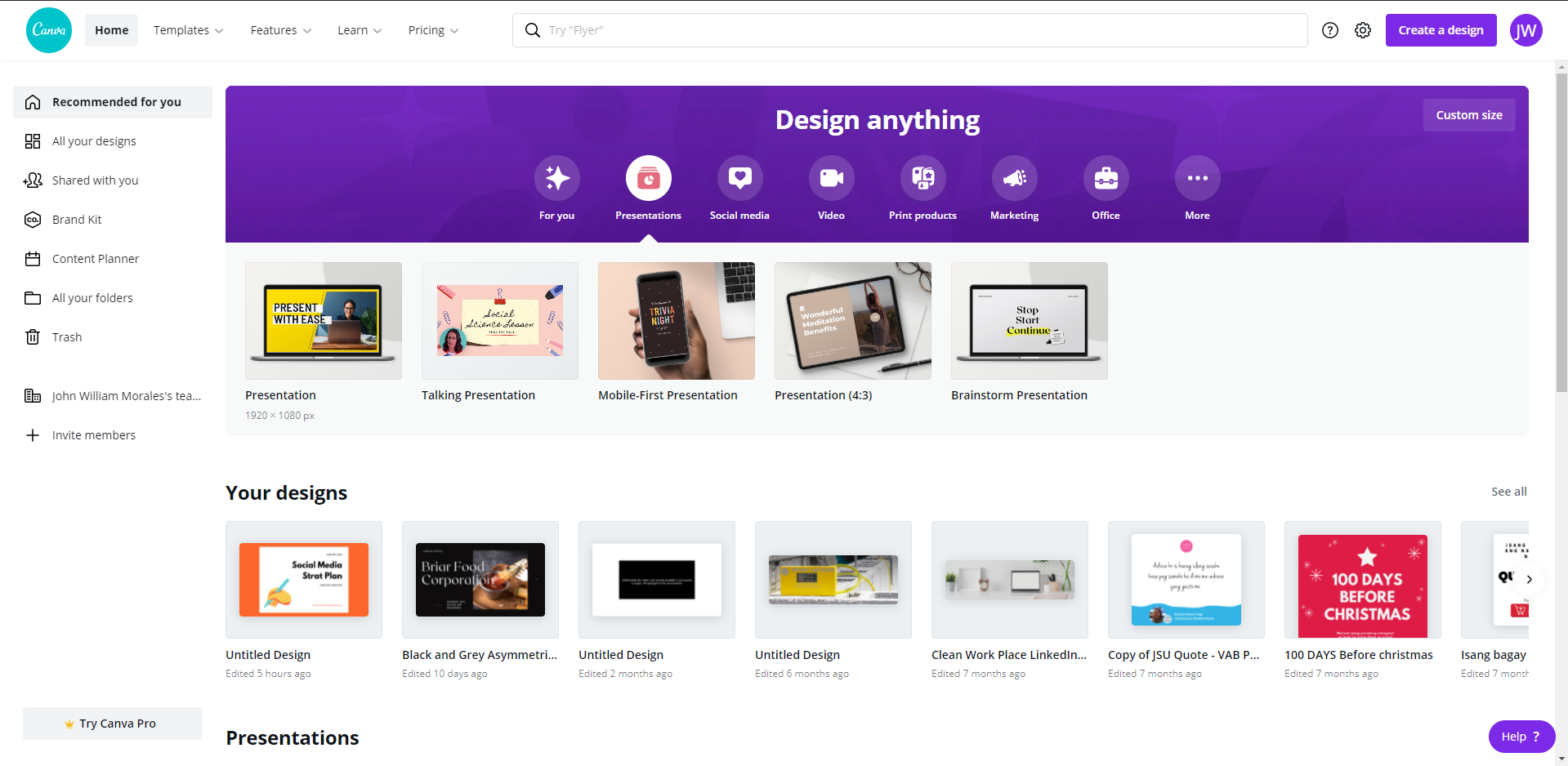
Depois de escolher seu modelo preferido, você será transferido para a visualização de edição, onde poderá começar a criar sua apresentação. Quando terminar e estiver pronto para gravar, clique no menu superior direito e escolha Apresentar e gravar . Selecione Ir para o estúdio de gravação no menu que aparece.
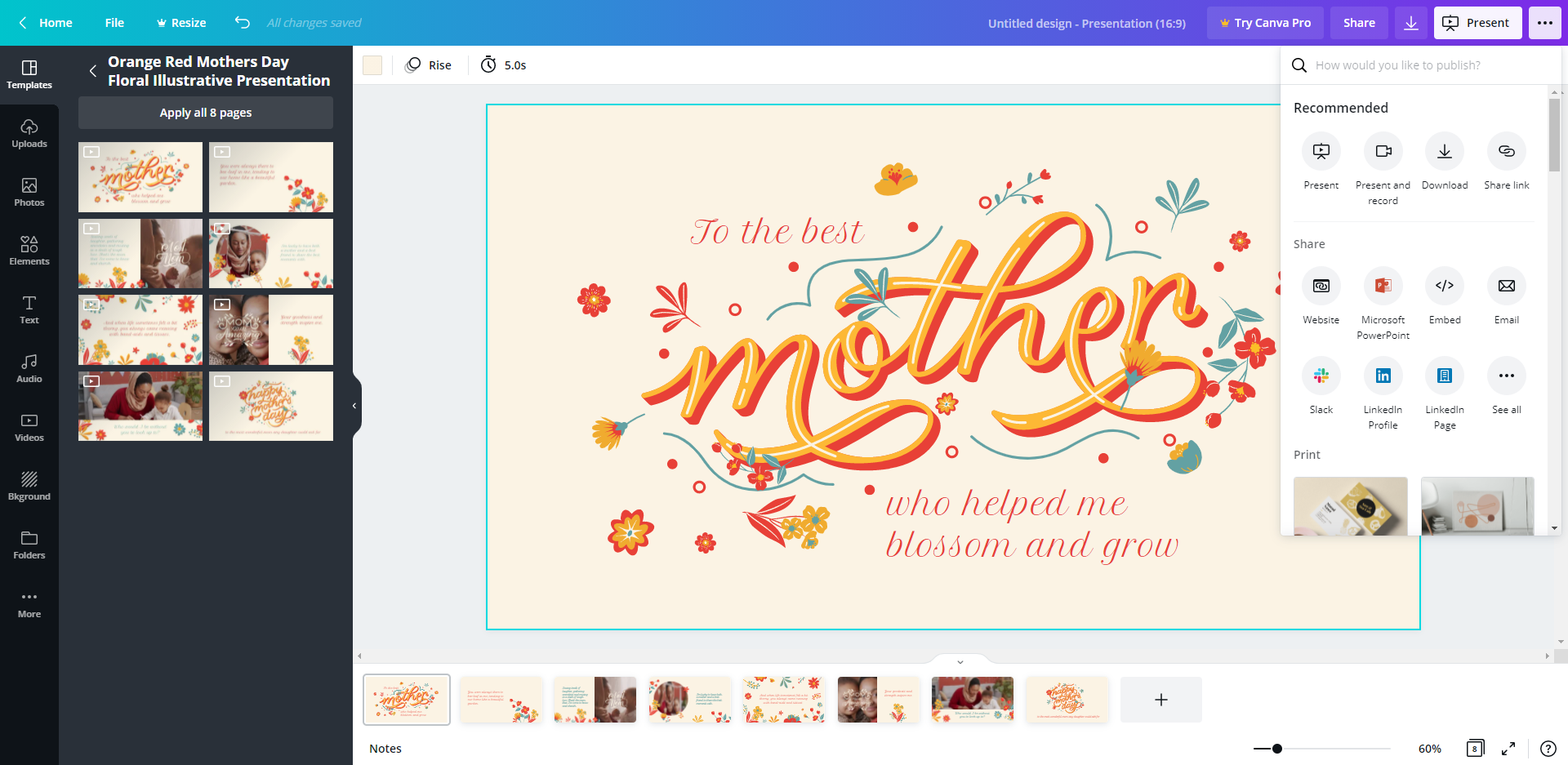
Se você estiver gravando pela primeira vez, não se esqueça de permitir que o Canva acesse sua webcam e microfone. Você deverá ver pequenas janelas com uma prévia de você mesmo e uma barra azul indicando os níveis de som quando o Canva estiver pronto. E quando você estiver preparado para gravar, clique em Iniciar Gravação e pronto!
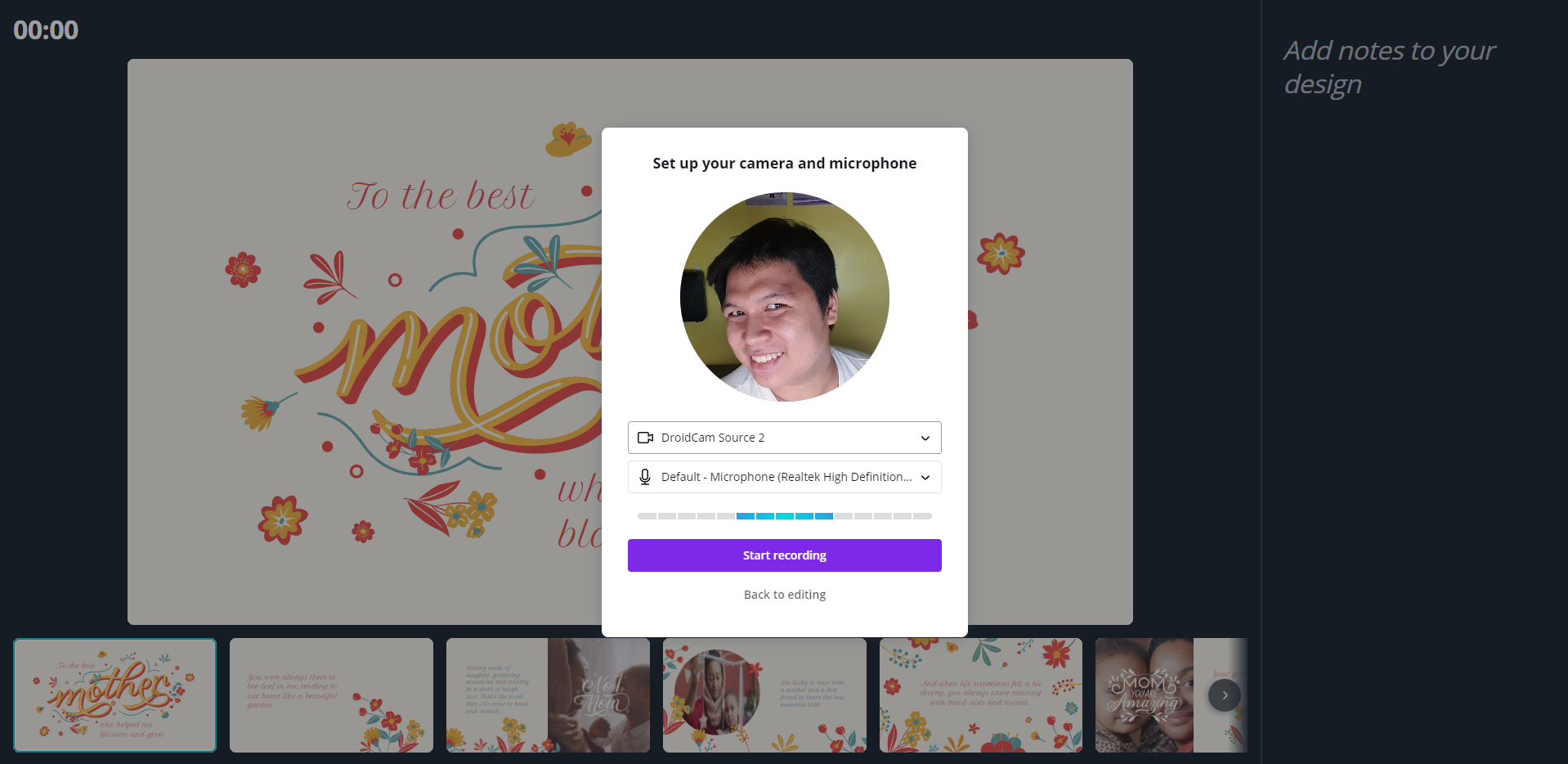
Assim que a gravação começar, você receberá uma visualização de gravação, onde verá o tempo decorrido, os botões Pausar e Encerrar gravação , além de quaisquer anotações que você tenha para o slide. Você também verá a sequência de slides abaixo, com o slide atual próximo ao meio.
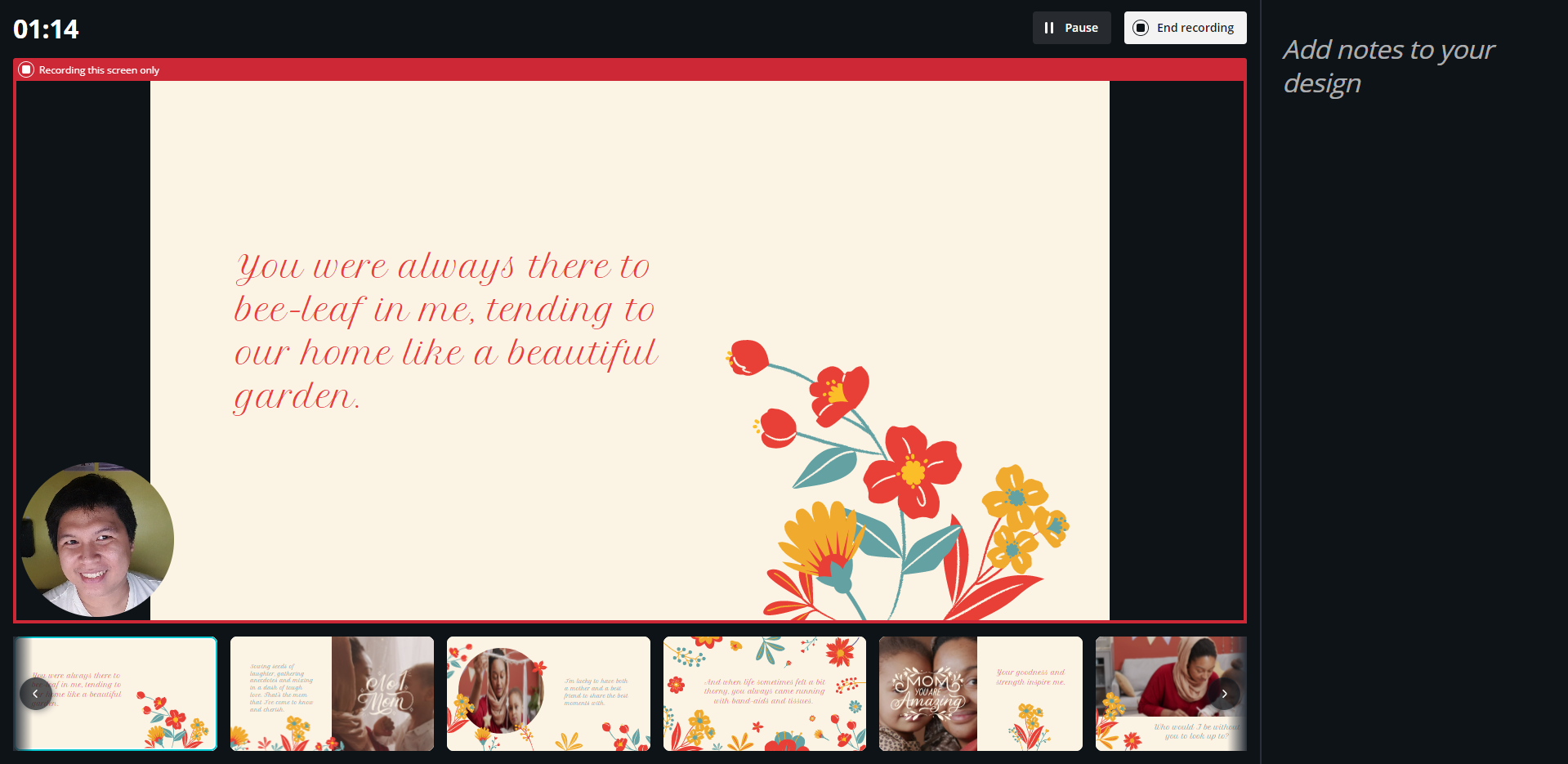
Depois de concluir a gravação, clique em Finalizar gravação e o Canva processará e enviará automaticamente sua apresentação. Assim que estiver disponível, você verá uma janela informando que seu link de gravação está pronto.
Use a opção Copiar link para enviá-lo aos destinatários. Selecione a opção Download se desejar ter uma cópia do seu vídeo no seu computador. Você pode simplesmente Salvar e sair se decidir mais tarde o que fazer com a sua apresentação. Por fim, se não estiver satisfeito com a gravação, você pode escolher Descartar para excluí-la.
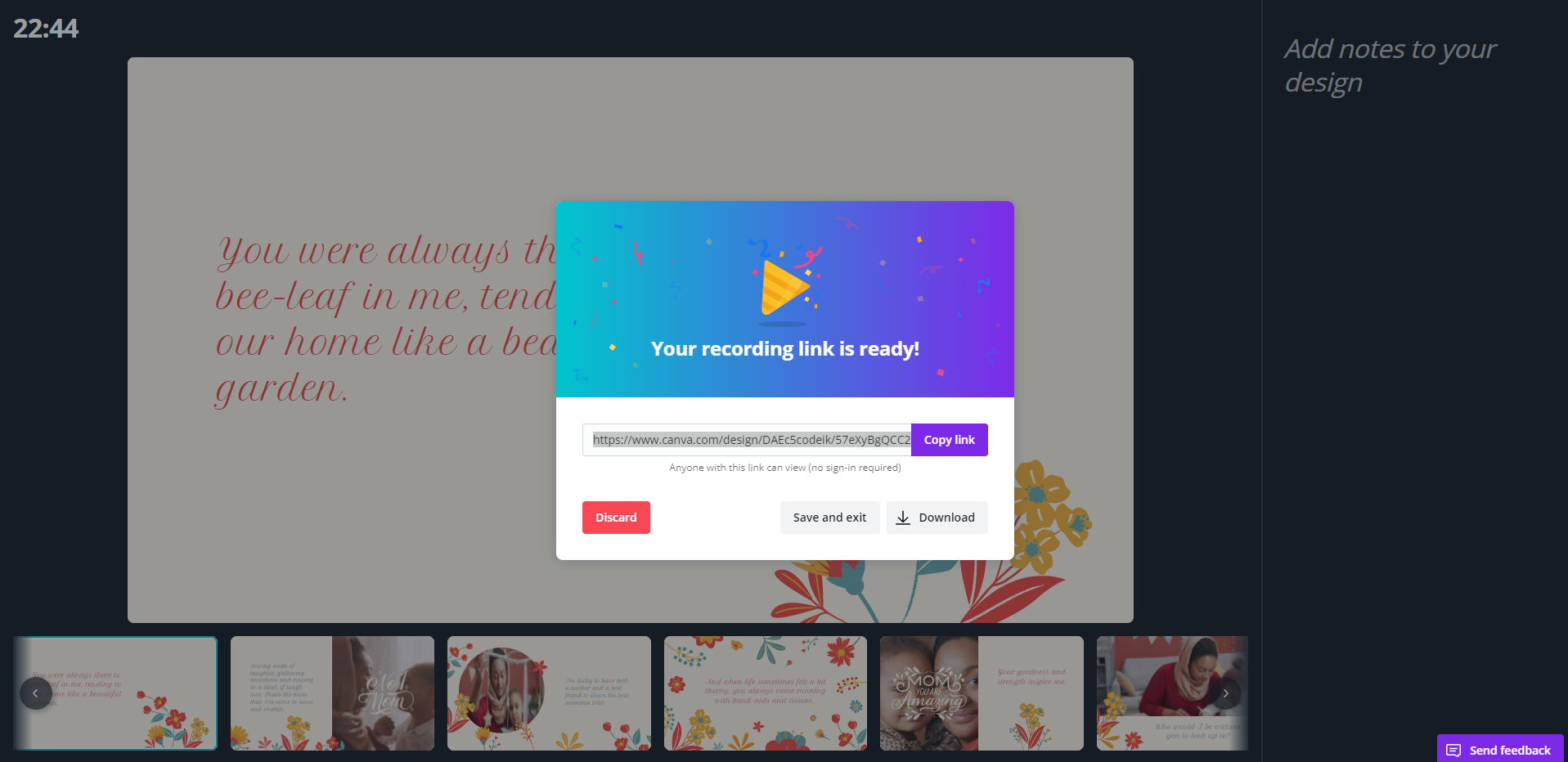
3. Use o Loom para gravar sua apresentação no Google Slides
Infelizmente, no momento da redação deste artigo, o Apresentações Google não oferece uma função de gravação de apresentação. Para fazer isso, você precisa usar aplicativos de terceiros como o Loom.
Você pode usar o Loom para gravar sua tela em geral, não apenas sua apresentação. No entanto, o plano gratuito é limitado a apenas cinco minutos de gravação. Se você quiser gravar apresentações mais longas, terá que adquirir uma assinatura.
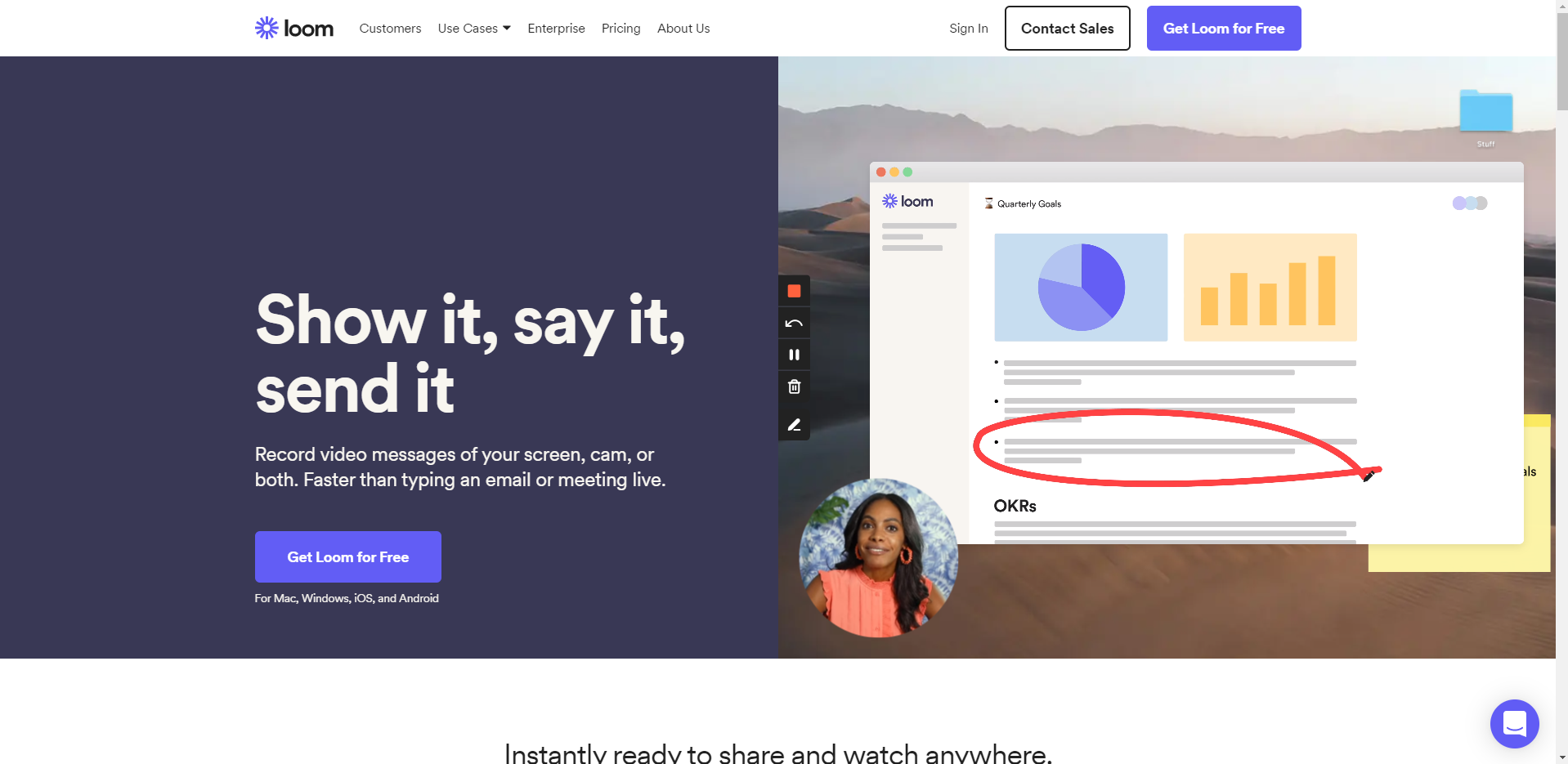
Se for a sua primeira vez, crie uma conta no Loom e baixe o aplicativo de desktop que você precisa para gravar sua tela. Depois de instalado, procure o ícone Loom na bandeja de serviço da barra de tarefas, clique nele e faça login em sua conta.

Uma vez logado, você pode gravar sua tela e câmera, apenas a sua tela, ou a sua Cam única. Você também tem a opção de gravar sua tela inteira , uma janela específica (Selecionar aplicativo) ou um tamanho personalizado (Selecionar área) na tela.
Você também pode escolher qual câmera e microfone deseja usar se tiver várias fontes. Certifique-se de ter sua apresentação pronta em segundo plano ao iniciar o aplicativo Loom. Depois de fazer suas escolhas, comece a gravar e está tudo pronto!
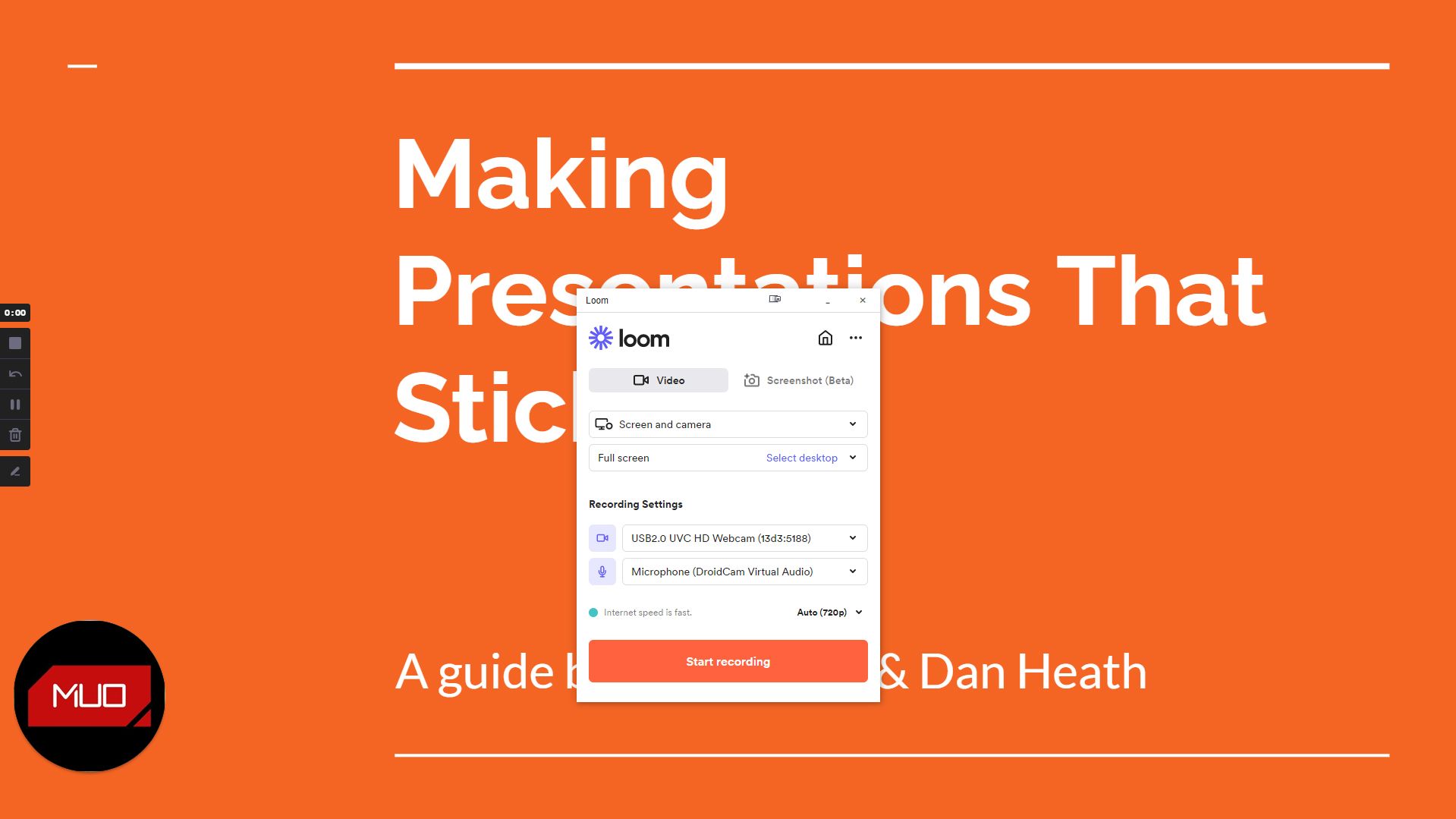
Se você olhar para o lado direito da tela, há um pequeno painel de controle onde você pode escolher entre Parar , Reiniciar , Pausar ou Cancelar a gravação. Você também tem acesso à ferramenta Desenhar para fazer anotações na tela.
Assim que terminar, clique no botão Parar e ele irá processar e enviar sua gravação para o servidor Loom. Uma vez feito isso, uma nova janela do navegador aparecerá com o seu vídeo.
Você pode ver quantas visualizações seu vídeo obteve, além dos botões Compartilhar e Copiar link do vídeo para facilitar o compartilhamento.
Gravar apresentações é mais fácil e melhor
Em vez de se repetir indefinidamente, por que não simplesmente gravar suas apresentações e enviá-las ao seu público? Dessa forma, eles podem assistir no seu próprio tempo, repetir as seções que precisam de esclarecimento e listar as perguntas que não foram respondidas. Você também terá mais tempo livre para realizar outras tarefas relacionadas à sua apresentação para o público.
Portanto, quer você já tenha o software, esteja planejando investir em opções pagas ou optando pela solução gratuita, existe uma opção de gravação de slideshow disponível para você. Tudo que você precisa fazer é escolher.

