Como transferir arquivos entre uma máquina virtual convidada e o PC host
As máquinas virtuais permitem que você execute um sistema operacional diferente em um ambiente isolado e o uso de uma máquina virtual pode melhorar consideravelmente sua produtividade. Como as máquinas virtuais, por natureza, são isoladas, você não pode acessar arquivos diretamente em seu PC host.
Copiar texto ou arquivos do PC host para o convidado, ou vice-versa, costuma ser um grande obstáculo para os usuários de máquina virtual. Embora possa parecer complicado, o processo real é bastante direto. Vejamos os diferentes métodos de transferência de arquivos entre o sistema operacional convidado da máquina virtual e o PC host usando o VirtualBox ou VMware.
Como transferir arquivos da máquina virtual para o host
Uma máquina virtual é um ambiente de software que emula o hardware necessário para instalar um sistema operacional (SO). Em termos muito gerais, isso permite que você instale um sistema operacional em um sistema operacional existente, como um aplicativo.
Você não ficará surpreso com as opções de compartilhamento de dados entre um PC host e qualquer sistema operacional convidado em execução em uma máquina virtual. Aqui estão as três opções principais para compartilhar dados entre uma máquina virtual e um PC host:
- Arrastar e soltar (copiar e colar)
- pendrive
- Pasta compartilhada
Cada um desses métodos é ideal para um tipo específico de dados e uso esperado. Por exemplo, copiar e colar é melhor para compartilhar texto e pequenos arquivos, como copiar código de um navegador em seu PC host para uma sessão de terminal no sistema operacional convidado.
A seguir, veremos como compartilhar dados usando esses três métodos em máquinas virtuais em execução no Oracle VirtualBox e VMware Workstation Player
Arrastar e soltar e área de transferência compartilhada
A opção mais simples para transferir arquivos entre seu PC host e uma máquina virtual é configurar uma área de transferência compartilhada e / ou arrastar e soltar. Isso permitirá que você use uma área de transferência comum, o que significa que você estará livre para copiar / colar texto / imagens e arquivos entre a máquina virtual e o PC host.
Área de transferência compartilhada no VirtualBox
Se você estiver usando o Oracle VirtualBox, poderá configurar uma área de transferência compartilhada e arrastar e soltar em apenas algumas etapas rápidas:
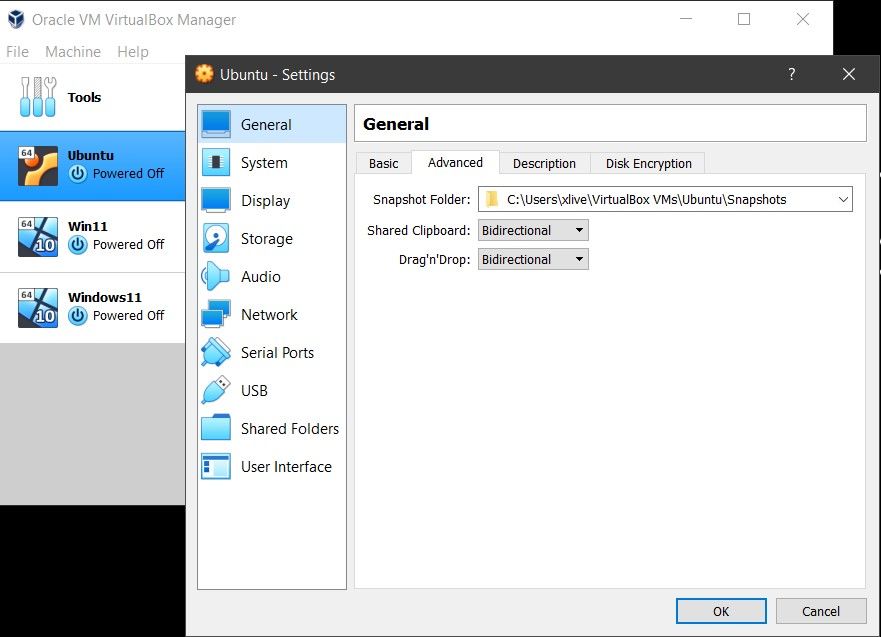
- Selecione sua máquina virtual, clique com o botão direito e selecione Configurações.
- Na janela que aparece, clique em Geral e, a seguir, clique na guia Avançado .
- Agora você deve ver as opções suspensas Área de transferência compartilhada e Arrastar e soltar .
Você pode escolher entre Host para Guest, Guest para Host e Bidirecional . Também existe a opção padrão, Desativado . Selecione Bidirecional em ambas as caixas suspensas para habilitar o compartilhamento bidirecional de arquivos.
Como copiar e colar dados no VMware
Semelhante à funcionalidade do VirtualBox, você também pode configurar uma área de transferência compartilhada ou habilitar arrastar e soltar no VMware. Mas pode ser necessário primeiro instalar o pacote VMware Tools, que traz recursos adicionais.
- No VMware, navegue até VM> Instalar ferramentas VMware . Se você ainda não baixou o VMware Tools, instruções para fazer isso serão fornecidas.
- Você pode então habilitar copiar e colar em VM> Configurações > Opções . Selecione Isolamento de convidado , em seguida, Ativar copiar e colar e Ativar arrastar e soltar , confirme com OK .
O compartilhamento de dados entre os sistemas operacionais convidado e host dessa maneira é mais adequado para arquivos menores. Você também pode compartilhar strings de texto, URLs, esse tipo de coisa. No entanto, evite arquivos grandes – você tem outras opções para eles.
Stick USB
Usar um stick USB para transferir dados entre duas máquinas físicas é uma tradição consagrada pelo tempo. Embora não seja ideal, um stick USB pode transferir arquivos entre o PC host e a máquina virtual. Vejamos como você pode usar uma unidade USB para compartilhar dados entre uma máquina virtual e seu PC host.
Transferir arquivos do host para o VirtualBox usando um pendrive USB
Para poder acessar dispositivos USB de dentro do VirtualBox, você precisará habilitar o acesso USB. Para isso, você precisa baixar o VirtualBox Extension Pack
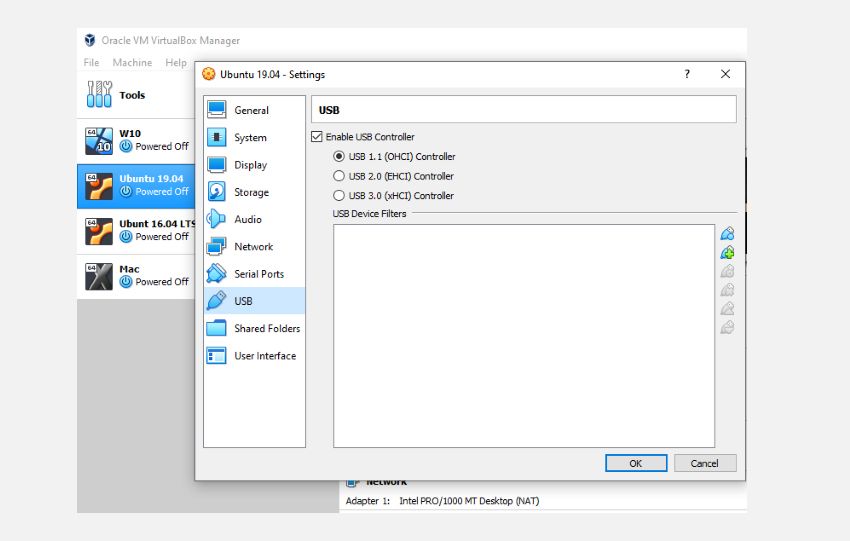
Depois de baixar o pacote de extensão:
- Insira o dispositivo USB que deseja usar
- Abra o VirtualBox e clique em Arquivo> Preferências , depois em Extensões e clique em + . Navegue até o Pacote de extensão baixado, clique em Abrir e , quando solicitado, em Instalar .
- Siga as instruções para concluir o processo. Você pode então verificar se o USB está habilitado em Configurações> USB .
- Agora você precisa habilitar o suporte USB adicionado. Na janela principal do VirtualBox, clique com o botão direito na VM que deseja usar e selecione Configurações> USB .
- Clique em + e navegue até o dispositivo USB. Ele estará disponível quando você iniciar a VM. Unidades adicionais podem ser adicionadas da mesma maneira.
Como transferir arquivos para VMWare com um stick USB
Com o VMware, quando um dispositivo USB é conectado e o VM é a janela ativa, o dispositivo é detectado. No entanto, ele não será detectado pelo PC host neste cenário. Para que isso aconteça, remova a unidade, minimize a VM e reconecte.
É simples, mas pode ficar confuso se você esquecer a qual sistema operacional o pen drive está conectado.
Esta opção é melhor para arquivos grandes. Claro, você está limitado pela capacidade do dispositivo USB, então tenha isso em mente. Qualquer que seja o software VM que você usa, a ejeção segura de dispositivos USB é recomendada tanto nas máquinas virtuais host quanto nas convidadas.
Criar uma pasta compartilhada
Sua terceira opção é configurar um compartilhamento de rede em seu PC host que a VM convidada possa acessar. Isso significa designar uma parte da unidade de disco rígido do PC como acessível pela rede local. Com essa configuração, a VM pode se conectar à rede e acessar a unidade.
Embora fisicamente todos no mesmo computador, isso adiciona maior capacidade ao compartilhamento de dados da máquina virtual.
Crie uma pasta compartilhada no VirtualBox
Você já deve ter baixado o VirtualBox Guest Additions. Ele deve ser instalado em Dispositivos> Instalar Adições de Convidados , onde você deve procurar o arquivo EXE apropriado. Siga as etapas até o final, escolhendo as opções padrão e, em seguida, Concluir .
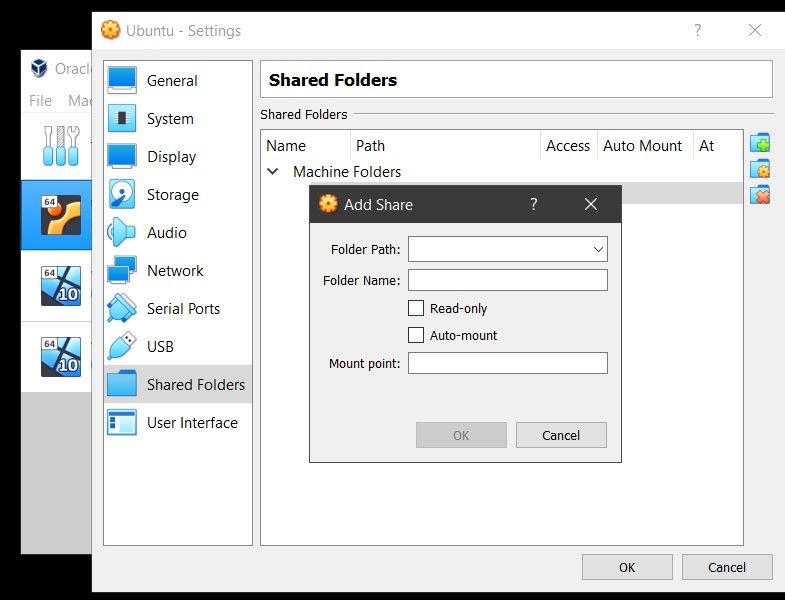
Inicie o VirtualBox e abra Dispositivos> Pastas compartilhadas> Configurações de pastas compartilhadas . Clique em + e, em Caminho da pasta, clique na seta e selecione Outro . Procure (o sistema operacional host) pela pasta que você está usando como compartilhamento, realce-a e selecione a pasta .
Na janela Adicionar compartilhamento , dê um nome ao compartilhamento (é recomendável manter o mesmo nome no sistema operacional convidado que o sistema operacional host). Marque Montagem automática e Tornar permanente e , em seguida, clique em OK .
No sistema operacional convidado, você encontrará o compartilhamento configurado no local usual para compartilhamentos de rede. Por exemplo, no Windows 10, isso estará em Locais de rede no Windows Explorer .
Compartilhe uma unidade de rede em VMWare
O processo de criação de uma pasta compartilhada no VMWare é bastante simples:
- Na estação de trabalho VMWare, escolha sua máquina virtual e clique em Player> Gerenciar> Configurações da máquina virtual
- Clique em Opções > Pastas compartilhadas. Você pode então escolher uma opção de compartilhamento em Compartilhamento de pasta
- Clique em Adicionar para configurar sua pasta compartilhada e siga as instruções na tela do Assistente para Adicionar Pasta Compartilhada .
- Você pode digitar o caminho do Host para o diretório que deseja compartilhar e nomear sua pasta.
- Depois de clicar em Avançar , você decide o acesso à pasta ( Somente leitura ou Habilitar este compartilhamento , o último permite que o host e a máquina virtual tenham acesso completo à pasta compartilhada).
- Clique em Concluir para criar sua pasta compartilhada.
Os usuários do Linux podem visualizar a pasta compartilhada no diretório / mnt / hgfs .
Embora seja a opção mais complicada de configurar, você poderá compartilhar arquivos maiores sem esforço. Isso pode incluir instaladores, arquivos de imagem de disco e vídeos de alta resolução.
Transferir arquivos da VM para o host
Nem todo mundo precisa usar uma máquina virtual, mas aqueles de nós que precisam quase sempre precisam compartilhar dados. Se você não estiver copiando arquivos do host para o sistema operacional convidado, há um motivo para copiar os dados da VM. Normalmente, isso ocorre quando você está prestes a destruir a VM e deseja fazer backup de seus dados.
Aprender como compartilhar dados entre uma VM e o sistema operacional host ajudará a sobrecarregar o uso da VM.

