Como tornar o Outlook menos perturbador com essas dicas rápidas
Se o Microsoft Outlook é seu aplicativo preferido para gerenciar seus e-mails e calendário, você pode ter pensado que alguns de seus recursos podem distraí-los. Claro, o Outlook já está configurado para ajudá-lo a gerenciar sua carga de trabalho, mas pode ser ainda melhor com alguns ajustes simples.
Vamos dar uma olhada em algumas das maneiras de fazer o Outlook funcionar melhor para você.
1. Crie regras para e-mails recebidos
Quando você receber um e-mail, ele irá automaticamente para a pasta Caixa de entrada. Isso pode ser difícil de controlar se você receber vários e-mails de muitas pessoas diferentes, e eles podem aumentar rapidamente. O Outlook permite que você defina regras de caixa de entrada para que os e-mails recebidos de pessoas específicas vão diretamente para uma subpasta, o que pode ajudá-lo a controlar quem está enviando o quê. Para criar uma nova regra, siga estas etapas:
- Vá para Arquivo> Gerenciar regras e alertas e clique em Nova regra. Uma nova janela aparecerá com várias opções.
- Na Etapa 1: Selecione um modelo, clique em Mover mensagens de alguém para uma pasta.
- Em seguida, na Etapa 2: editar a descrição da regra, você precisa clicar nos hiperlinks para selecionar as pessoas ou grupo público cujos e-mails você deseja desviar para a pasta especificada .
- Clique em Concluir para aplicar a regra.
O vídeo oficial da Microsoft ilustra isso em detalhes.
As regras da caixa de entrada podem evitar que sua caixa de entrada fique entupida. Além disso, se você precisar controlar pessoas específicas ou e-mails importantes de trabalho, isso já está organizado para você.
2. Desative as notificações por e-mail
A esta altura, você deve ter notado o som de notificação que o Outlook faz quando você recebe um e-mail. Você também deve ter notado o ícone de envelope amarelo que aparece no ícone do Outlook na barra de tarefas. Isso pode ser útil se você deseja ser notificado, mas pode prejudicar seu foco se esses e-mails continuarem chegando. Felizmente, o Outlook também oferece a opção de desativar essas notificações.
Vá para Arquivo> Opções> E-mail e , sob o título Chegada da mensagem, você pode escolher as notificações que deseja desativar. Quando estiver satisfeito com sua seleção, clique em OK.
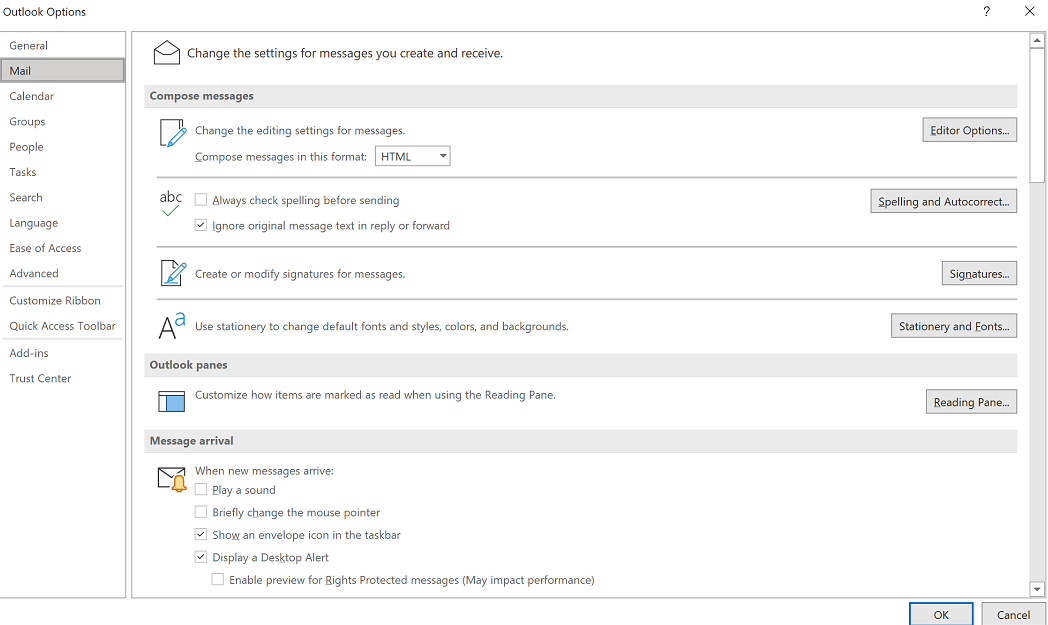
3. Definir lembretes de calendário
Muito parecido com as notificações por e-mail, o Calendário do Outlook é configurado para lembrá-lo de compromissos 15 minutos antes de eles começarem. Ele faz isso exibindo seus próximos compromissos e você deve clicar em Descartar para fechar a janela.
Esses lembretes podem ser úteis se você precisar deles. Por exemplo, se você estiver mergulhado em seu trabalho e o lembrete aparecer, você pode encerrar o que está fazendo e se preparar para o compromisso.
No entanto, se você não precisar dessa função, ela pode interromper seu fluxo. Para interromper esses lembretes, vá para Arquivo> Opções> Avançado e , em Lembretes , desmarque Mostrar lembretes .
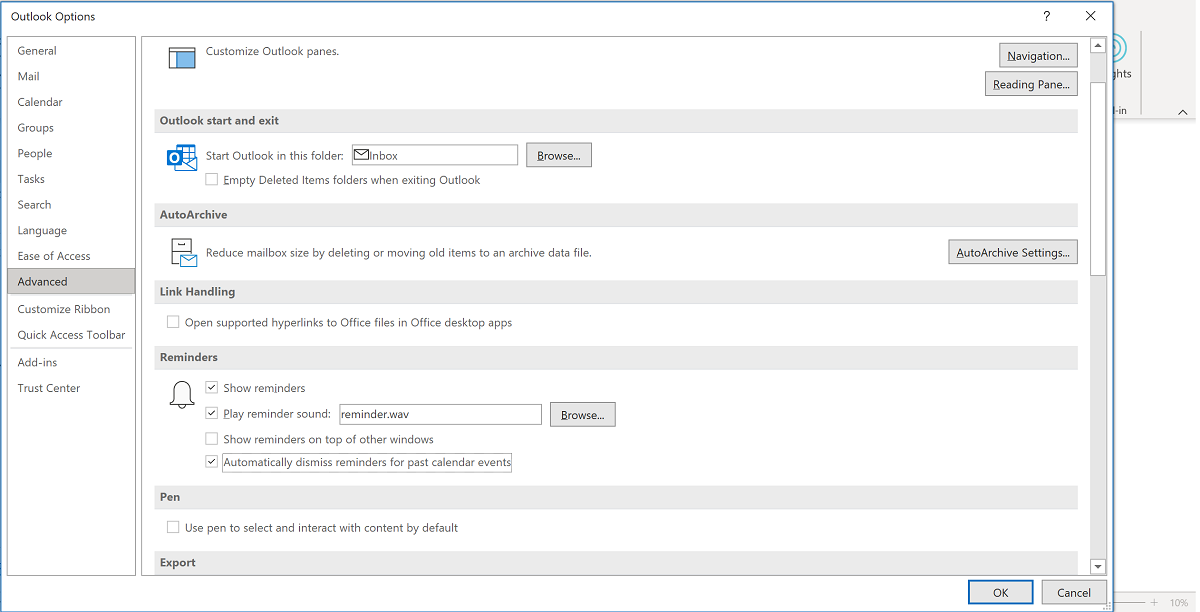
Como alternativa, você também pode ir para Arquivo> Opções> Calendário e , em Opções de calendário, verá uma opção para Lembretes padrão. Para editar isso, siga estas etapas:
- Clique na caixa ao lado de Lembretes padrão, para que haja uma marca na caixa
- Na lista suspensa, selecione 0 minutos
- Clique na caixa ao lado de Lembretes padrão novamente, para que a marca desapareça; se você não fizer isso, ele não salvará sua seleção
- Clique em OK
Agora você pode continuar com seu trabalho sem que esses lembretes apareçam. Se você ainda deseja alguma forma de rastrear suas tarefas importantes, examine também os benefícios do Microsoft To-Do.
4. Codifique seu calendário do Outlook com cores
Não há nada de errado em colorir os compromissos do calendário do Outlook com uma cor. No entanto, a codificação por cores pode ajudá-lo a simplificar seu calendário e tornar mais fácil obter uma visão geral de seu dia ou semana de trabalho, sem verificar o que cada compromisso ou reunião individual se trata.
Por exemplo, se você tiver vários tipos diferentes de trabalho, incluindo reuniões dentro de sua empresa, reuniões com empresas externas, clientes, tarefas administrativas e treinamento agendado em sua agenda, etc., pode se tornar um borrão de informações que você precisa gastar mais tempo focando.
Se você usar o código de cores, poderá folhear rapidamente o calendário e ter uma ideia geral dos tipos de trabalho para os quais precisa se preparar. Você também pode usar o código de cores para priorizar compromissos em ordem de importância. Por exemplo, você pode escolher a cor vermelha para reuniões "urgentes", âmbar para "importante" e verde para "rotina".
O importante aqui é escolher cores diferentes para os diferentes tipos de trabalho que você faz e escolher cores que não sejam muito semelhantes entre si para notar a diferença. Para começar, siga estas etapas:
- Clique em um compromisso ou reunião em seu calendário para mostrar a guia Série de Compromissos .
- Clique no ícone da janela colorida que diz Categorizar .
- Na lista suspensa, clique em Todas as categorias .
- Uma nova janela aparecerá; no lado direito, clique em Novo .
- Escreva o nome da sua categoria. Por exemplo, “reuniões internas” e escolha a cor que deseja.
- Clique em OK em ambas as janelas até ver seu novo compromisso do calendário codificado por cores.
Repita esse processo para quantas categorias você deseja criar.
Distrações do Outlook resolvidas
Agora que você sabe como tornar o Outlook menos distrativo, pode personalizá-lo para funcionar melhor para você. Embora possam não parecer importantes, fazer pequenos ajustes pode fazer uma diferença no seu dia de trabalho.
Esta não é uma lista exaustiva, e você pode querer experimentá-los antes de se comprometer com eles. Você também pode brincar com as configurações do Outlook e ver se descobre outras coisas que ajudam a otimizar seu foco.

