Como tornar as reuniões do Zoom mais produtivas usando o Miro
Miro é uma ferramenta de colaboração online que fornece uma tela para gerenciamento de projetos e sessões de quadro branco. A integração do Miro com o Zoom é uma ótima maneira de criar uma experiência de reunião virtual em um só lugar.
Existem versões gratuitas do Zoom e Miro. Você pode participar por 40 minutos na versão gratuita do Zoom e criar três painéis editáveis na versão gratuita do Miro. Miro através do Zoom elimina o incômodo de alternar entre aplicativos em uma reunião e compartilhamento de tela. Vejamos como configurar o aplicativo Miro para Zoom.
O que é Miro para zoom?
Zoom é uma ferramenta de videoconferência versátil usada para hospedar reuniões em celulares ou laptops . A ferramenta de colaboração Miro está disponível como um aplicativo que pode ser integrado ao Zoom. Você precisa ter uma conta do Zoom para hospedar a videochamada.
No entanto, você não precisa ter uma conta Miro para participar da reunião. O único problema é que seu quadro Miro é excluído após 24 horas e você tem acesso a modelos Miro limitados.
Acessando Miro do Zoom
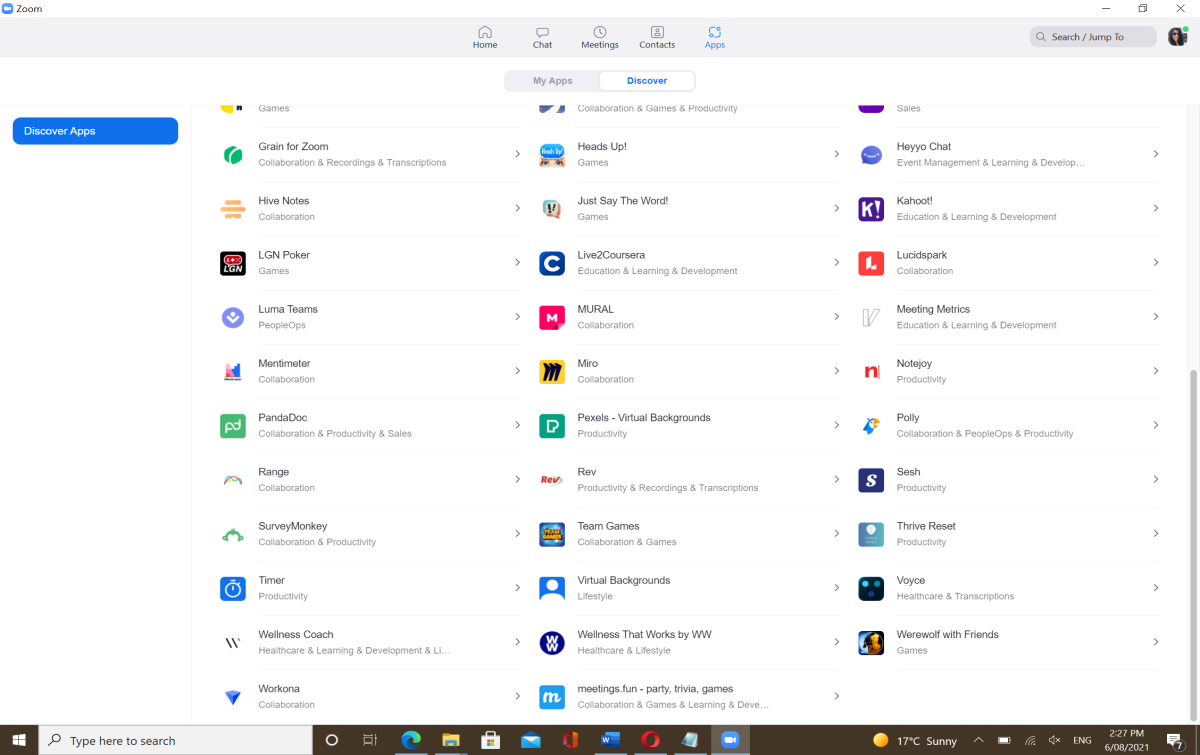
Para acessar o Miro do Zoom, baixe o Zoom no seu laptop .
- Clique em Meus aplicativos> Adicionar aplicativos ou selecione a guia Descobrir .
- Role a página para baixo, selecione Miro e clique em Adicionar .
- Na página de autorização do Marketplace, clique em Autorizar .
- Você pode criar um quadro sem registro ou selecionar o login com suas credenciais de login para acessar o quadro Miro existente.
- Selecione uma equipe na lista suspensa e clique em Instalar e autorizar .
- Escolha as configurações de acesso para a reunião. Durante a reunião, você pode selecionar a lista suspensa Reunião no canto superior esquerdo para escolher outro quadro.
- Clique em Iniciar reunião . O quadro Miro é compartilhado com os participantes.
Todos os recursos do Zoom e Miro são facilmente acessíveis aos participantes na visualização lado a lado. Se você estiver trabalhando na versão baseada em navegador do Miro, é melhor fechar todas as guias antes de acessar o Miro via Zoom. Caso contrário, você verá cursores duplicados no quadro Miro, o que pode não ser claro para os participantes.
Agora que você aprendeu como integrar o Miro ao Zoom, vamos entender como conduzir uma reunião produtiva.
Como conduzir reuniões com Miro
Você pode conduzir diferentes tipos de reuniões , como retrospectivas, sessões de brainstorming, ideação ou até mesmo um quebra-gelo no Miro. Você pode usar uma tela em branco para a reunião, escolher um modelo criado pela comunidade Miro ou aqueles fornecidos via Miroverse.
Antes de iniciar a reunião, você pode clicar no botão Enviar para compartilhar o aplicativo Miro com outras pessoas.
Configurando o Miro Board
É útil definir o quadro Miro com o modelo relevante para a reunião. Isso fornece uma estrutura visual para a discussão.
1. No Miro, clique em modelos e entre em Reuniões .
2. Selecione o modelo .
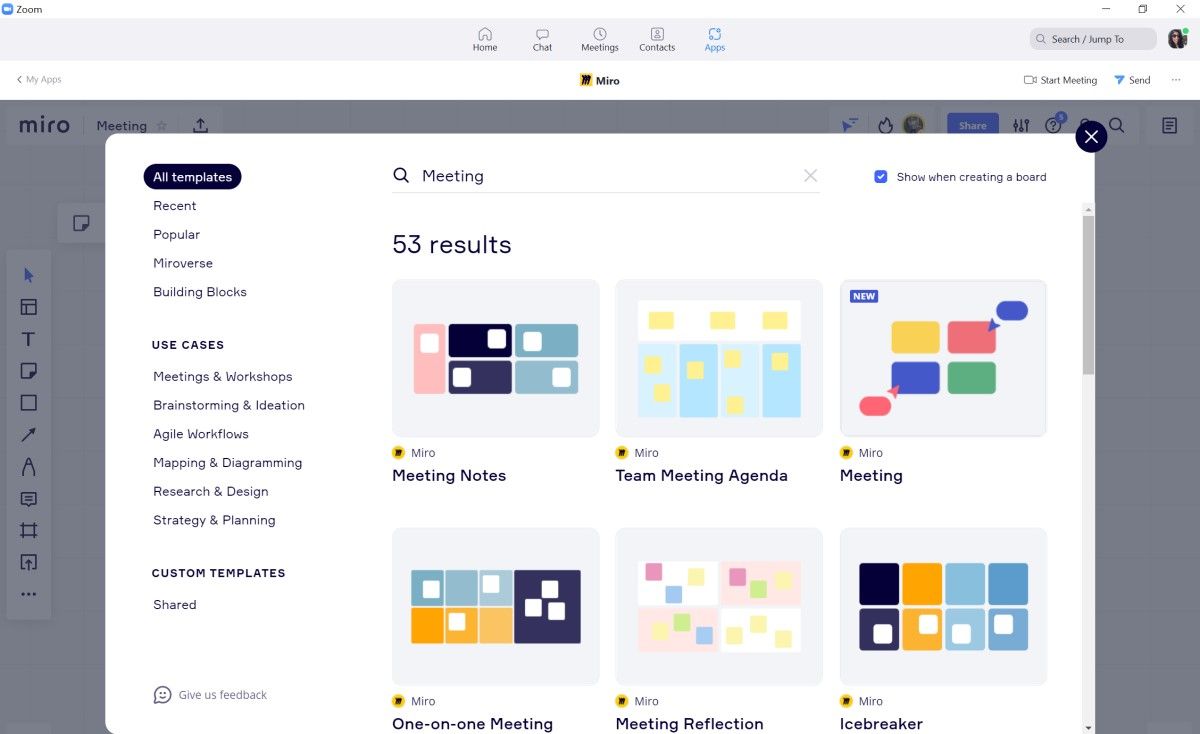
3. Para inserir ou formatar o conteúdo, clique duas vezes em qualquer lugar do modelo.
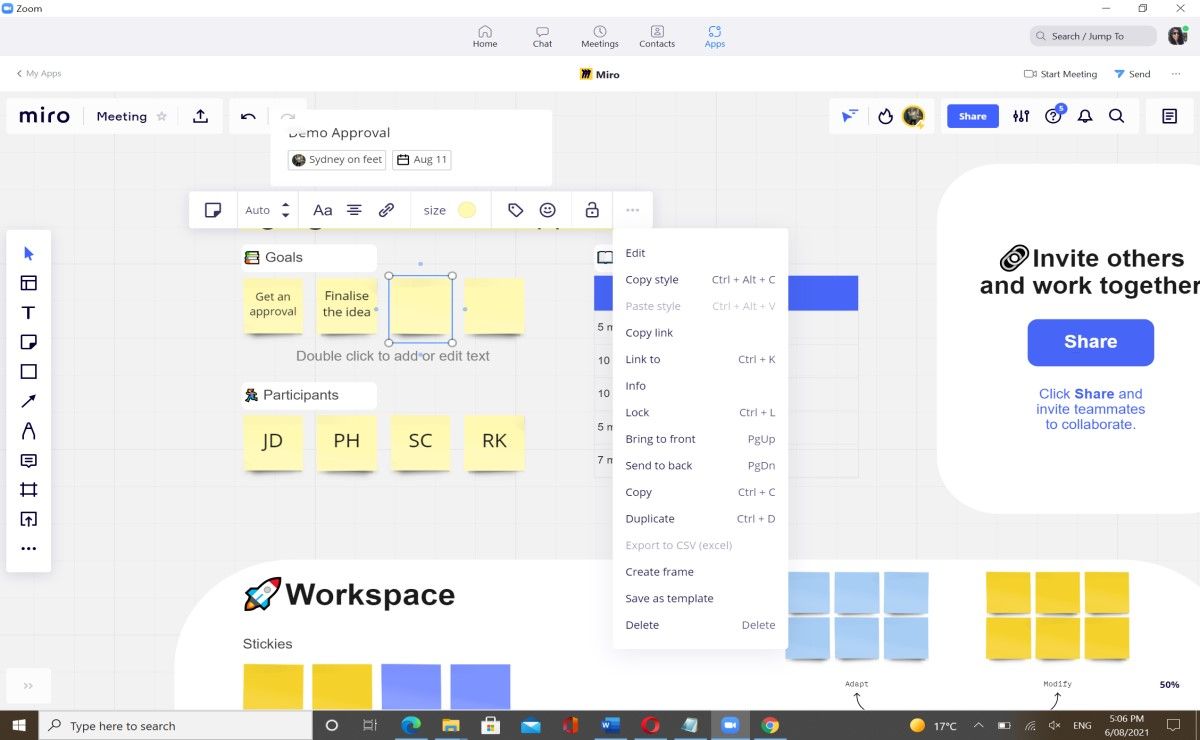
4. Poucas configurações são pré-configuradas no Miro para um fluxo contínuo da reunião. Você pode mantê-los e selecionar configurações adicionais .
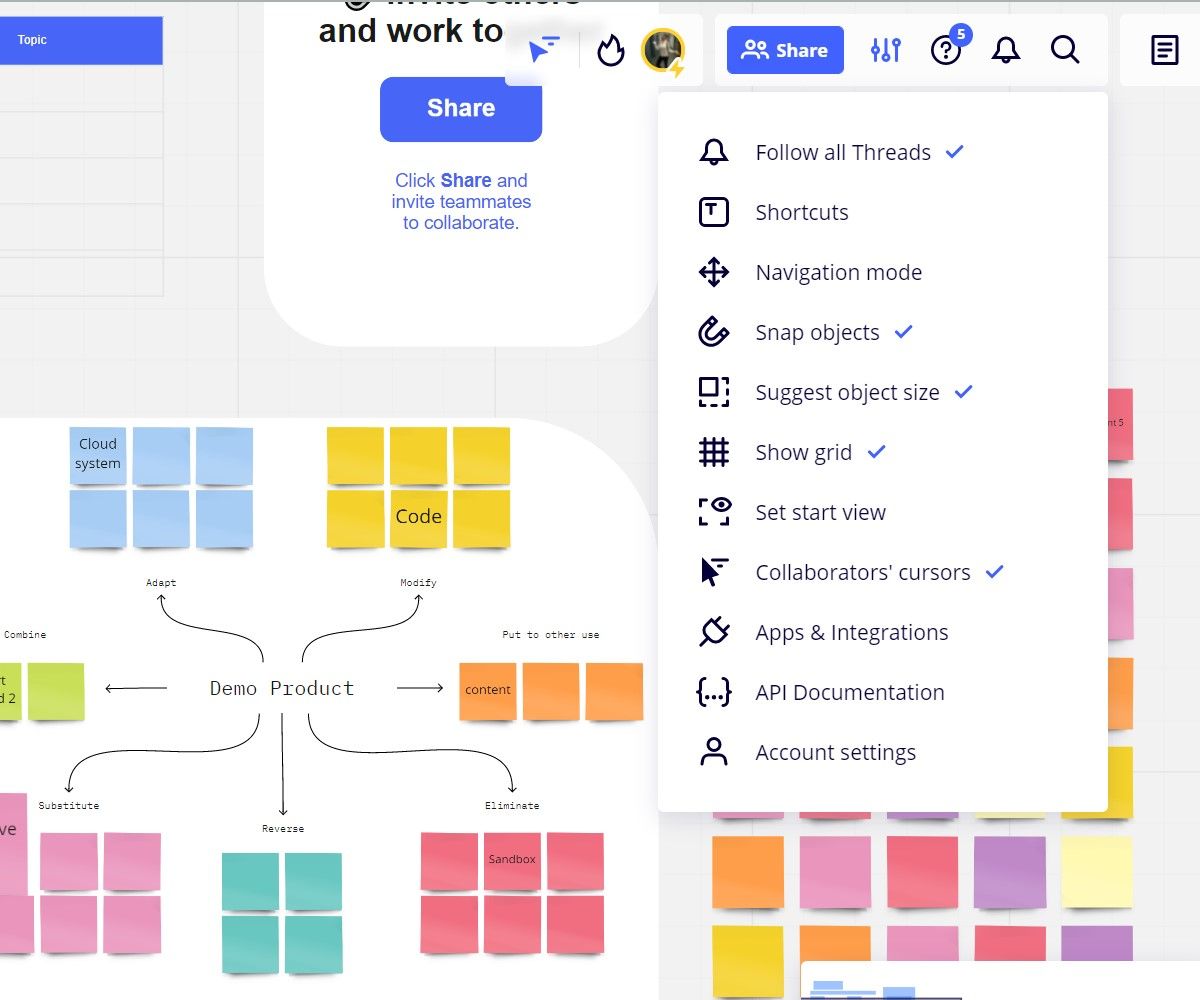
Defina a agenda
Antes de iniciar uma reunião, é importante definir a agenda. Isso pode incluir os principais tópicos de discussão, cronogramas, perguntas e qualquer outra informação relevante. Uma agenda clara ajuda os participantes a entender o andamento da reunião. Você também pode definir o tempo para cada agenda.
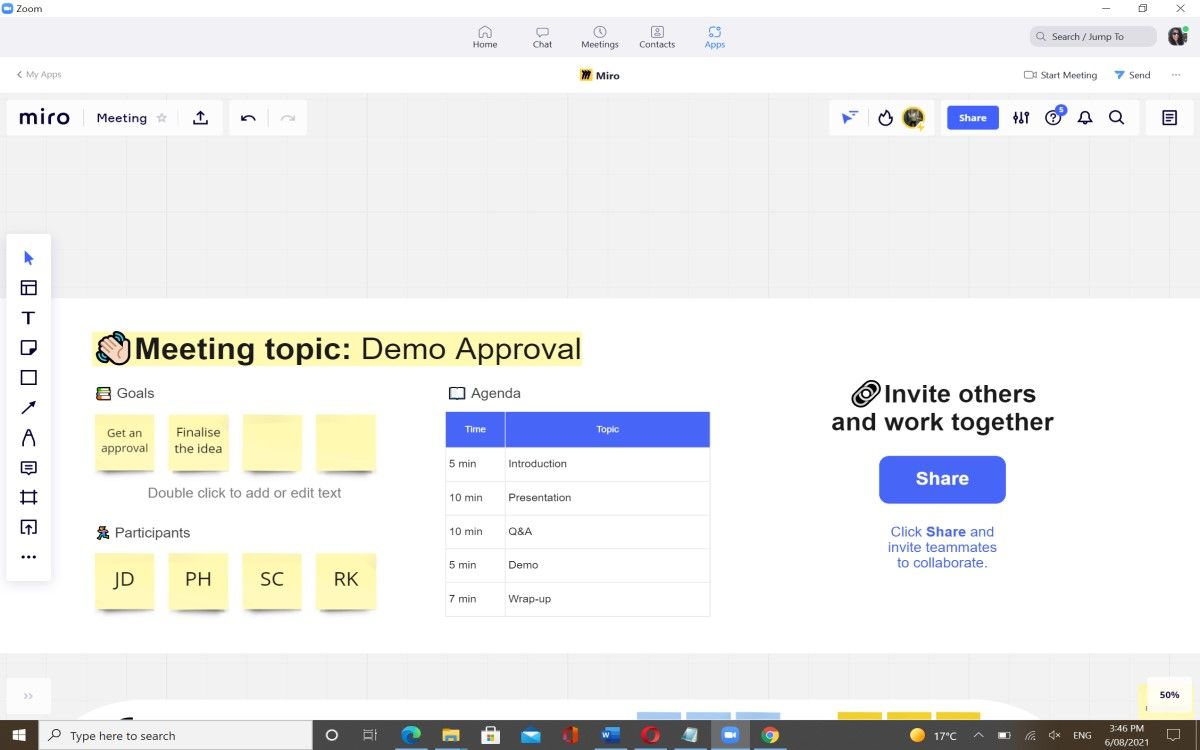
Definir metas e participantes
Para garantir que os participantes entendam o resultado da reunião, é essencial defini-lo com clareza. Adicionar os nomes e designações dos participantes ajuda aqueles que estão visualizando a gravação da reunião.
- No modelo, insira o nome do participante e selecione adicionar tag .
- Atribua a função ao participante e demarque-a com uma cor específica. Lembre-se de atribuir uma cor única a todos.
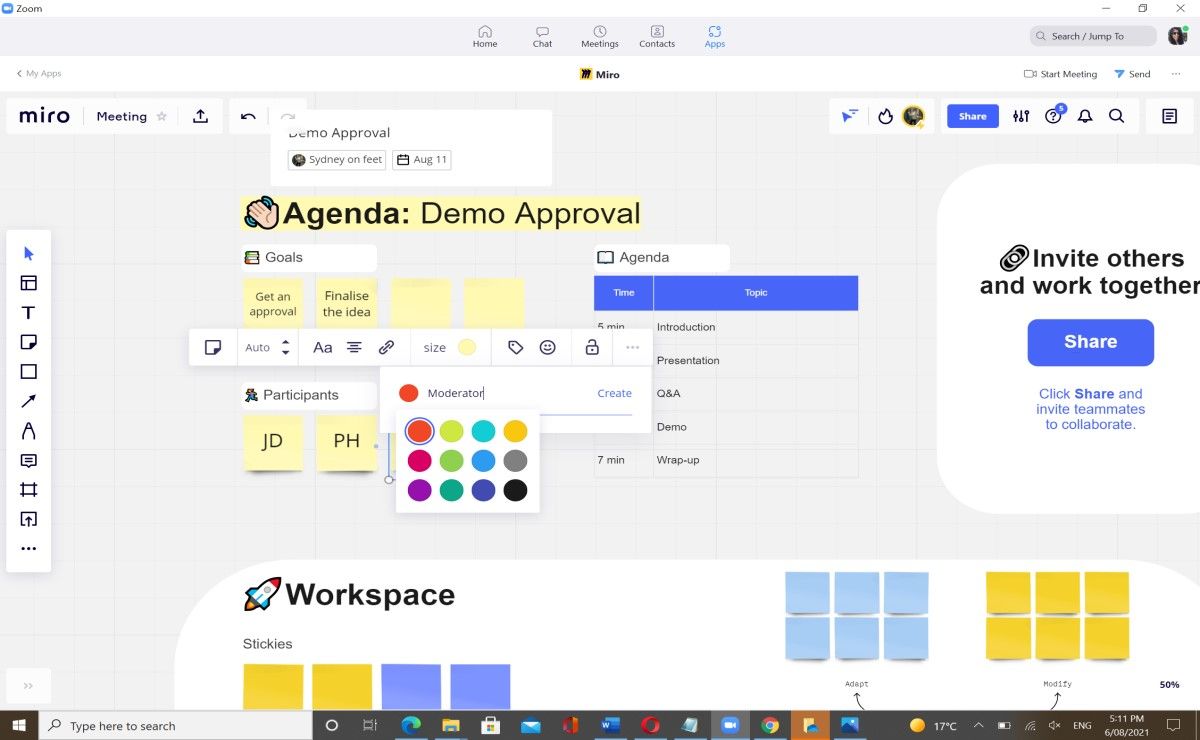
Durante a reunião, qualquer pessoa pode fazer anotações sobre Miro. Para fazer isso, no canto superior direito do quadro Miro, clique em nota . Essas notas são visíveis para todos os participantes durante a reunião. Você pode formatar e organizar as notas.
Discutindo ideias
Existem muitas maneiras de conduzir uma discussão. Você pode ter ideias, fornecer feedback ou apresentar uma solução. Os participantes podem colaborar em diferentes quadros no quadro Miro e participar da reunião simultaneamente.
Esse recurso garante que você tenha todas as informações em um só lugar e elimina a necessidade de transmitir informações de uma equipe para outra.
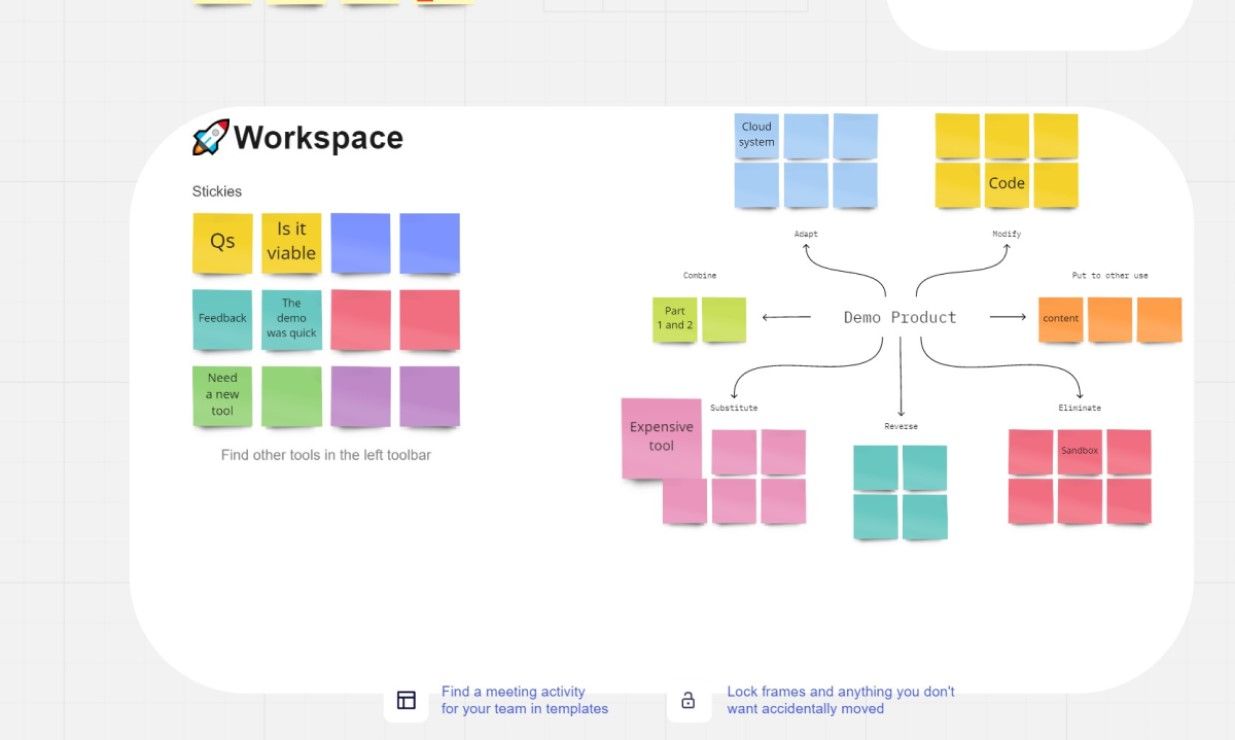
Se o seu modelo não tiver recursos para ajudá-lo com qualquer atividade, você pode clicar em modelos e selecionar Brainstorming e Mapeamento . Depois de escolher o modelo específico, você pode redimensioná-lo.
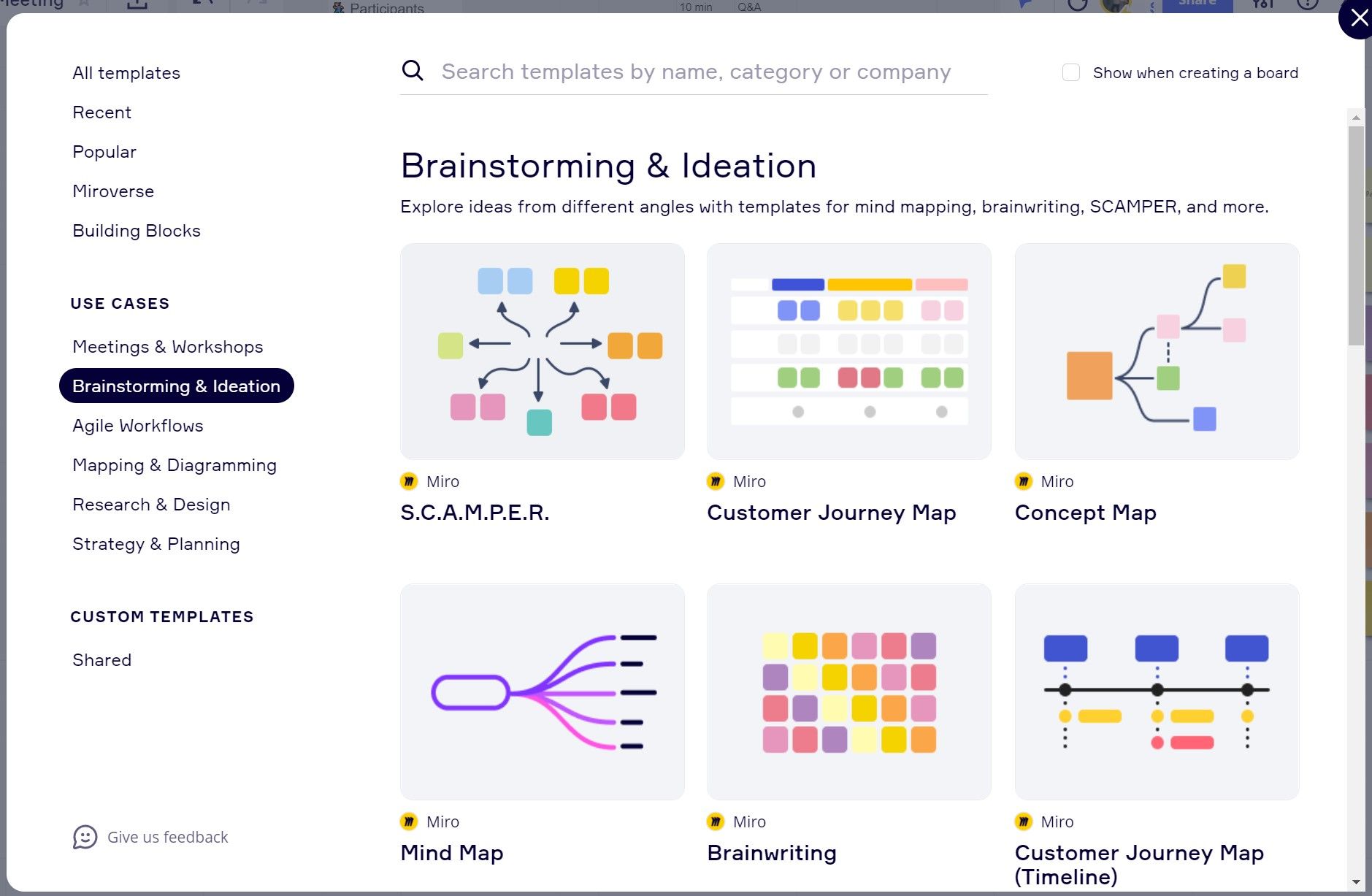
Seguindo o Apresentador
É fácil solicitar atenção nas reuniões presenciais, mas se torna um desafio nas colaborações virtuais. Os participantes podem se distrair ou se envolver em conversas paralelas.
Miro tem um recurso bacana que permite ao apresentador trazer o foco para eles. Você pode trazer o foco de toda a equipe para você ou solicitar o foco de um participante específico. A primeira opção está disponível.
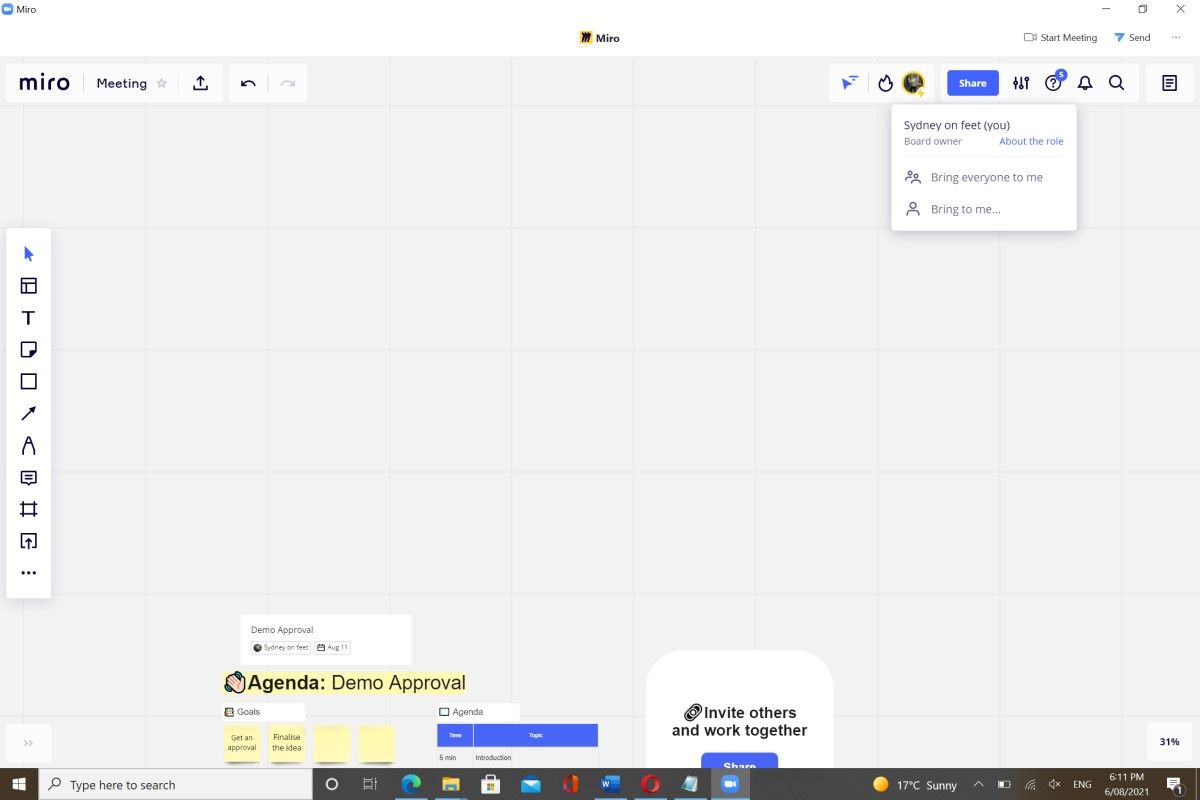
Compartilhar e encerrar a reunião
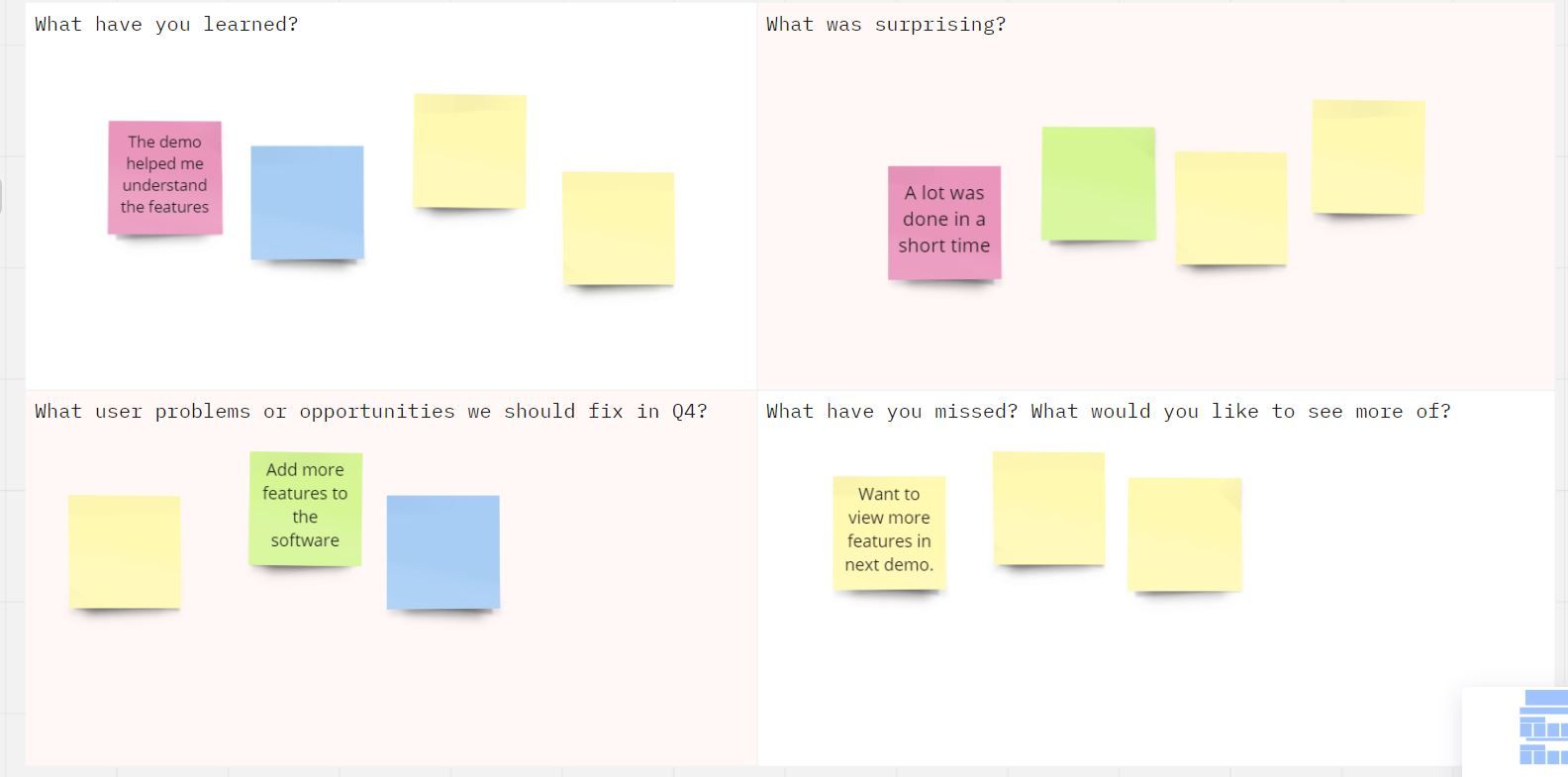
É importante concluir a reunião com um resultado lógico e prático. Você pode usar o modelo Reunião e reflexão no Miro para capturar os aprendizados. Você também pode atribuir tarefas aos participantes pela funcionalidade de comentário ou lembrando o moderador de enviar o resumo da reunião. Este último é útil para pessoas que não têm tempo para assistir à gravação completa.
Após o término da sessão de zoom, você pode compartilhar a gravação da reunião com outros membros por e-mail.
Desinstalando Miro
Se você não gosta da experiência integrada, pode desinstalar o aplicativo Miro do Zoom.
- Clique em Aplicativos > Gerenciar .
- Faça login no App Marketplace .
- Clique em Desinstalar .
Aproveitando ao máximo esta poderosa colaboração
Usar a ferramenta de colaboração Miro com Zoom é uma estratégia eficaz para conduzir reuniões. No entanto, lembre-se de que há uma curva de aprendizado associada ao Miro. Pode ser difícil aprender Miro enquanto os participantes estão se concentrando na reunião do Zoom.
É útil compartilhar tutoriais do Miro ou dar-lhes tempo para explorar o aplicativo antes da reunião. Você pode visualizar os recursos de aprendizagem no site da Zoom e na Miro Academy para saber mais sobre essa integração.
A Microsoft e o Google também oferecem aplicativos de videoconferência e quadro branco, Jamboard e Whiteboard, respectivamente. Se você está acostumado com esses aplicativos, o Zoom e o Miro podem parecer difíceis de usar.

