Como tirar uma captura de tela em um laptop
Saber como fazer capturas de tela em um laptop é muito útil e, felizmente, os laptops Windows e macOS têm um recurso de captura de tela integrado que você pode usar. Embora as ferramentas integradas tenham o básico certo, os utilitários de captura de tela e screencasting de terceiros são uma opção muito melhor para usuários avançados.
Vamos explorar como fazer uma captura de tela em laptops que executam Windows 10 e macOS, usando as ferramentas oficiais já disponíveis para você ou por meio de um aplicativo avançado de terceiros.
Como tirar uma captura de tela em um laptop com Windows 10
O Windows 10 oferece várias maneiras de fazer capturas de tela. Existem pelo menos três métodos integrados ao sistema operacional, junto com aplicativos de captura de tela de terceiros com recursos mais avançados. Veja como fazer capturas de tela em um laptop com Windows 10.
1. Faça capturas de tela usando a tecla Print Screen
Se você deseja capturar uma imagem completa, a tecla dedicada Print Screen do seu laptop é a melhor opção. Ele também está disponível em teclados externos, se você tiver um conectado ao seu laptop.
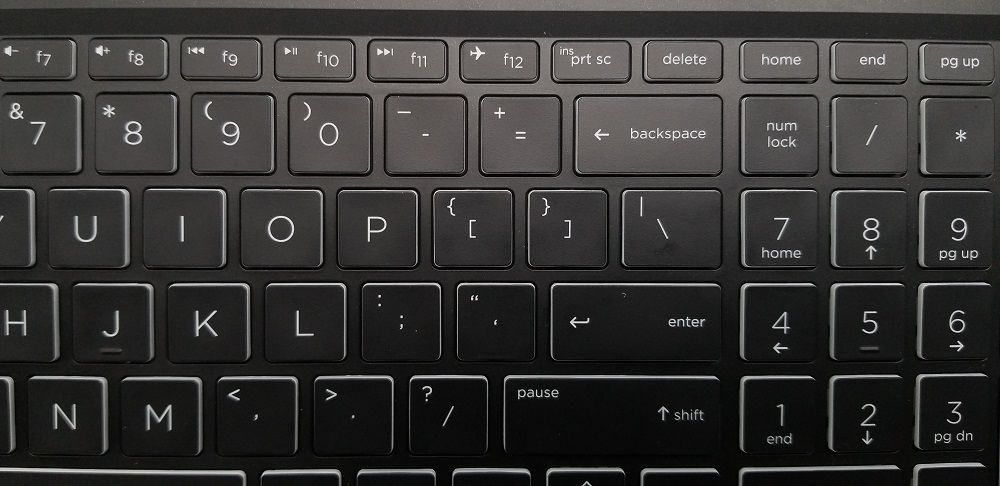
- Para fazer uma captura de tela, pressione a tecla Print Screen no teclado do laptop. Há uma boa chance de que a chave não tenha "Print Screen" totalmente escrita, então procure uma que diga "PS", "PrntScrn" ou "PrtSc" se você não conseguir encontrá-la.
- Quando você pressiona a tecla Print Screen, uma captura de tela é salva na área de transferência. Você pode colar a captura de tela no Paint ou no aplicativo de edição de imagem de terceiros e modificá-la de acordo.
- Para salvar diretamente uma captura de tela como um arquivo, pressione a tecla Windows + Print Screen . Você verá a tela escurecer por um segundo, o que significa que sua captura de tela foi capturada e salva.
- Todas as capturas de tela são salvas no seguinte local por padrão:
C:UsersUserNamePicturesScreenshots
Com base no fabricante do seu laptop, pode ser necessário tentar diferentes combinações de teclas para capturar a captura de tela como um arquivo. Consulte o guia do usuário do seu computador para obter mais informações.
Se a tela não escurecer, certifique-se de que a opção Animar janelas ao minimizar e maximizar esteja habilitada em Opções avançadas.
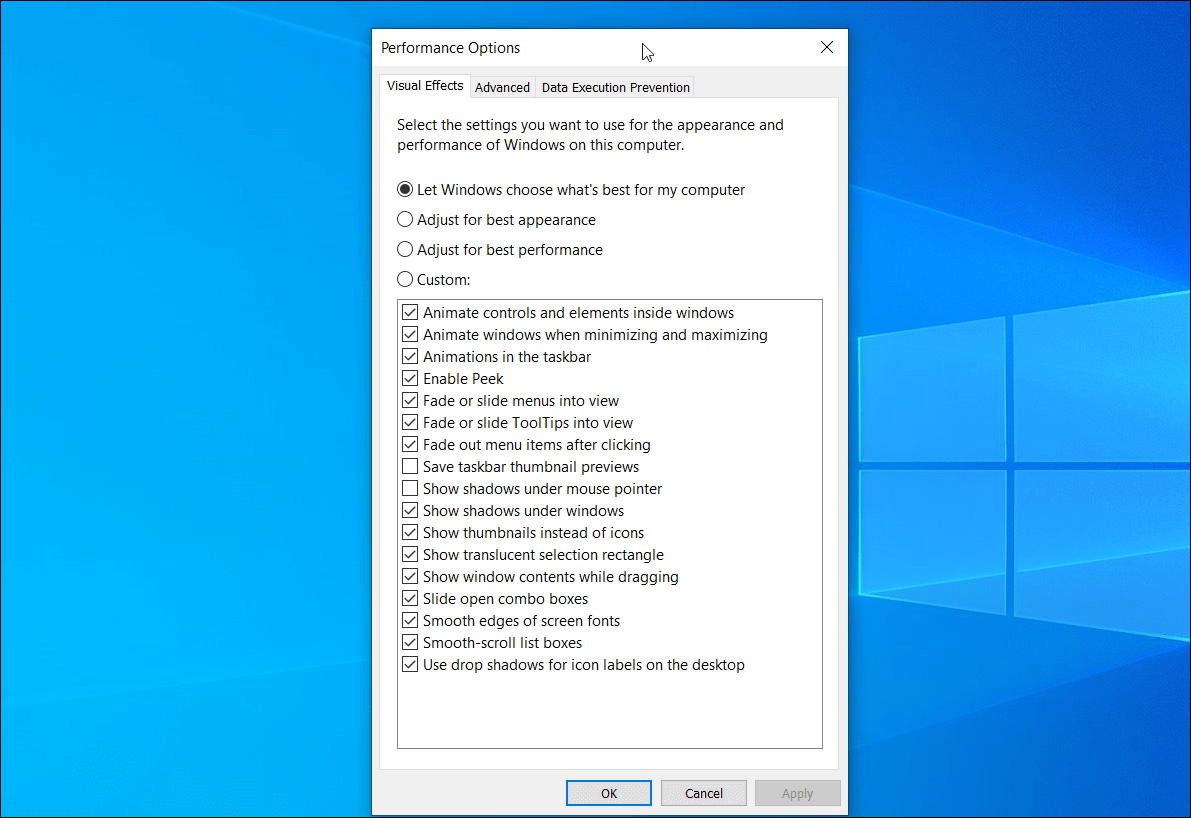
Você pode acessá-lo em Configurações> Sistema> Sobre> Configurações avançadas do sistema . Abra a guia Avançado e escolha Configurações na seção Desempenho .
Se você estiver usando uma configuração de monitor duplo, a função de impressão da tela irá capturar todas as telas ativas. Para capturar apenas a janela ativa, clique na barra de título da janela que deseja capturar e pressione Alt + Print Screen.
2. Faça uma captura de tela usando a ferramenta de recorte do Windows 10
A sua tecla Print Screen dedicada não está funcionando? Não se preocupe, porque você pode fazer capturas de tela sem o Print Screen no Windows . O Microsoft Windows 7 e as versões posteriores do sistema operacional vêm com Snipping Tool – um utilitário de captura de tela integrado para capturar áreas personalizadas ou janelas ativas. Veja como usá-lo.
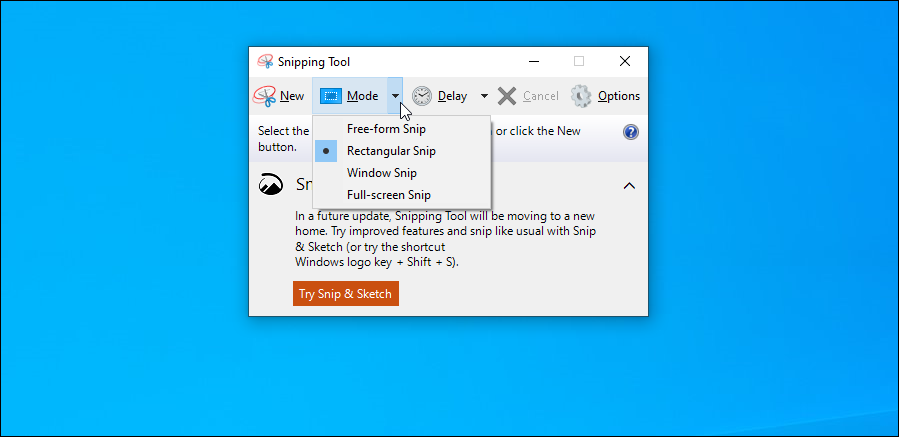
- Abra a barra de pesquisa do Windows, digite ferramenta de recorte e pressione Enter para iniciar o aplicativo.
- Clique no botão Novo para capturar uma nova captura de tela. Arraste a cruz para selecionar a área que deseja capturar.
- Você pode editar a captura de tela destacando o texto ou rabiscar usando a ferramenta caneta.
- Para obter mais opções de recorte, clique no botão Modo . Escolha entre Forma livre para ajustar uma área específica ou a opção Janela para capturar janelas ativas.
- Além disso, você pode atrasar a velocidade do obturador ao fazer capturas de tela de um a cinco segundos.
3. Capture uma imagem usando a ferramenta Snip & Sketch
Se você estiver executando a atualização do Windows 10 de outubro de 2018 ou superior, pode usar a nova ferramenta Snip & Sketch. Comparado com a ferramenta de recorte, tem alguns novos recursos úteis.
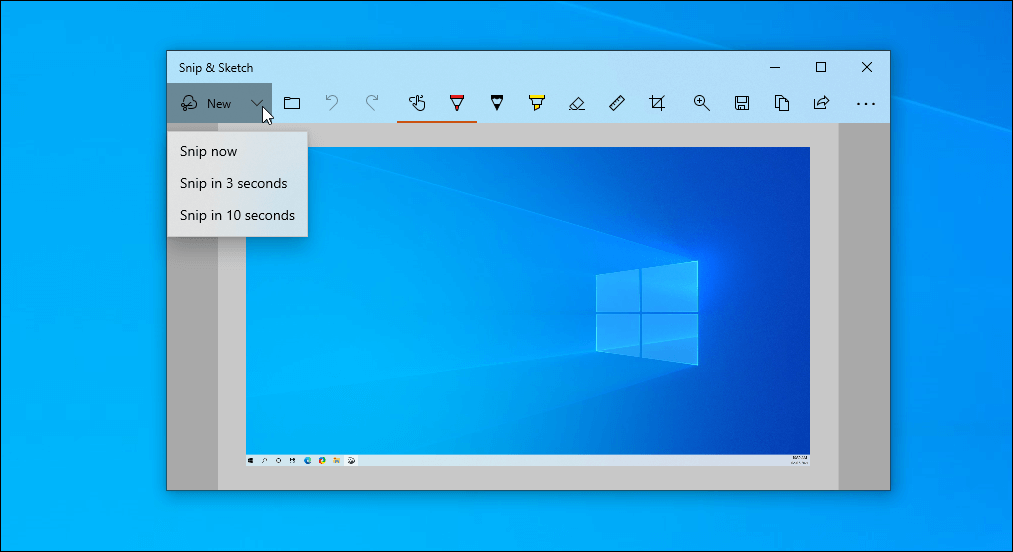
Para capturar imagens usando Snip & Sketch:
- Digite Snip e Sketch na barra de pesquisa do Windows e abra o aplicativo.
- Clique no botão Novo . Sua tela escurecerá por um momento e uma barra de ferramentas aparecerá na parte superior. Você pode escolher entre as opções Retangular, Forma livre , Janela e Recorte de tela inteira .
- Para recortes atrasados, clique no botão de seta para baixo próximo à opção Novo e selecione Recortar em 3 segundos ou Recortar em 10 segundos .
- Para personalizar a captura de tela, você pode usar um marcador, uma caneta esferográfica com cores diferentes, um rolo para linhas retas ou uma ferramenta de recorte para reduzir a imagem. Se você errar, use a borracha para apagar seus erros.
- Pressione a tecla Windows + S para salvar a imagem.
Alternativamente, você também pode acessar a ferramenta Snip & Sketch com a tecla Windows + Shift + S para fazer capturas de tela rápidas e salvá-las automaticamente. Todas as capturas de tela são salvas na pasta Este PC> Imagens .
4. Use a barra de jogo integrada do Windows 10
O Windows 10 agora vem com a Barra de Jogo Xbox. Esta barra oferece acesso rápido a captura de tela e recursos de compartilhamento voltados para jogadores de PC. No entanto, você também pode usá-lo para capturar capturas de tela regulares em laptops com Windows 10.
Para fazer capturas de tela com a ferramenta Barra de jogo:
- Pressione a tecla Windows + G no teclado para iniciar o aplicativo Game Bar.
- Clique no ícone da câmera . A Barra de Jogo irá capturar a imagem e salvá-la automaticamente. Ele irá capturar a janela atualmente ativa automaticamente, portanto, certifique-se de ter selecionado a janela correta.
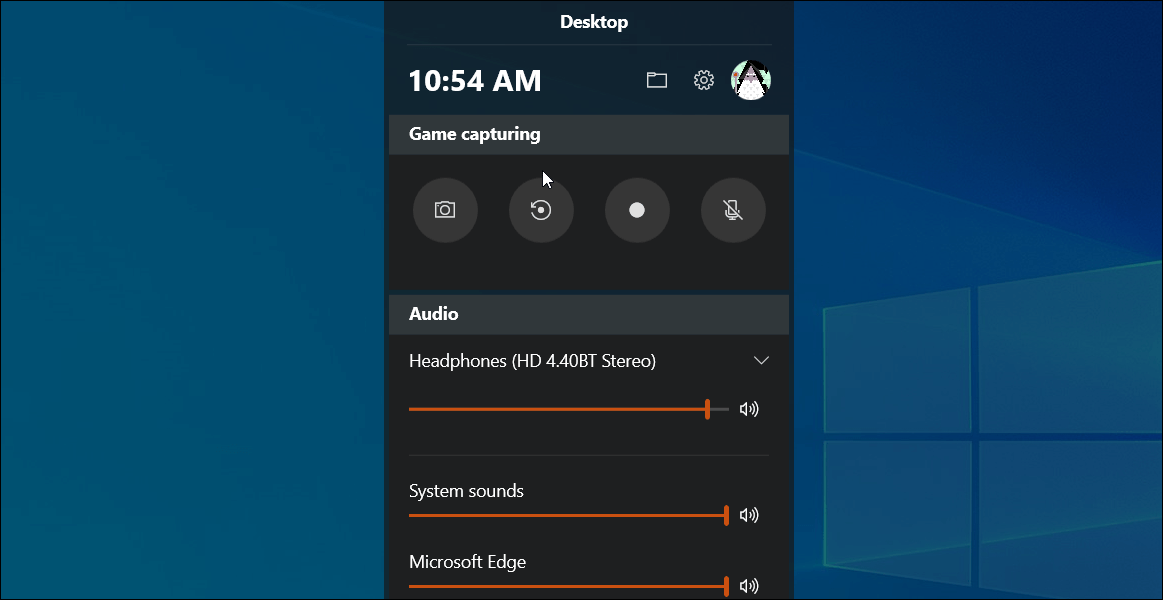
O recurso de captura de tela da Barra de Jogo é bastante básico, mas funciona bem para o que vale a pena. Ele foi projetado para funcionar com jogos, e isso se mostra em sua funcionalidade.
Vá para Iniciar> Configurações> Jogos> Barra do Jogo Xbox para personalizar o atalho do teclado e tudo mais.
5. Use o ShareX para fazer capturas de tela profissionais usando recursos avançados
Os aplicativos rudimentares de captura de tela do Windows 10 podem fazer trabalhos básicos muito bem. No entanto, se você deseja recursos avançados, o ShareX é a melhor ferramenta de captura de tela gratuita disponível para Windows 10 .
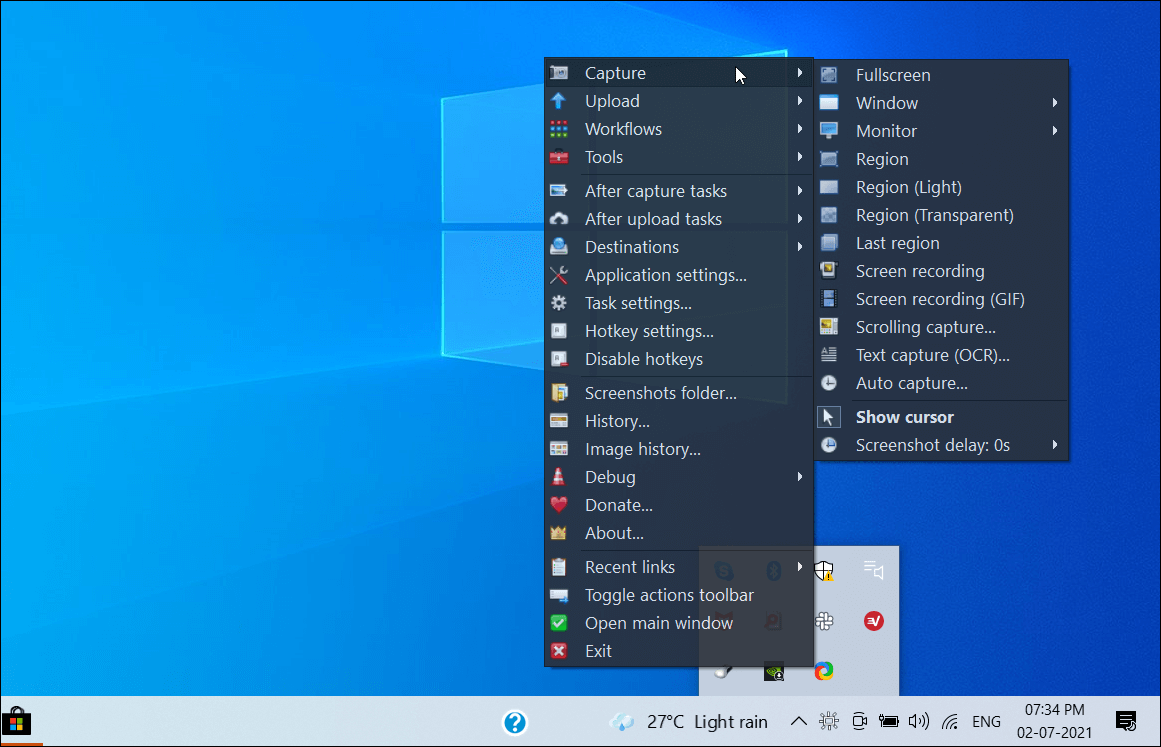
Com o ShareX, você pode fazer capturas de tela, anotá-las instantaneamente, gravar a tela, criar GIFs e escolher entre vários métodos de captura. E ainda não tocamos na gama de recursos pós-captura, incluindo anotações, desfoque, personalização de borda, etc.
O ShareX é um excelente utilitário se você precisa de um software de captura de tela poderoso que faça mais do que capturar telas. É repleto de recursos e, acima de tudo, de uso gratuito.
Download: ShareX para Windows (grátis)
Como tirar uma captura de tela em um MacBook ou macOS
O macOS tem seu quinhão de maneiras de fazer uma captura de tela em um MacBook. Com o lançamento do macOS Mojave, há uma ferramenta de captura de tela integrada, semelhante ao que vimos com o sistema operacional Windows, finalmente!
1. Faça uma captura de tela com a ferramenta Captura de tela
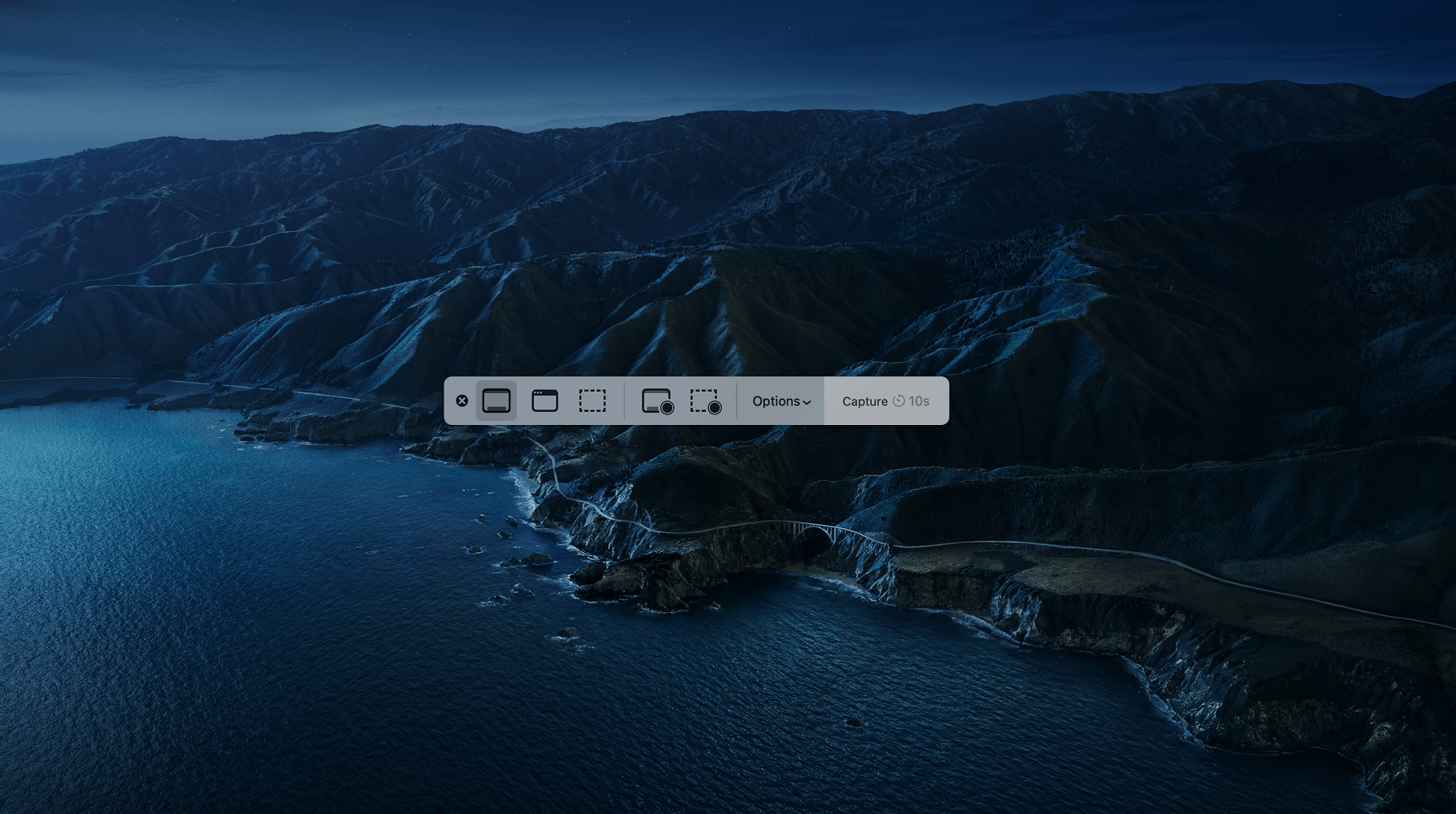
O macOS Mojave e as versões mais recentes apresentam uma ferramenta de captura de tela integrada. Para abri-lo, navegue até Launchpad> Other> Screenshot ou use o atalho Shift + Command + 5 . Veja como usá-lo.
- Pressione Shift + Command + 5 para iniciar a ferramenta Captura de tela. Uma barra de ferramentas flutuante aparecerá com algumas opções.
- Você pode pegar a tela inteira, área personalizada, janela ativa e muito mais.
- Existe um recurso de atraso que você pode acessar clicando em Opções . Ele trará opções como escolher onde as capturas de tela do Mac serão salvas. Por padrão, as capturas de tela são salvas em sua área de trabalho.
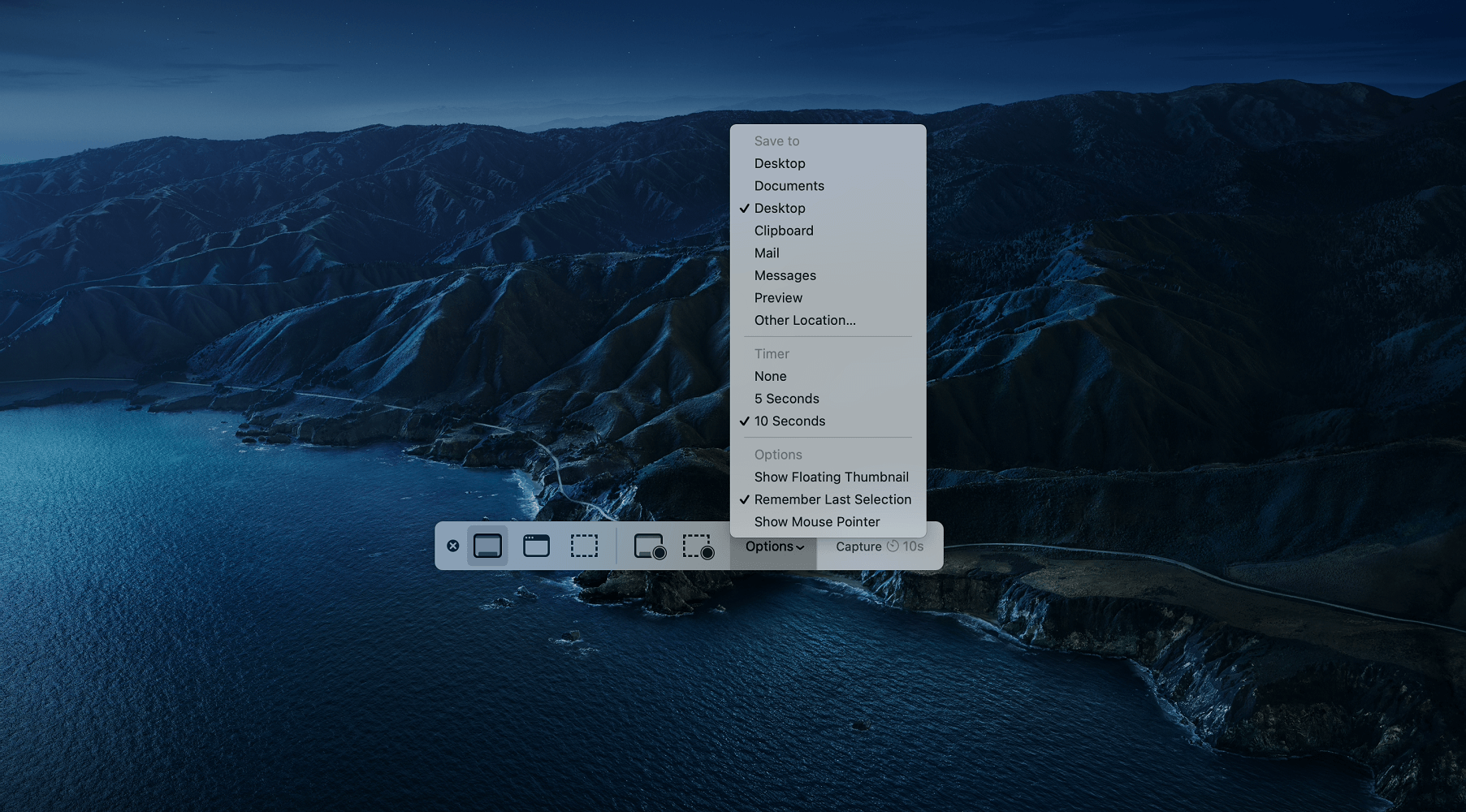
Esta ferramenta também oferece uma função de gravação de tela. Abra a ferramenta, escolha Gravar tela inteira ou Porção selecionada e arraste a cruz para selecionar a área. Quando estiver pronto, clique no botão Gravar para iniciar a gravação da tela no seu MacBook.
2. Use o atalho Shift + Command para fazer capturas de tela em um Mac
O macOS vem com atalhos predefinidos para capturar uma tela inteira, uma área personalizada e uma janela ativa. É útil para capturar capturas de tela rápidas sem iniciar a ferramenta Captura de tela.
Para capturar imagens usando atalhos em um MacBook:
- Pressione as teclas Shift + Command + 3 no teclado para capturar a tela inteira. Você verá uma miniatura no canto da tela. Você pode editar a captura de tela ou esperar que ela seja salva em sua área de trabalho.
- Pressione Shift + Command + 4 para capturar uma parte da tela. Arraste a cruz para selecionar a área a ser capturada.
- Como alternativa, pressione Shift + Command + 4 + Barra de espaço . Um ícone de câmera aparecerá. Selecione a janela que deseja capturar e clique no ícone da câmera.
Se você deseja enviar as capturas de tela para a área de transferência, use a tecla Control em combinação. Por exemplo, para capturar uma área personalizada, pressione Shift + Command + Control + 4 , capture uma imagem e ela será salva em sua área de transferência.
3. Use captura de tela e gravação Snagit para Mac
Snagit é um poderoso software de captura de tela e gravação da Techsmith, desenvolvedores do Camtasia Studio. É um software premium para capturar rapidamente sua tela, adicionar contexto adicional com anotações, texto e muito mais.
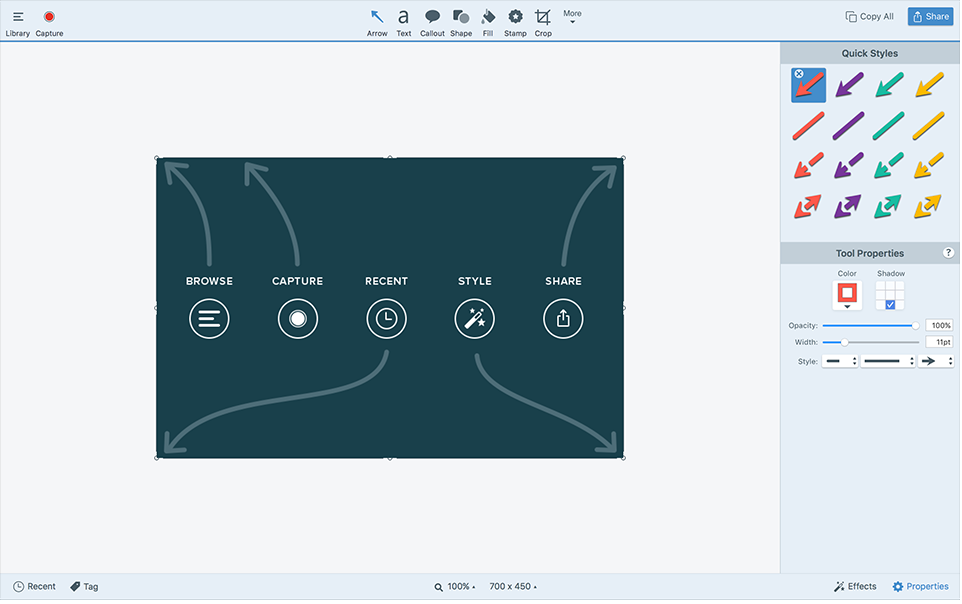
Snagit oferece suporte a vários métodos de captura para capturas de tela e gravação de tela. Além disso, você pode editar vídeos com texto, anotações e modelos para obter instruções visuais.
Infelizmente, o Snagit não é gratuito. Se você não quiser gastar muito com uma ferramenta de captura de tela ainda, existem algumas alternativas gratuitas excelentes para Mac, incluindo Snappy , LightShot e Skitch .
Download: Snagit para Mac (avaliação gratuita / US $ 49,99)
É assim que você tira uma captura de tela em um laptop
As capturas de tela são úteis para compartilhar uma tela de erro com o suporte técnico, compartilhar sua nova descoberta nas redes sociais ou até mesmo comemorar um marco com amigos ou família. Agora você conhece as melhores ferramentas de captura de tela disponíveis, independentemente de preferir Windows ou macOS.
Dito isso, se você não é fã de instalar aplicativos para tudo, as ferramentas de captura de tela online são alternativas eficazes que estão melhorando a cada dia.

