Como tirar screenshots em um iPhone
Tirar uma captura de tela é uma prática básica, mas vital em qualquer dispositivo. É a melhor maneira de capturar momentos engraçados, ilustrar um problema ou manter a prova de algo.
Se você não sabe como tirar screenshots no seu iPhone, este é o guia para você. Mostraremos todas as maneiras diferentes de obter capturas de tela do iPhone, junto com algumas dicas para aproveitá-las ao máximo.
A combinação de captura de tela depende do seu iPhone
Começando com o iPhone X, a Apple mudou os atalhos e combinações de botões para vários recursos do iPhone. Isso se deve ao fato de os modelos mais recentes não possuírem o botão Home.
Portanto, se você tiver um iPhone sem um botão Home (abaixo à direita), usará um método diferente dos dispositivos com um botão Home (abaixo à esquerda). Explicamos ambos a seguir.
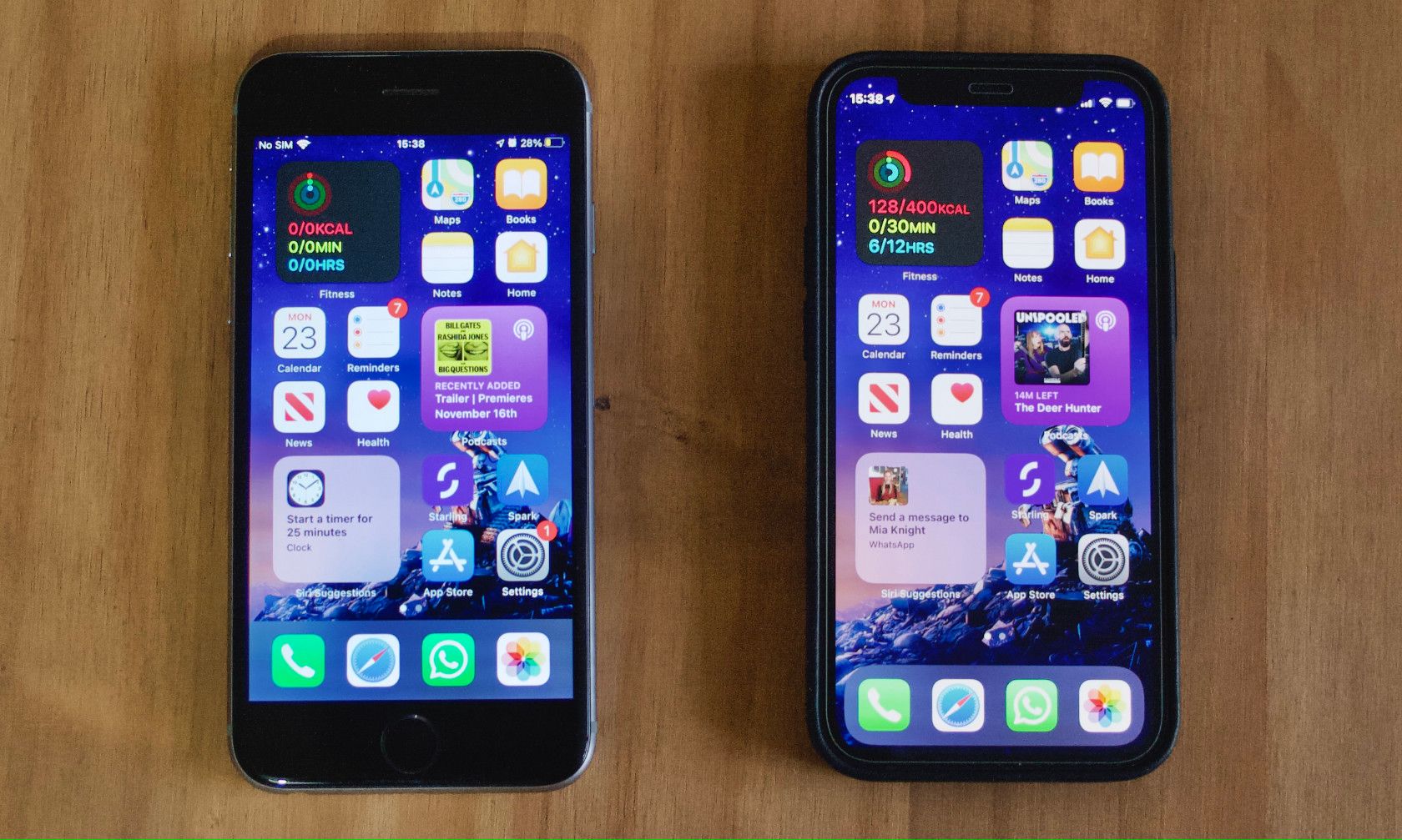
Como fazer uma captura de tela em um iPhone sem um botão Home
Se você tem um iPhone X, XS, 11, 12 ou outro iPhone que usa Face ID, você precisará usar uma combinação do botão lateral (localizado no lado direito do seu iPhone) e o botão Aumentar volume (no lado esquerdo do dispositivo, acima de diminuir o volume).
Este é o método de que você precisa para fazer uma captura de tela no seu iPhone 12, iPhone 11 ou similar:
- Pressione os botões Lateral e Aumentar Volume ao mesmo tempo.
- Solte ambos os botões.
Se você fez isso direito, deverá ouvir o som do obturador da câmera, desde que o volume do telefone esteja ligado. Você também verá a tela piscar brevemente, como uma prévia do que você capturou, no canto inferior esquerdo da tela.
A captura de tela ainda funcionará mesmo se você pressionar os botões por um instante. Mas se você segurar esses botões por muito tempo, verá a tela Deslizar para desligar e SOS de emergência (que é como você desliga o iPhone ).

Se isso acontecer, toque em Cancelar e tente o combo de botões novamente, segurando-o por um tempo mais curto.
Como fazer uma captura de tela em um iPhone com um botão Home
Se você tem um iPhone com um botão Home – incluindo o iPhone 8 e mais antigo ou um iPhone SE – você usará um método ligeiramente diferente para fazer uma captura de tela no seu iPhone.
Em todos os modelos de iPhone desde o iPhone 6, o botão Repousar / Despertar, necessário para as capturas de tela, está localizado no lado direito do dispositivo. Se você tiver um iPhone SE de primeira geração ou um iPhone 5s ou mais antigo, este botão estará na parte superior do dispositivo.
Veja como fazer uma captura de tela para modelos de iPhone com um botão Home:
- Pressione e segure o botão Início e o botão Repousar / Despertar ao mesmo tempo.
- Solte os dois botões.
Assim como com os modelos mais novos do iPhone, você ouvirá um obturador (se o som estiver ativado) e verá um flash. Contanto que você esteja no iOS 11 ou posterior, você também verá uma prévia de sua captura no canto inferior esquerdo da tela.
Se você vir o menu Deslizar para desligar em vez de fazer uma captura de tela, significa que você não pressionou o botão Início corretamente. E se você for para a tela inicial do seu iPhone em vez de fazer uma captura de tela, não apertou o botão Repousar / Despertar.
Como fazer uma captura de tela do iPhone usando o Siri
A partir do iOS 14, o Siri pode fazer uma captura de tela do iPhone para você. Isso se deve à interface revisada, onde Siri não ocupa mais a tela inteira quando você a invoca.
Para usar esta função, basta abrir o Siri. Você pode fazer isso usando qualquer um dos seguintes métodos:
- Pressione e segure o botão lateral por um momento, em um iPhone sem o botão Home.
- Pressione e segure o botão Home por um momento, se o seu iPhone tiver um.
- Diga "Ei, Siri", se você ativou essa opção em Configurações> Siri e Pesquisa .
Quando o Siri aparecer, basta dizer "Fazer uma captura de tela". O ícone do Siri desaparecerá da tela e seu telefone fará uma captura de tela, como se você usasse um dos métodos de botão.
Se você não sabia disso, por que não verificar alguns outros excelentes comandos do Siri para usar no seu iPhone ?
Como fazer capturas de tela do iPhone usando o AssistiveTouch
Se você não conseguir usar os métodos acima porque não consegue pressionar os botões corretamente ou um dos botões não está funcionando, um recurso de acessibilidade do iOS chamado AssistiveTouch ajudará.
Este é um menu que permite que você execute certas ações se tiver problemas para tocar a tela ou usar os botões do telefone. No entanto, também é útil para substituir essas ações se o botão Home do iPhone não estiver funcionando .
Para usar o AssistiveTouch, vá para Configurações> Acessibilidade> Toque> AssistiveTouch . Ative o controle deslizante AssistiveTouch para ativá-lo e você verá um ponto branco aparecer na tela. Você pode tocar e arrastar para onde quiser; toque para abri-lo.
Por padrão, você pode tocar duas vezes no ícone para fazer uma captura de tela. O comando de captura de tela também está disponível em Dispositivo> Mais> Captura de tela . No entanto, como isso não é muito conveniente, você pode personalizar o menu para tornar mais acessíveis as capturas de tela.
Toque em Personalizar menu de nível superior para fazer isso. Selecione um dos ícones existentes para substituí-lo ou clique no ícone de adição no canto inferior direito para adicionar um novo. Na lista que aparece, escolha Captura de tela para adicioná-la ao menu superior.
Agora, quando quiser fazer uma captura de tela, toque no atalho no AssistiveTouch para fazer isso facilmente. A captura de tela não mostrará o ícone AssistiveTouch.
Como tirar screenshots do iPhone tocando na parte de trás do seu telefone
O iOS 14 introduziu outro novo recurso: Back Tap. Isso permite que você toque na parte de trás do seu iPhone para ativar certas ações, como lançar o Spotlight ou ligar a lanterna. Felizmente, tirar uma captura de tela é uma das opções com suporte ao usar isso.
Consulte nosso guia para Back Tap no iOS para saber como funciona.
Como editar capturas de tela do iPhone depois de tirá-las
Mencionamos anteriormente que o iOS 11 e posteriores sempre mostram uma visualização de sua captura de tela no canto inferior esquerdo da tela depois de tirá-la. Isso permite que você revise, edite, compartilhe ou exclua facilmente sua captura de tela sem ter que ir para o aplicativo Fotos.
Sua captura de tela sempre será salva por padrão, então você pode deslizar a visualização para a esquerda se não precisar dela. Toque na visualização da captura de tela para abrir o editor e obter mais opções.
Aqui, você tem algumas ferramentas básicas, como um marcador, marca-texto e régua, além de uma roda de cores. Clique no ícone de adição para algumas opções extras, como adicionar texto, setas ou outros ícones. Enquanto trabalha, você pode usar os botões Desfazer e Refazer na parte superior se precisar corrigir um erro.
Toque no ícone Compartilhar no canto superior direito para enviar a imagem usando um aplicativo em seu telefone. Se você deseja compartilhar rapidamente uma captura de tela sem editá-la, pressione e segure na visualização para abrir a planilha de compartilhamento imediatamente.
Caso contrário, clique em Concluído e escolha se deseja salvar a imagem em suas fotos ou arquivos . Se você decidir que não quer a captura de tela, toque no ícone Lixeira na parte superior e confirme que deseja apagá-la.
Consulte nossas dicas para obter melhores capturas de tela do iPhone para obter ajuda com sua edição.
Como fazer uma captura de tela no iPhone, de forma simples
Agora você sabe fazer uma captura de tela no seu iPhone, não importa o modelo que você tenha. A combinação de botões é padrão, mas fazer uma captura de tela com Siri ou Back Tap também é fácil. E a opção AssistiveTouch estará sempre disponível se as formas padrão não funcionarem para você.
Em seguida, faça algumas edições rápidas, se necessário, e você terá uma captura de tela bacana pronta para ser compartilhada, sem precisar abri-la em seu computador!
Crédito da imagem: Kaspars Grinvalds / Shutterstock

