Como suavizar a pele no Photoshop: um guia passo a passo
Se você editar muitos retratos no Photoshop, pode ser necessário remover uma mancha ou suavizar as imperfeições faciais de vez em quando. A chave para uma edição de fotos bem-sucedida é manter a aparência natural, e você só pode fazer isso quando mantém a textura original da pele o mais intacta possível.
Neste artigo, vamos explicar como suavizar a pele no Photoshop sem exagerar.
Como suavizar a pele no Photoshop
Para suavizar a pele no Photoshop, existem três métodos comuns. Os dois primeiros são bastante diretos e envolvem o uso da ferramenta Desfoque ou a aplicação do filtro Desfoque para edição de rosto no Photoshop. No entanto, nenhum desses métodos é capaz de reter a textura original da pele.
O terceiro e mais avançado método consiste em aplicar o filtro passa-altas , que consegue reter a textura da pele ao mesmo tempo que adiciona uma suavidade sedosa a ela. Embora possa parecer um pouco complexo no início, é realmente fácil quando você pega o jeito.
Usando a técnica de retoque de pele de ponta rápida
Aqui está um guia passo a passo sobre como suavizar a pele no Photoshop sem desfocar detalhes faciais importantes do assunto.
1. Crie uma camada duplicada
Comece clicando com o botão direito na camada de fundo e escolhendo Duplicar no menu suspenso para fazer uma camada duplicada. Recomendamos renomear a camada duplicada para evitar qualquer confusão.
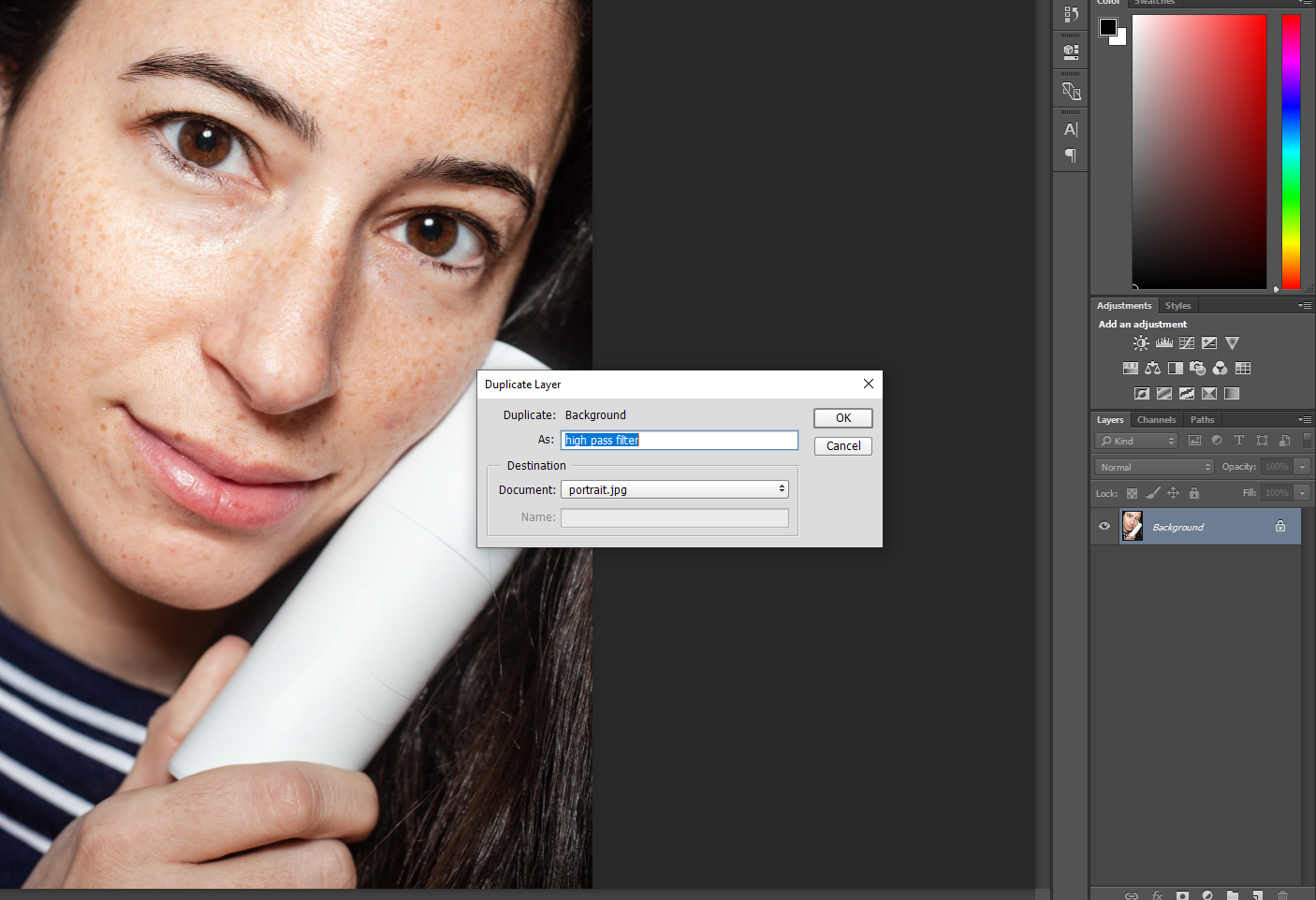
2. Inverta a imagem
Em seguida, vá para Imagem> Ajuste e clique em Inverter para inverter totalmente a imagem. Você também pode usar os atalhos de teclado Ctrl + I para Windows e Cmd + I para Mac.
3. Altere as opções de mistura
Uma vez feito isso, abra a caixa de diálogo Opções de mesclagem clicando com o botão direito na camada duplicada . Mude o modo de mesclagem para luz vívida . Se você tiver experiência em edição no Photoshop, também pode alterar o modo de mesclagem diretamente na lista suspensa de painéis de camada.
4. Aplique o filtro passa-altas
Vá para a barra de menus e selecione Filtro> Outro> Filtro passa-altas para aplicá-lo às superfícies planas da imagem. Um filtro passa-alta ajuda a encontrar detalhes e pode frequentemente ser usado para aumentar a nitidez de imagens levemente desfocadas. Agora, vá em frente e escolha um raio.
Enquanto um retrato típico funciona melhor com um raio de 24 pixels, 15-20 pixels funcionam melhor para páginas de baixa resolução como a mostrada abaixo.
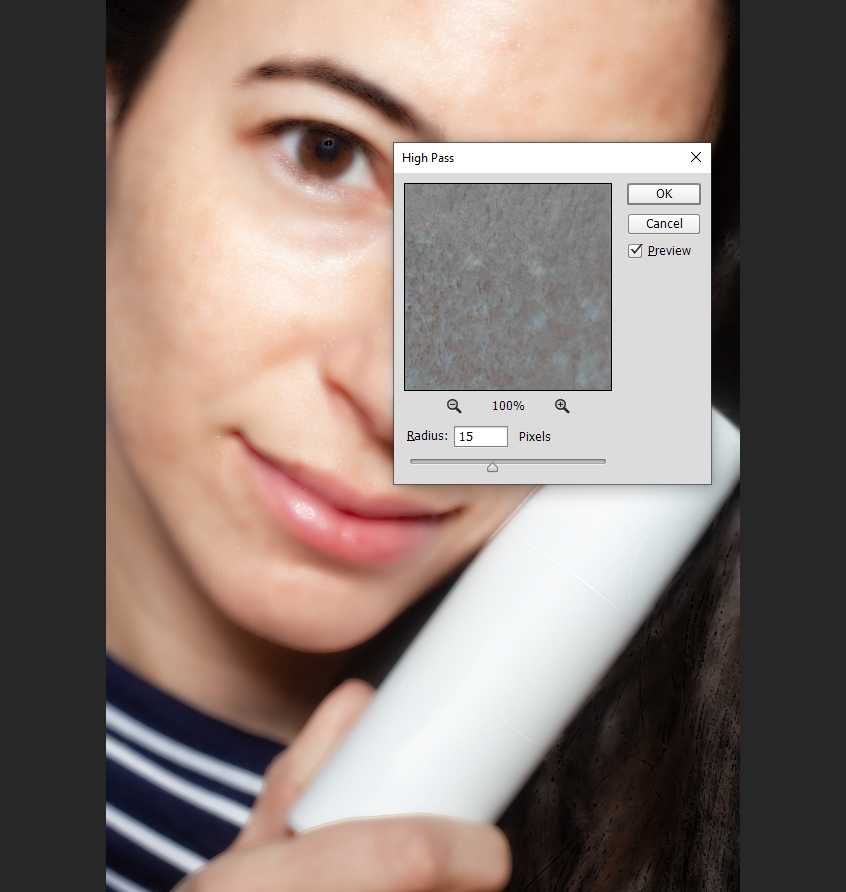
Depois de aplicar o filtro, sua imagem ficará cinza e as bordas do rosto da pessoa serão destacadas para que agora o contorno se destaque melhor.
5. Adicionar Gaussian Blur
A ferramenta Desfocar pode ser chamada de ferramenta de suavização porque todas as opções para suavizar a pele usam o filtro Desfocar. No entanto, para o método High Pass Filter, aplicamos o Gaussian Blur indo em Filter> Blur> Gaussian Blur .
Aqui, você deve escolher novamente um raio. Desta vez, escolha um valor de raio entre três e quatro pixels para obter os melhores resultados e clique em OK . Sugerimos que você amplie a imagem enquanto experimenta o valor do raio, escolhendo o valor que melhor se ajusta à sua imagem.
Para o retoque facial do Photoshop, alguns profissionais vão para 1/3 do valor do raio que optaram pelo filtro passa-altas. Em outras palavras, se o valor do raio do filtro passa-altas for 24, eles o dividem por três e escolhem oito como o valor do raio do desfoque gaussiano.
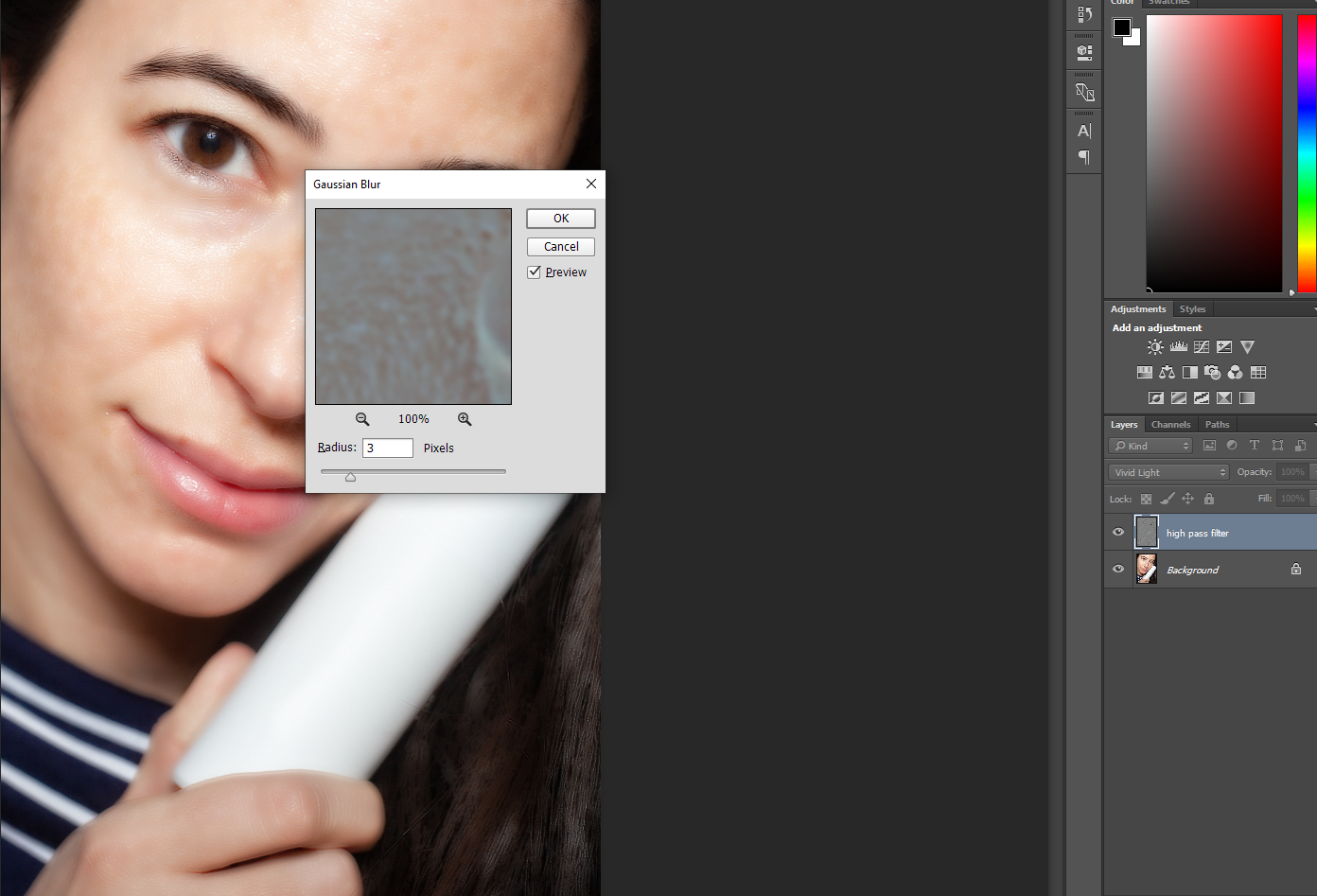
Agora, depois de aplicar o filtro Desfoque Gaussiano, você notará que ele foi aplicado à imagem inteira e não apenas à pele. Cobre os olhos, o cabelo e até as roupas. Isso não parece certo, não é?
6. Adicione uma máscara de camada para limitar o desfoque à pele
Para limitar o desfoque apenas à pele e aplicá-lo da maneira correta, pressione e segure Alt (Windows) ou Option (Mac) e clique em Adicionar o ícone de máscara de camada . Isso cria uma máscara negativa que esconde o efeito de suavização da vista para que possamos pintá-lo de volta apenas onde for necessário. Uma miniatura de camada preenchida em preto aparece ao lado de nossa camada duplicada.
7. Selecione o pincel de pele do Photoshop
Em seguida, selecione a ferramenta pincel de pele na barra de ferramentas e certifique-se de que a cor do pincel esteja definida como branco. Se não estiver definido como branco, você pode pressionar D no teclado para redefini-lo para as cores padrão. Você pode alterar o fluxo do pincel de acordo com sua preferência. Se você for bom com o Photoshop, recomendamos prosseguir em 100 para resultados mais rápidos.
8. Pinte o rosto
Antes de começar a pintar, dê uma olhada rápida e verifique se o modo de mesclagem está definido como Normal , se a opacidade é 100% e se o % de fluxo está definido como o valor escolhido. É melhor usar um pincel de ponta suave para pintar o rosto.
Pressione Shift + tecla de colchete esquerdo para deixar o pincel mais macio e Shift + tecla de colchete direito para torná-lo mais difícil. Você também pode alterar o tamanho do pincel no teclado usando as teclas de colchete esquerdo e direito.
Depois de começar a pintar, você notará que o efeito de suavização aparecerá apenas nas áreas que você pintar.
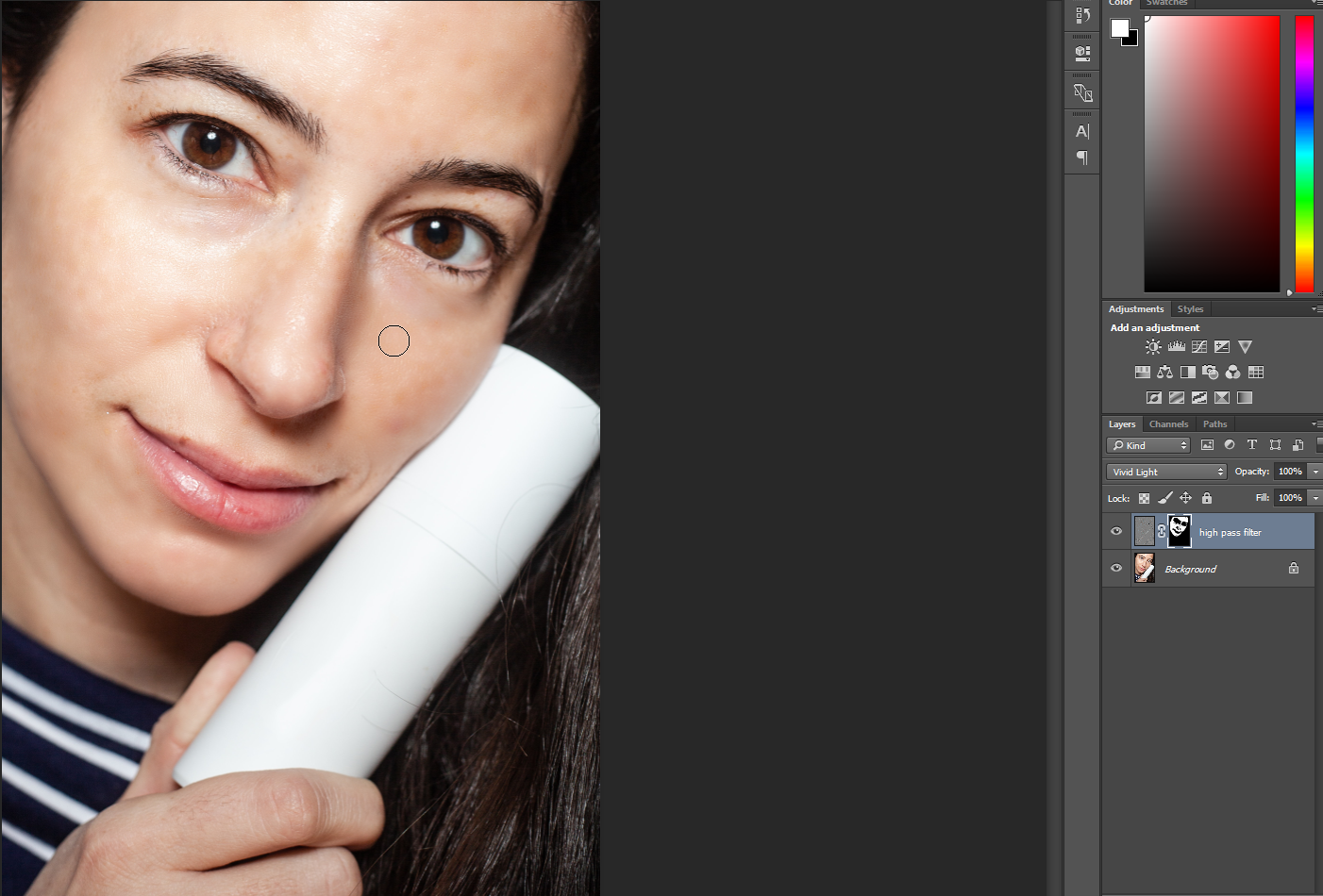
Recomendamos deixar de fora áreas como olhos, lábios e manchas embaixo das narinas da pessoa para obter uma aparência mais natural. Lembre-se de pintar apenas sobre as áreas que precisam ser suavizadas e evite realces.
Dica profissional: remova manchas antes de alisar a pele
Se o rosto da pessoa tiver algumas manchas que você gostaria de remover, recomendamos o uso do pincel de cura para manchas. É simples, rápido e funciona como mágica. Tudo que você precisa fazer é clicar no defeito e esperar. O Photoshop irá analisar a área, encontrar boa textura nas áreas circundantes e aplicá-la ao defeito selecionado.
Para obter os melhores resultados, remova manchas, faça a limpeza inicial e finalize o retoque antes de alisar a pele. Dizemos isso porque suavizar a pele com manchas e imperfeições dará à pele do seu assunto uma textura estranha e não natural.
NB: Embora seja perfeitamente normal remover marcas ou manchas de acne, tome cuidado para não remover as sardas, manchas ou cicatrizes de uma pessoa. Na verdade, é melhor sempre pedir consentimento antes de retocar a pele de alguém ou remover suas imperfeições. Às vezes, esses pequenos detalhes tornam a pessoa quem ela é.

